文章详情页
用SolidWorks画一个夹子,用曲面的方法。
浏览:97日期:2023-12-02 13:44:01
下面给大家介绍的是用SolidWorks画一个夹子,用曲面的方法。具体操作步骤如下:
效果图:

1.在【上视基准面】画草图如下,长度:10的直线是一段水平线。
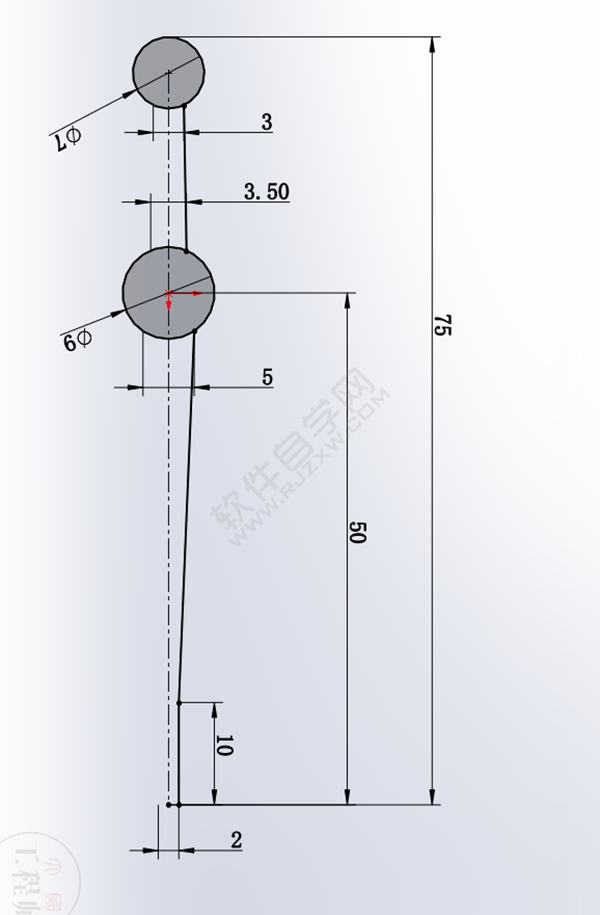
2.镜像直线,剪裁圆。
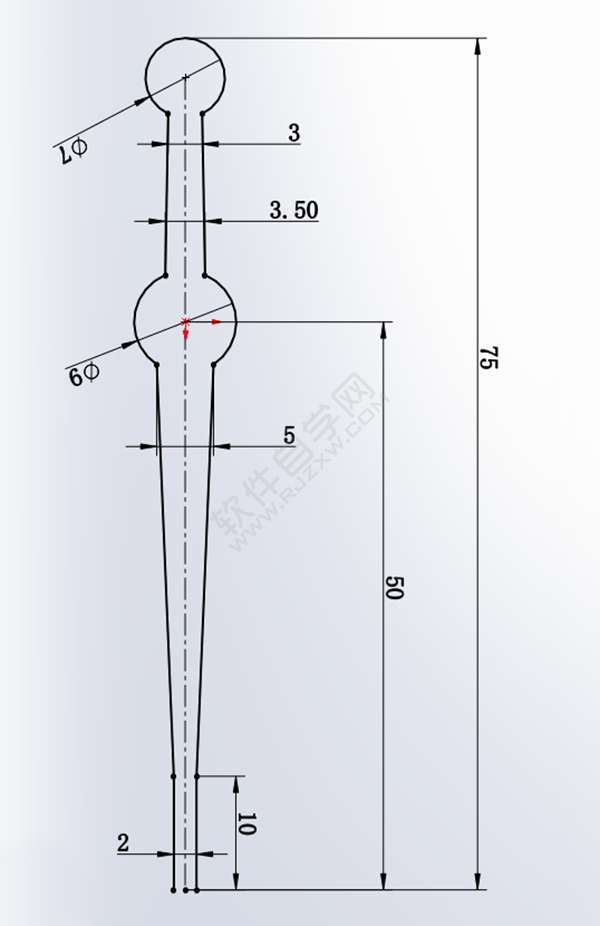
3.添加圆角,半径:5 。(右侧红圈里也有两个圆角)
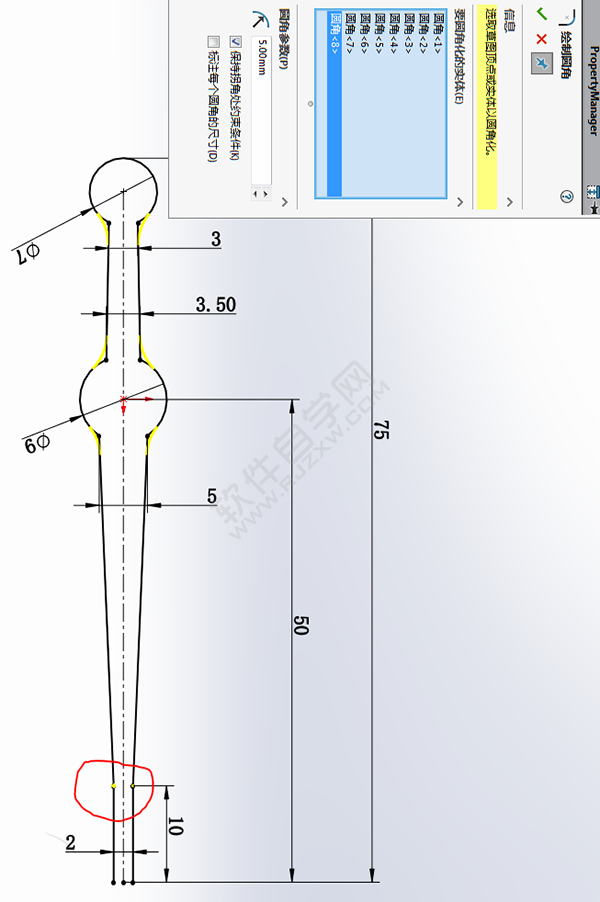
4.注意这个圆弧(构造线)和中心线,中心线后面还要用到 。
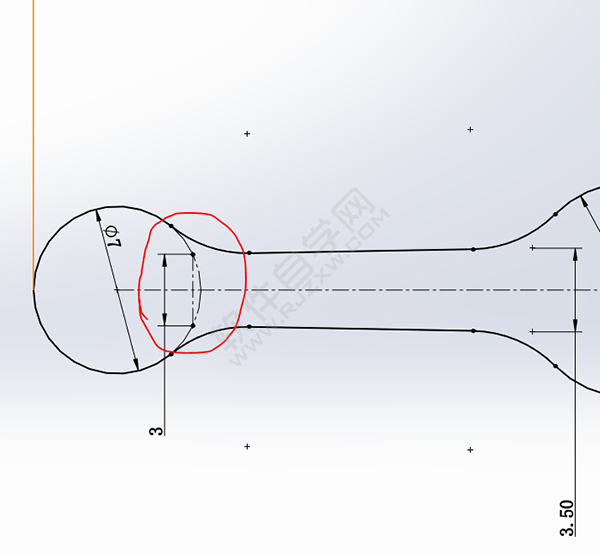
5.在【前视基准面】画草图 。(3.85是从动尺寸,不用标注)
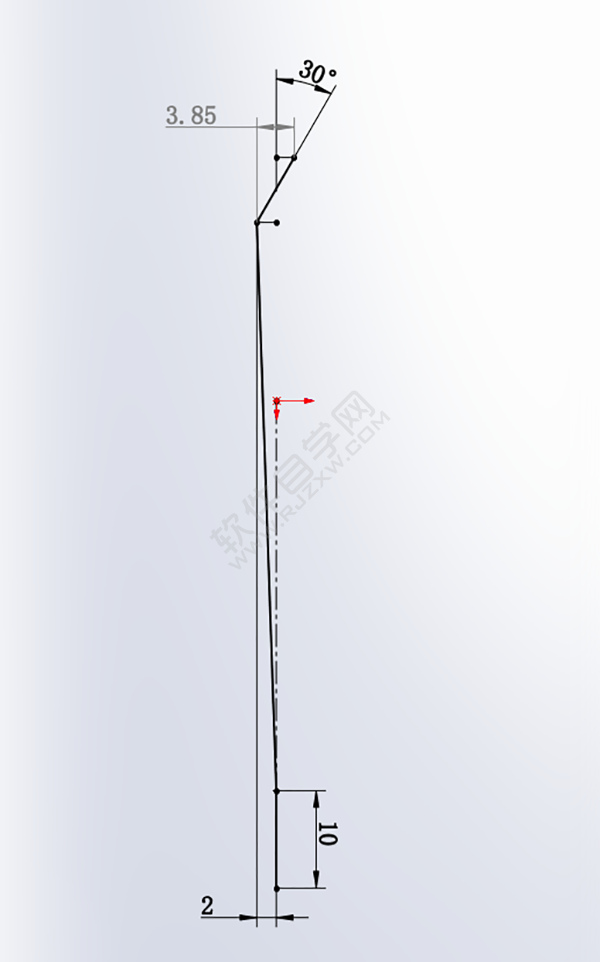
6.【曲面拉伸】,两侧对称:10 。
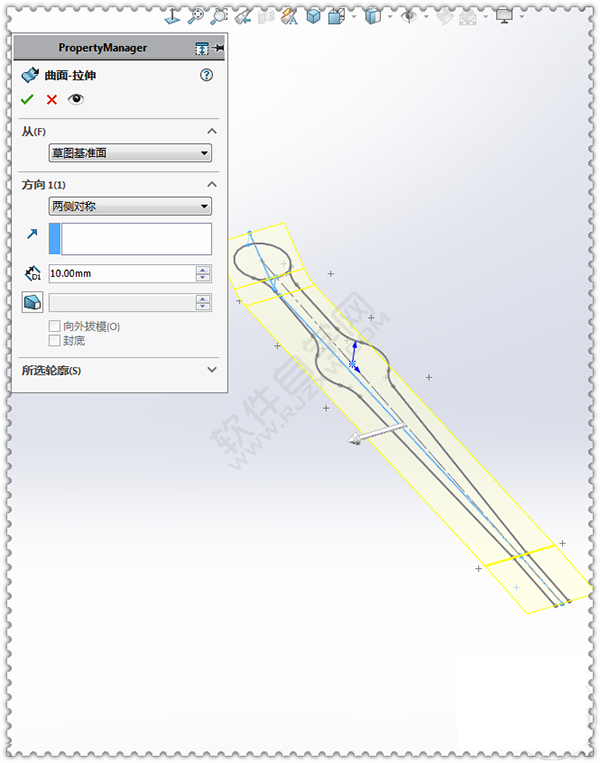
7.【分割线】投影到5个面上 。
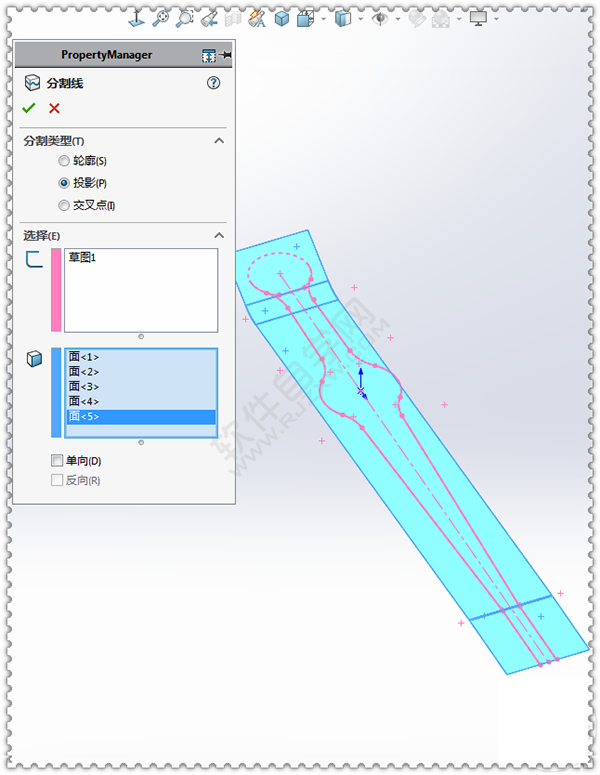
8.这样投影就完成了。
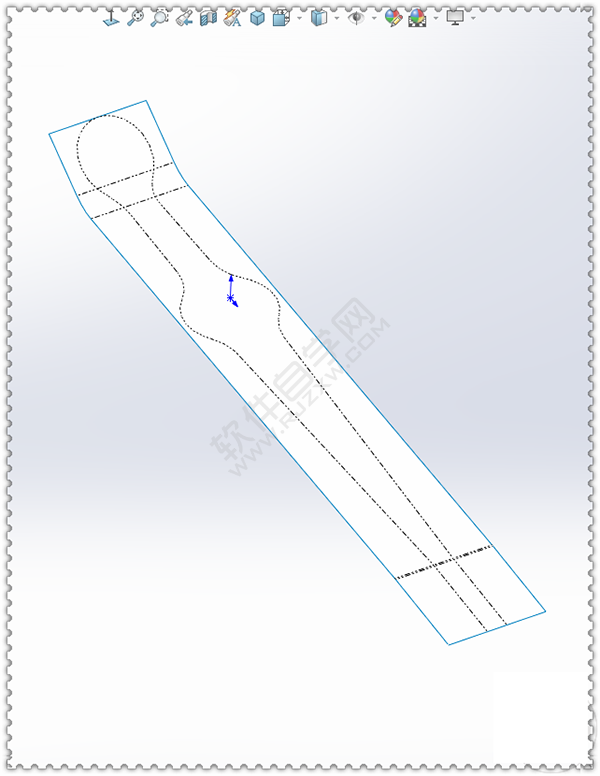
9.【延伸曲面】选中边线,长度:10 。
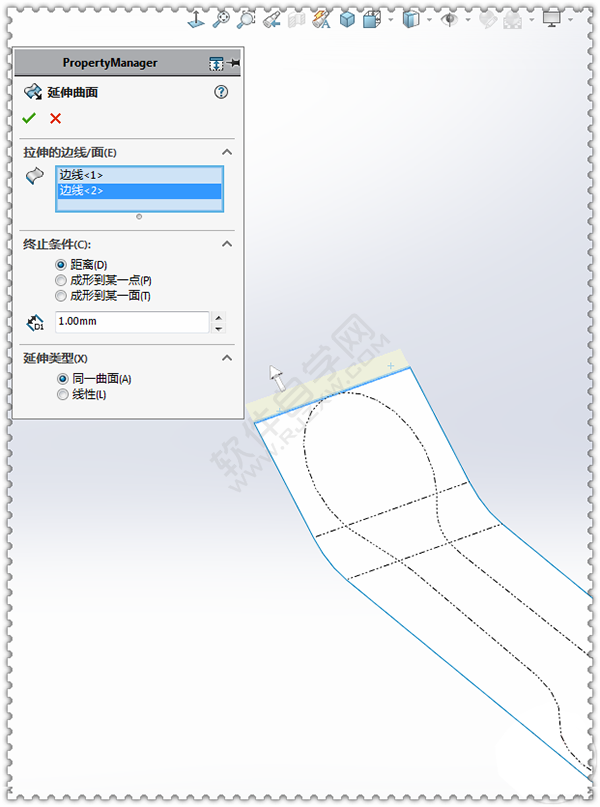
10.【扫描】圆形轮廓,直径:1.95 ;右键——SelectionManager 。
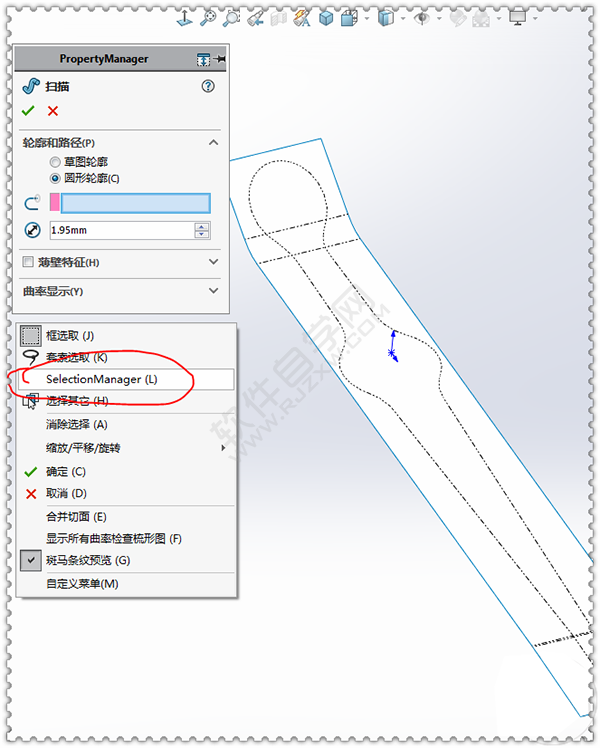
11.选择组——选中一段分割线——再点相切图标。
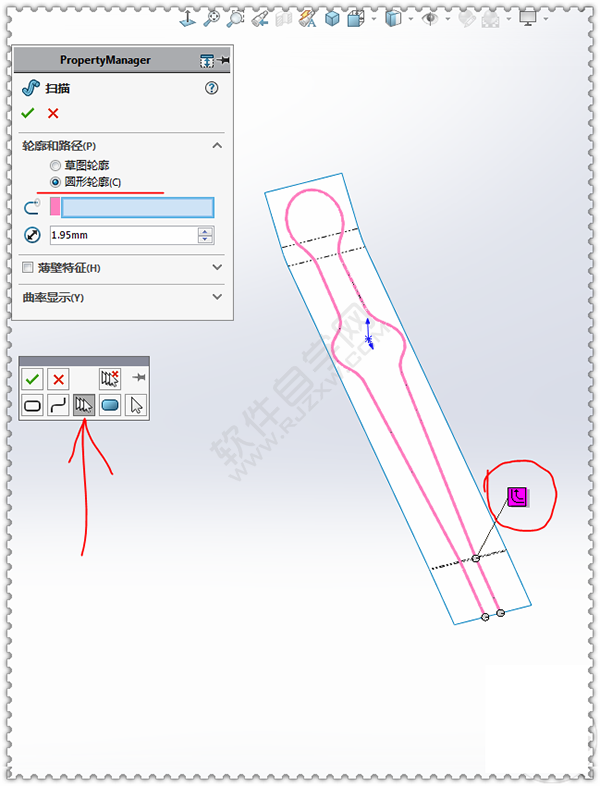
12.再进行扫描对象。
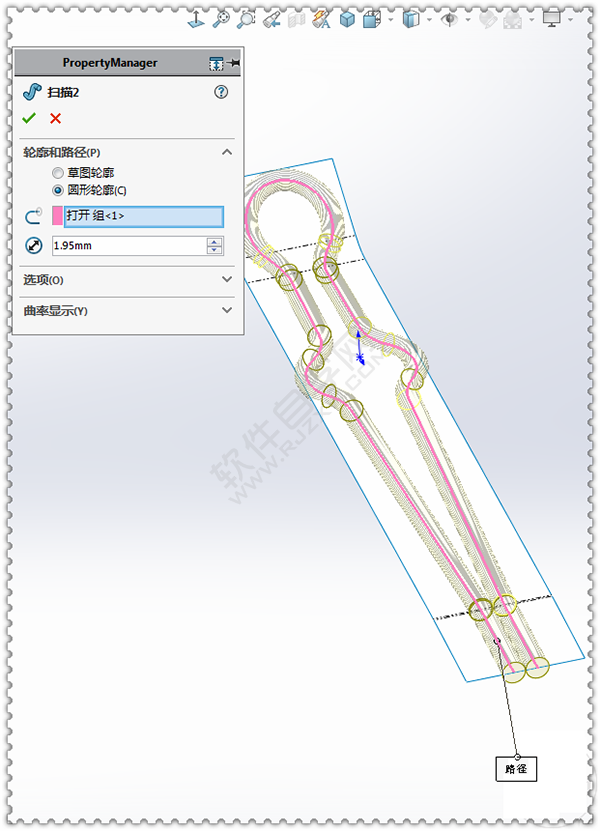
14.完成 。(外观:缎料抛光铜;布局:单白色)
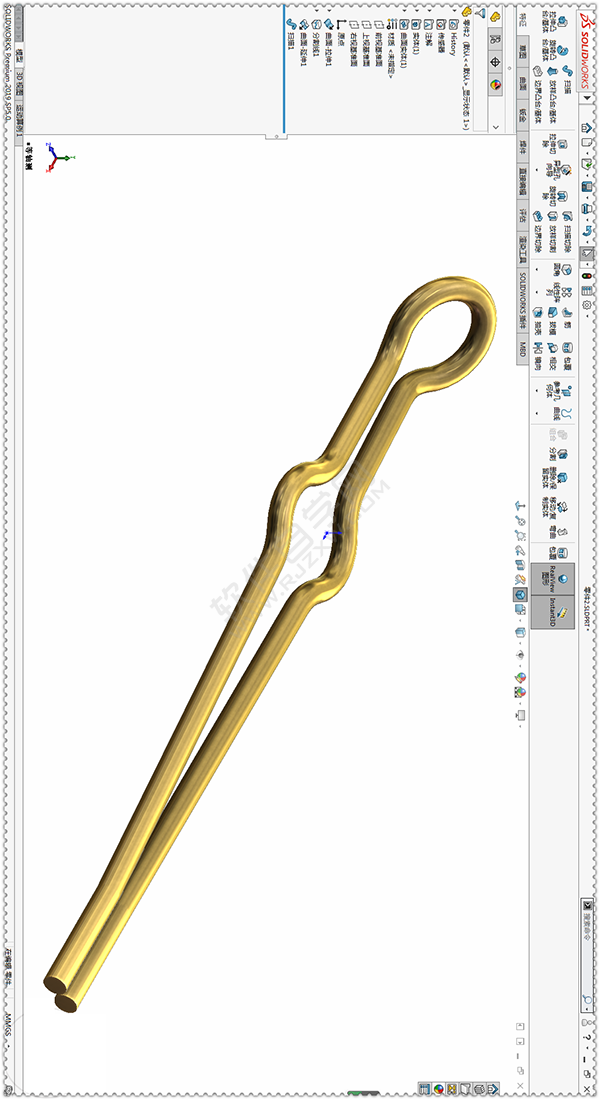
相关文章:
排行榜

 网公网安备
网公网安备