文章详情页
创建Excel工作簿的四种方法
下面给大家介绍的创建Excel工作簿的四种方法,具体操作步骤如下:
1、创建空白工作簿,启动Excel 2019后,在开始屏幕单击“空白工作簿”图标,如下图所示。
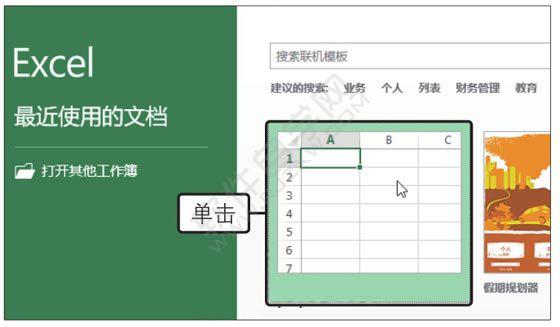
2、查看创建空白工作簿的效果,此时创建了一个空白的工作簿,自动命名为“工作簿1”,如下图所示。

除了通过单击“空白工作簿”图标来创建空白工作簿外,也可以通过按组合键【Ctrl+N】来直接新建空白工作簿。 3、启动Excel 2019,在开始屏幕中单击要创建的模板图标,如“甘特项目规划器”图标,如下图所示。
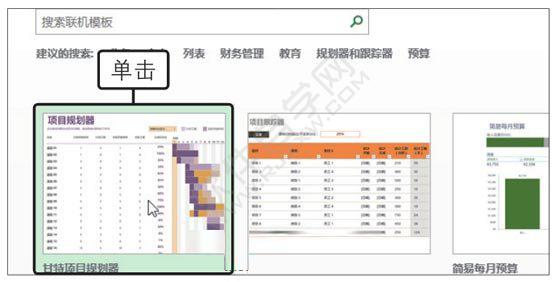
4、单击“创建”按钮,弹出模板信息面板,单击“创建”按钮,如下图所示。
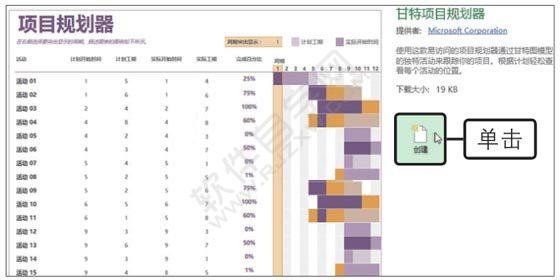
5、查看创建工作簿的效果,此时基于模板创建了一个项目规划器的工作簿,如下图所示。
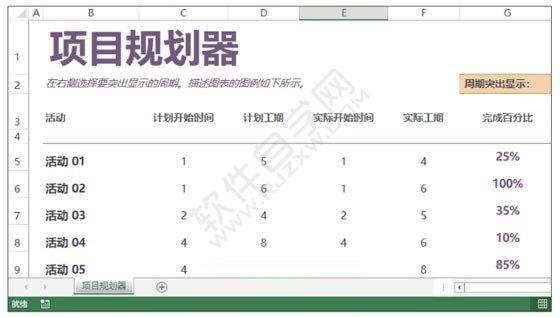
其他方式创建工作簿,在桌面空白处右击,在弹出的快捷菜单中单击“新建>Microsoft Excel工作表”命令,如下图所示,即可创建一个空白工作簿。
6、搜索联机模板,启动Excel 2019,在开始屏幕的搜索框中输入要查找的模板信息关键词,如“现金流量表”,单击“开始搜索”按钮,如下图所示。
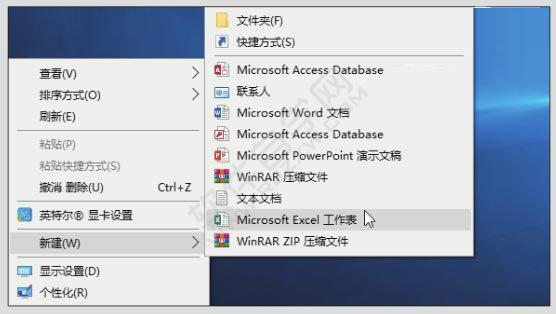
7、选择模板,在搜索结果中单击需要的“现金流量表”模板,如下图所示。
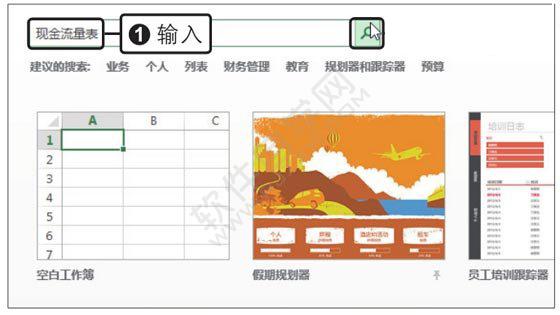
8、单击“创建”按钮,弹出模板信息面板,单击“创建”按钮,如下图所示。
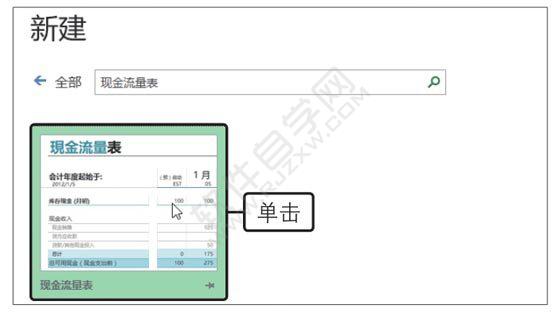
9、查看创建工作簿的效果,此时基于联机模板创建了一个新工作簿,如下图所示。
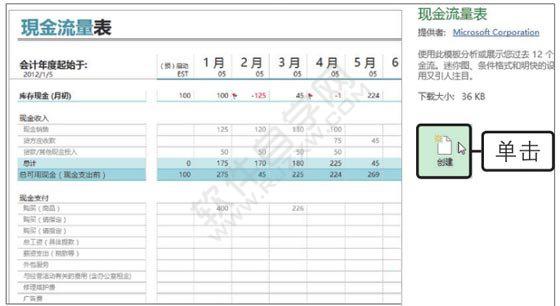
标签:
excel
排行榜

 网公网安备
网公网安备