文章详情页
Word2019替换特殊格式的方法
浏览:50日期:2023-12-02 18:49:01
下面给大家介绍的是Word2019替换特殊格式的方法,具体操作步骤如下: 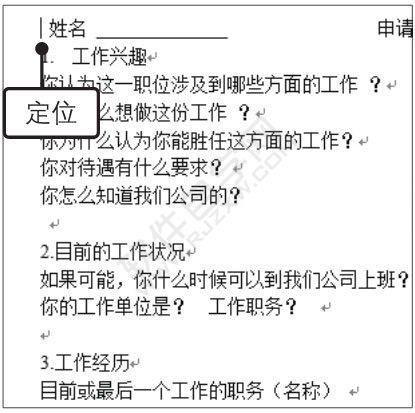
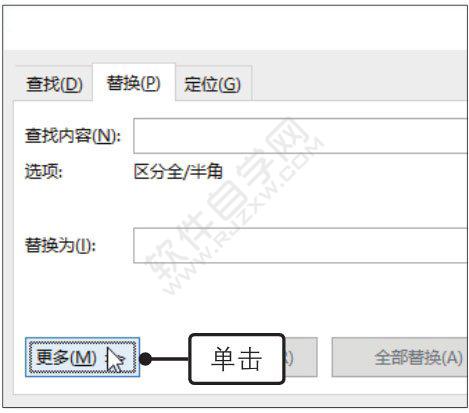
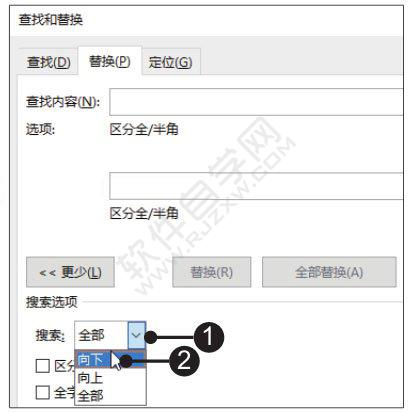
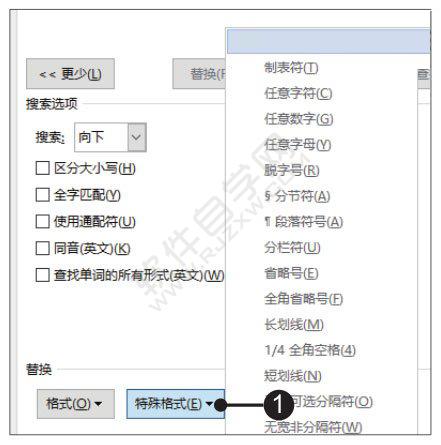
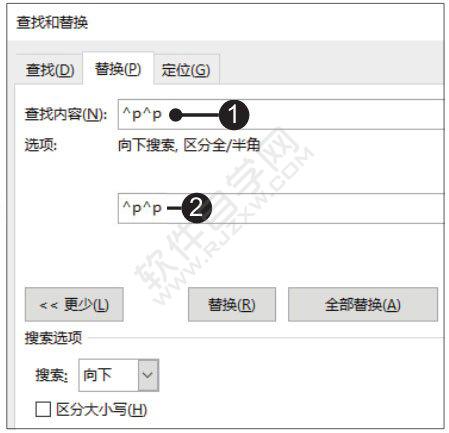
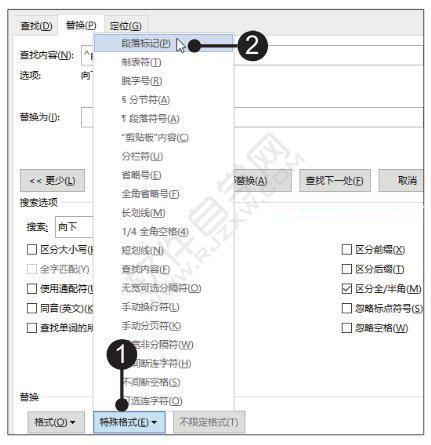
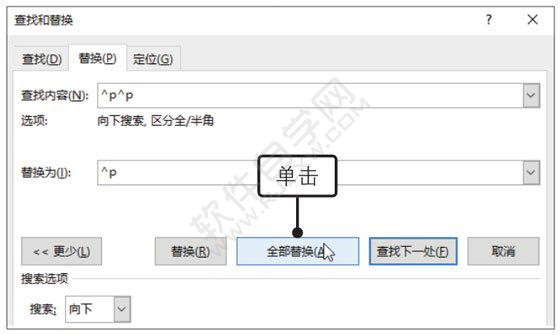
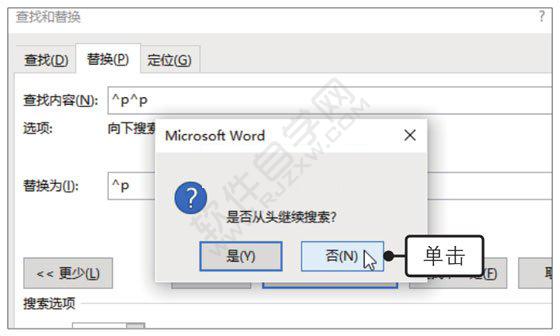
 以上就是Word2019替换特殊格式的方法,希望大家喜欢,请继续关注好吧啦网。
以上就是Word2019替换特殊格式的方法,希望大家喜欢,请继续关注好吧啦网。
1、定位光标。打开原始文件,将光标定位在正文中开始执行查找与替换的位置。
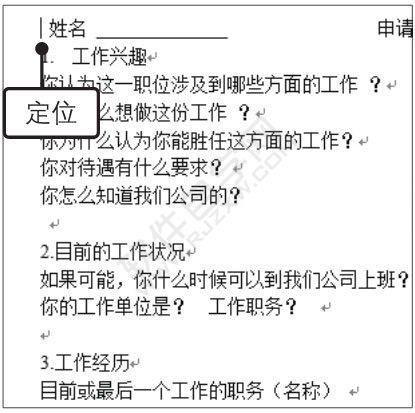
2、显示更多选项。打开“查找和替换”对话框,在“替换”选项卡下单击“更多”按钮。
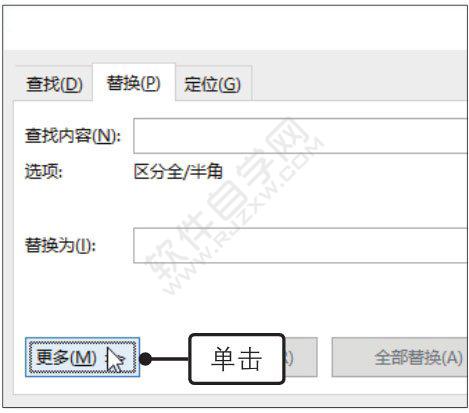
3、设置搜索范围。单击“搜索选项”区域内“搜索”框右侧的下拉按钮,在展开的列表中单击“向下”选项。
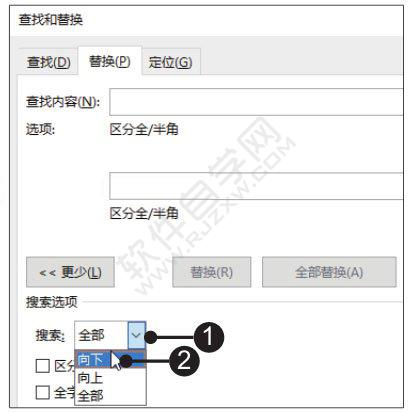
4、选择要查找的特殊格式。将光标定位在“查找内容”文本框内,单击“特殊格式”按钮,在展开的列表中单击“段落标记”选项。
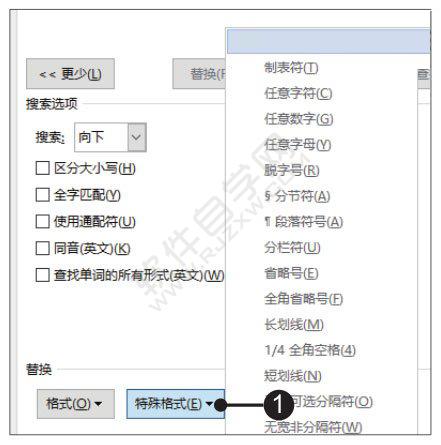
5、重新定位光标的位置。使用相同方法在“查找内容”文本框中添加一个段落标记,然后将光标定位在“替换为”文本框内。
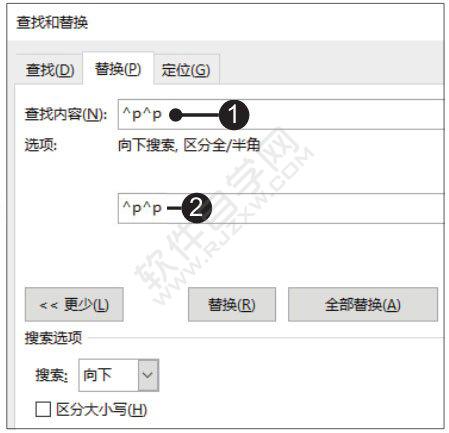
6、设置替换内容。单击“特殊格式”按钮,在展开的列表中单击“段落标记”选项。
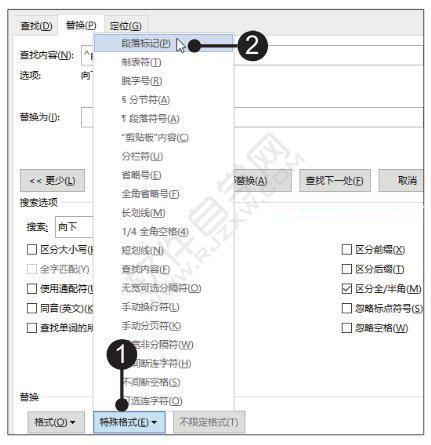
7、替换全部内容。设置好查找与替换的特殊格式后,单击“全部替换”按钮。
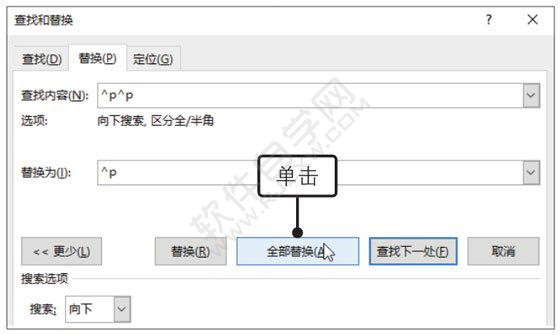
8、显示完成替换的数量。程序将查找到的内容全部替换完毕后,弹出提示框,提示完成了3处替换,是否继续搜索,单击“否”按钮。
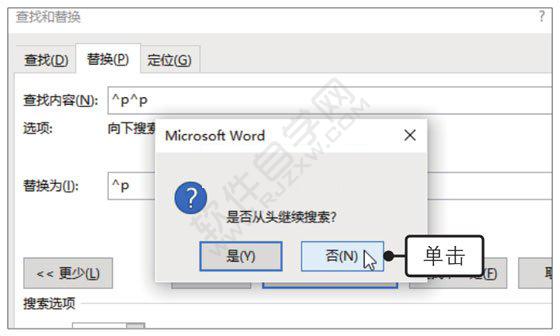
9、显示替换效果。经过以上操作,就完成了替换特殊格式的操作,在文档中即可看到替换后的效果。
 以上就是Word2019替换特殊格式的方法,希望大家喜欢,请继续关注好吧啦网。
以上就是Word2019替换特殊格式的方法,希望大家喜欢,请继续关注好吧啦网。 标签:
word
排行榜

 网公网安备
网公网安备