文章详情页
solidworks完全贯穿两的切除方法,新手必学
浏览:125日期:2023-12-04 10:04:40
下面给大家介绍的是solidworks完全贯穿两的切除方法,新手必学,喜欢的朋友可以一起来关注好吧啦网学习更多的solidworks教程。 
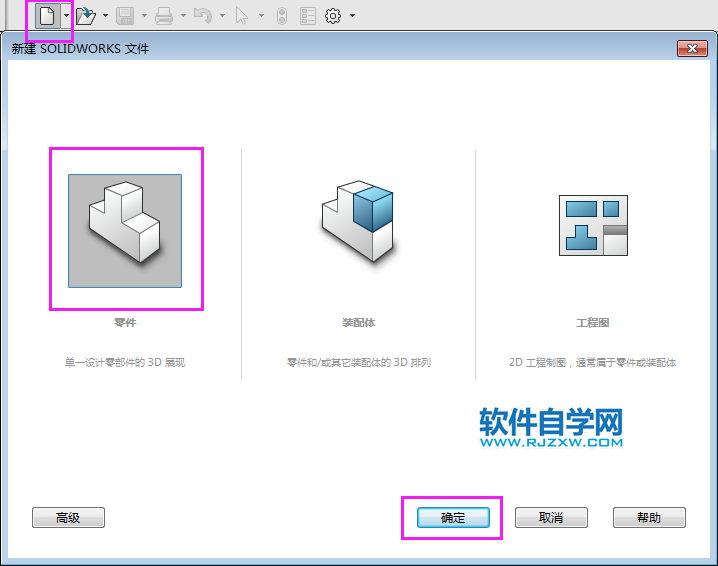
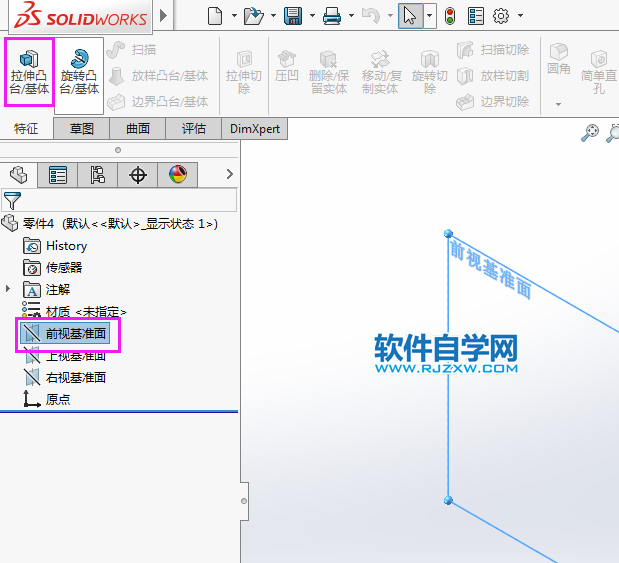
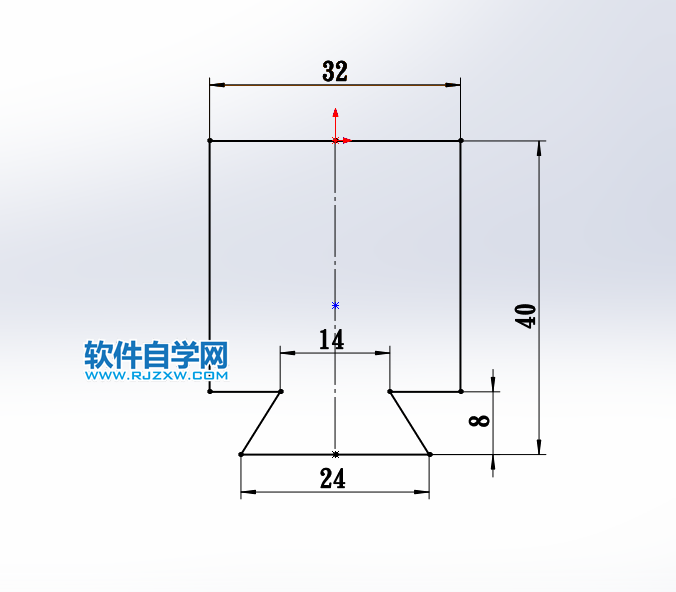
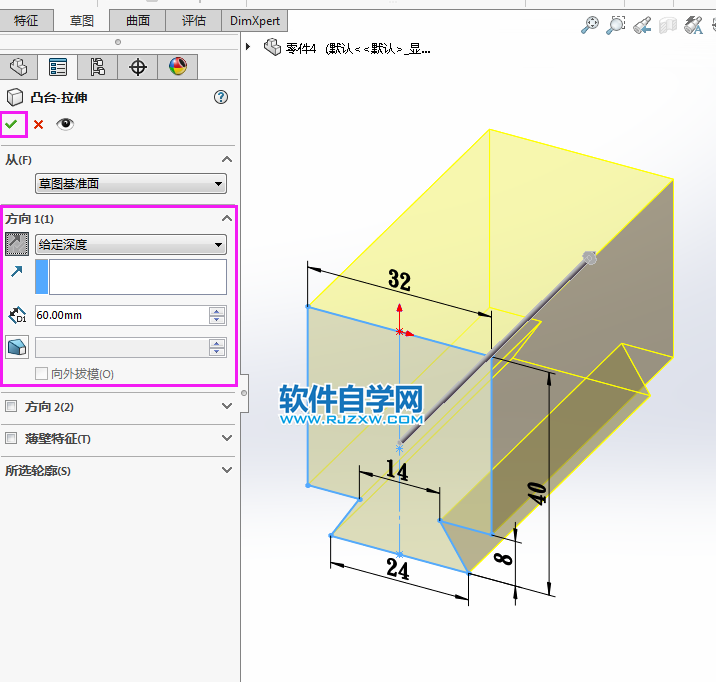
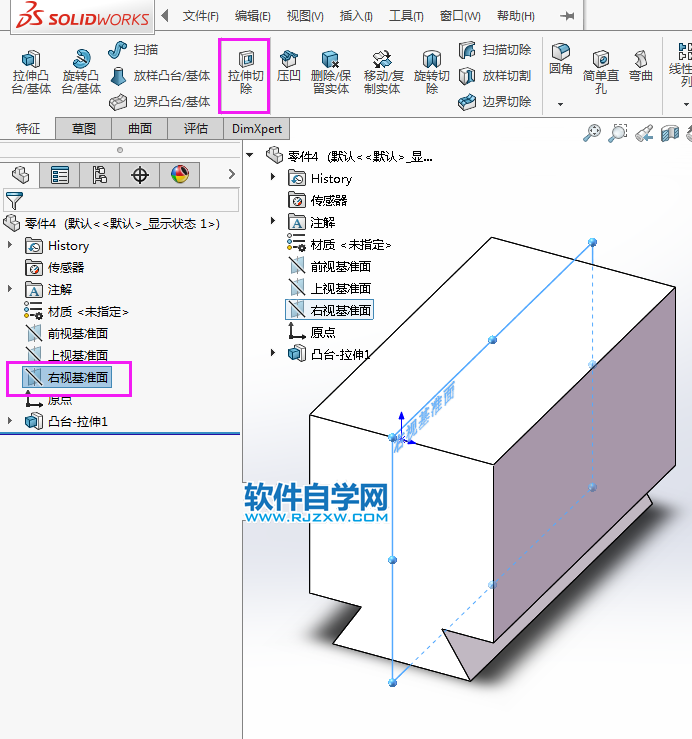
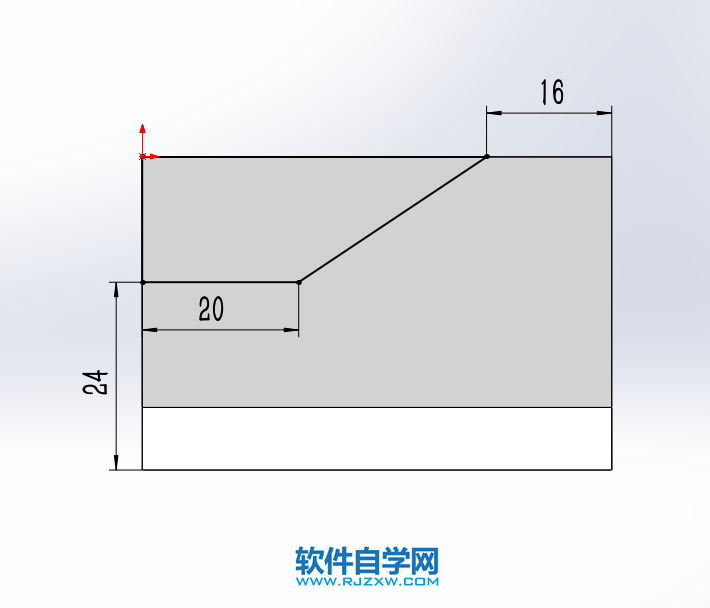



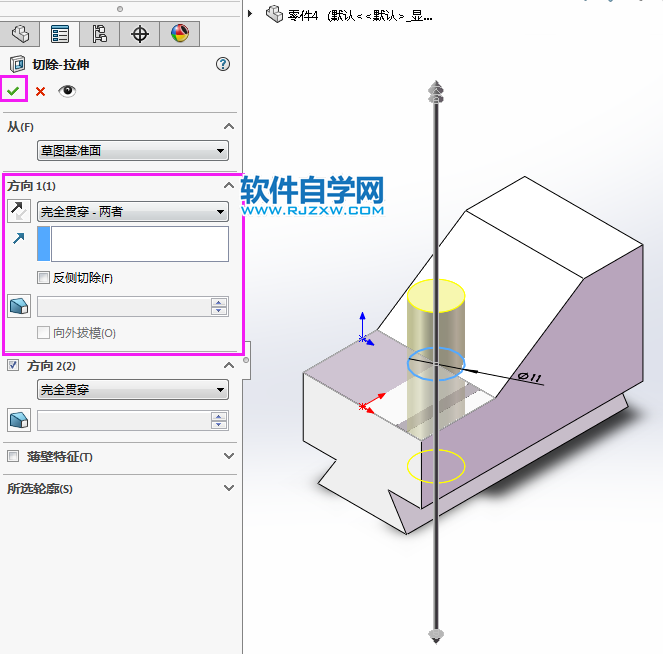



 以上就是solidworks完全贯穿两的切除方法,新手必学,希望大家喜欢,请继续关注好吧啦网。
以上就是solidworks完全贯穿两的切除方法,新手必学,希望大家喜欢,请继续关注好吧啦网。
效果图尺寸如下:

1、打开solidworks2016软件,点击新建--零件--确定。
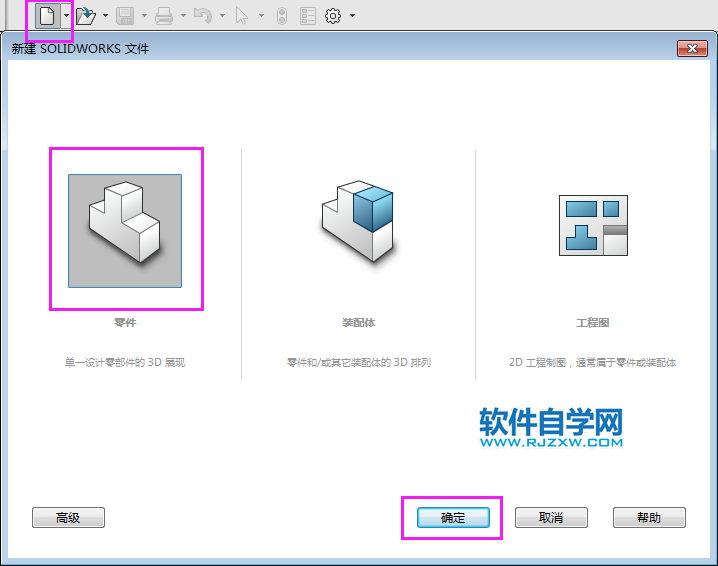
2、点击前视基准面--点击特征里面的-拉伸凸台/基体。
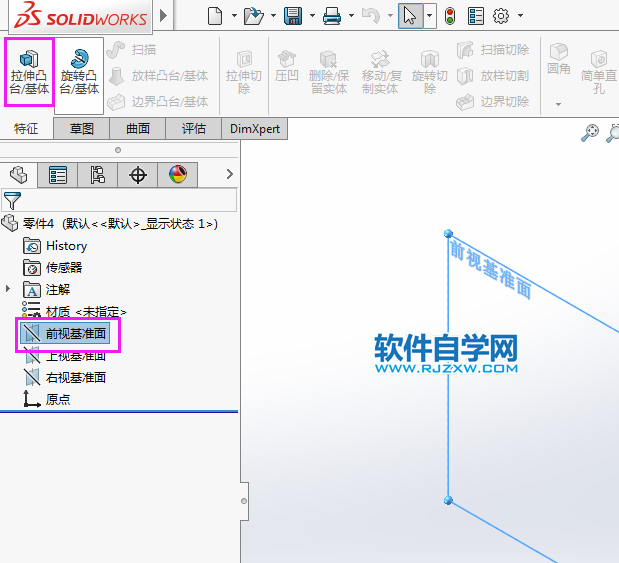
3、然后绘制下面的草图出来,效果如下:
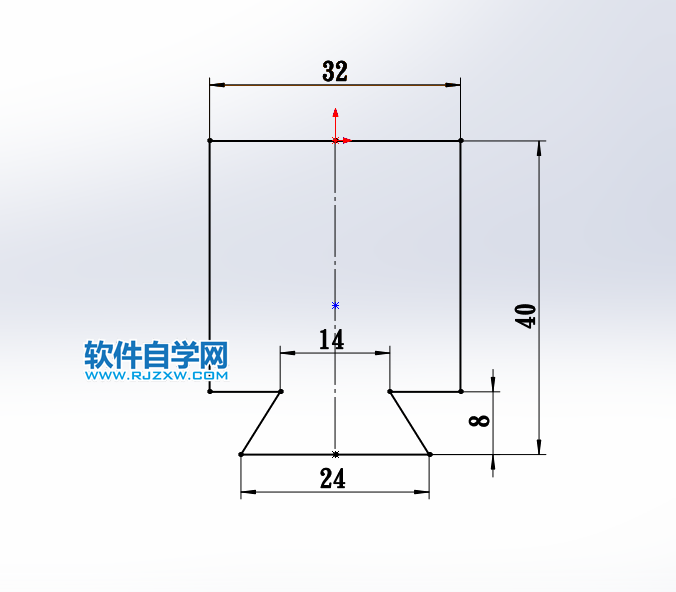
4、然后退出草图,设置凸台--拉伸设置,给定深度为60mm。
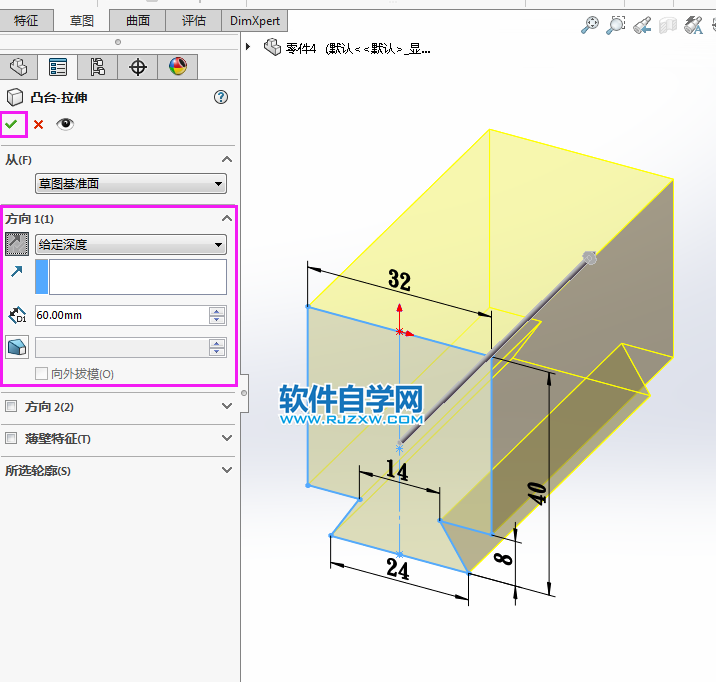
5、然后再选择右视基准面,点击特征--拉伸切除。
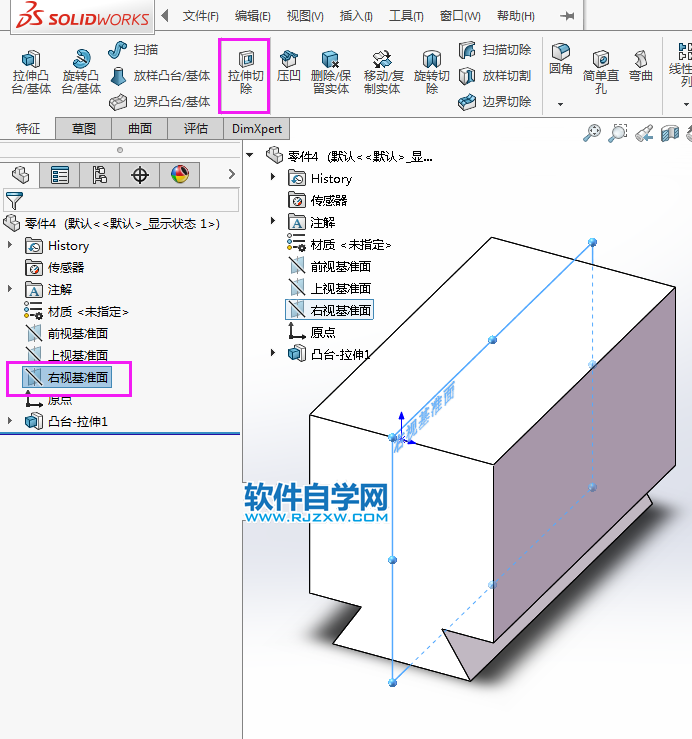
6、然后再右视基准面,绘制下面的草图出来,效果如下:
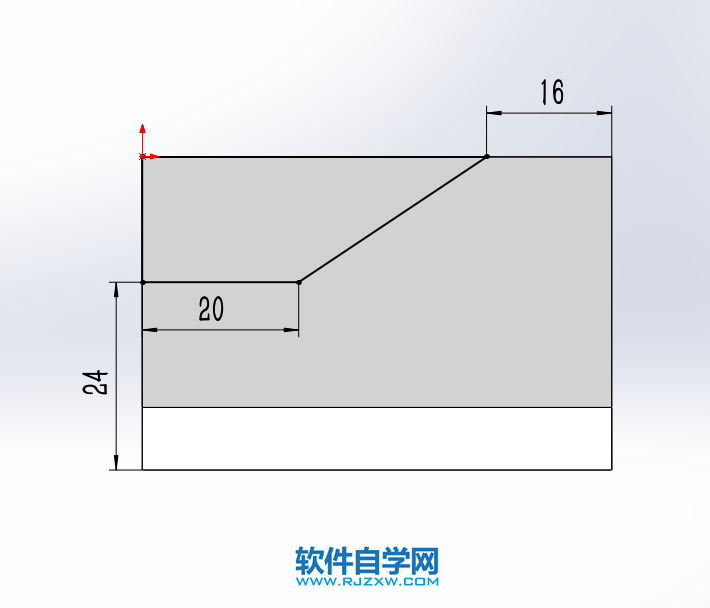
7、然后退出草图,设置切除--拉伸设置。方向设置完全贯穿-两侧。

8、选择实体面,点击拉伸切除,效果如下:

9、然后绘制一个直径为11的小圆出来,然后退出草图。效果如下:

10、然后再是一样,设置切除-拉伸设置,方向设置完全贯穿两侧。
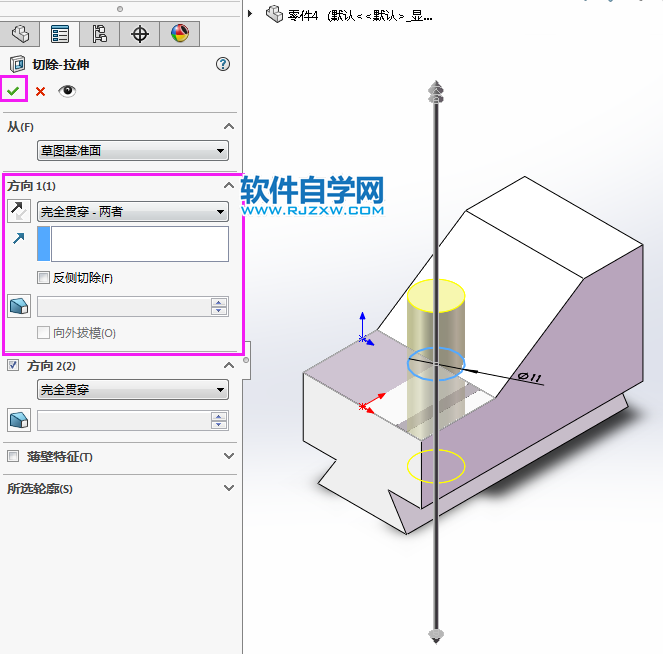
11、选择实体面,点击拉伸切除,效果如下:

12、然后绘制一个直径为16的小圆出来,然后退出草图。效果如下:

13、然后再是一样,设置切除-拉伸设置,方向1设置3mm。方向2设置10mm。

14、这样就完成实体的设置。效果如下:
 以上就是solidworks完全贯穿两的切除方法,新手必学,希望大家喜欢,请继续关注好吧啦网。
以上就是solidworks完全贯穿两的切除方法,新手必学,希望大家喜欢,请继续关注好吧啦网。上一条:ai绘制菜市场标识的方法与步骤下一条:solidwroks怎么给梯形挖空
排行榜

 网公网安备
网公网安备