文章详情页
solidworks两步就可以完成的实例练习
浏览:80日期:2023-12-04 10:13:29
下面给大家介绍的是solidworks两步就可以完成的实例练习,喜欢的朋友可以一起来关注好吧啦网学习更多的solidworks教程。
效果图尺寸图:
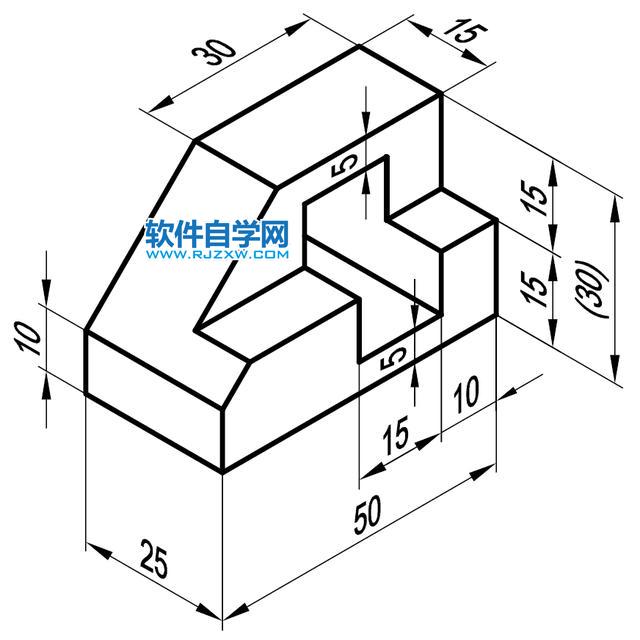
1、打开solidworks2016软件,点击新建文件,点击零件,点击确定。
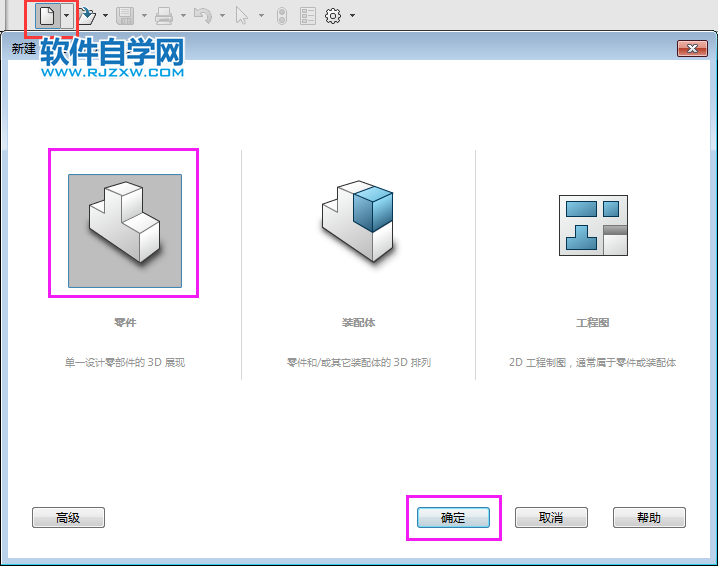
2、点击前视基准面,点击特征--拉伸凸台/基体。
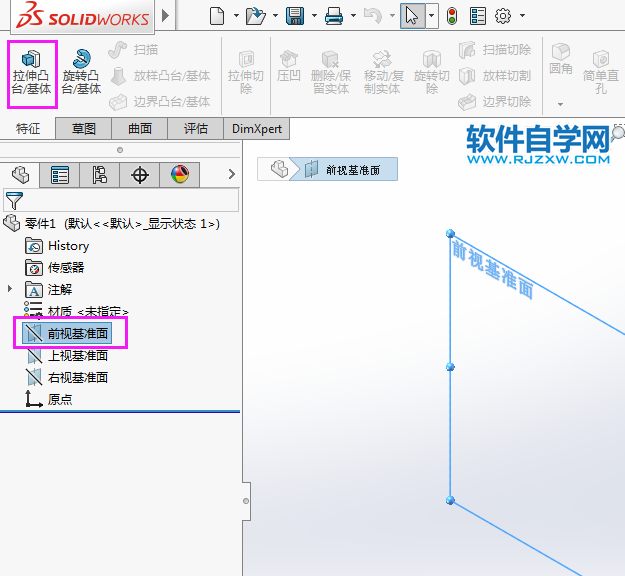
3、同时按ctrl+1键,绘制直线工具,绘制下面的草图出来,效果如下:
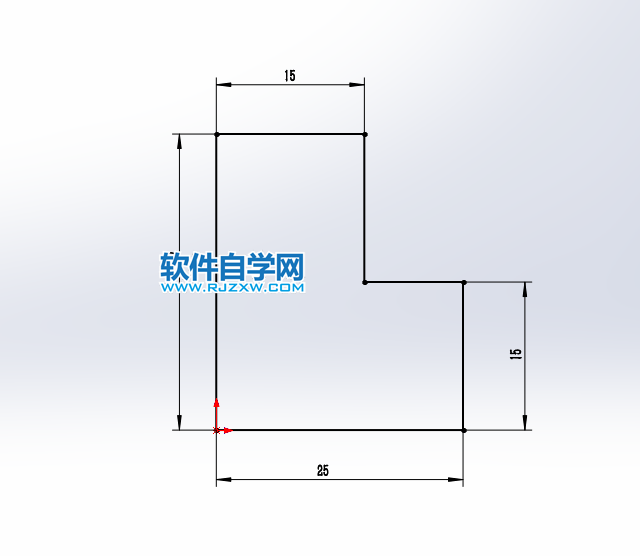
4、绘制好了草图,退出草图,进入凸台--拉伸,设置给定深度为50mm。

5、点击右视基准面,再点击特征--拉伸切除。
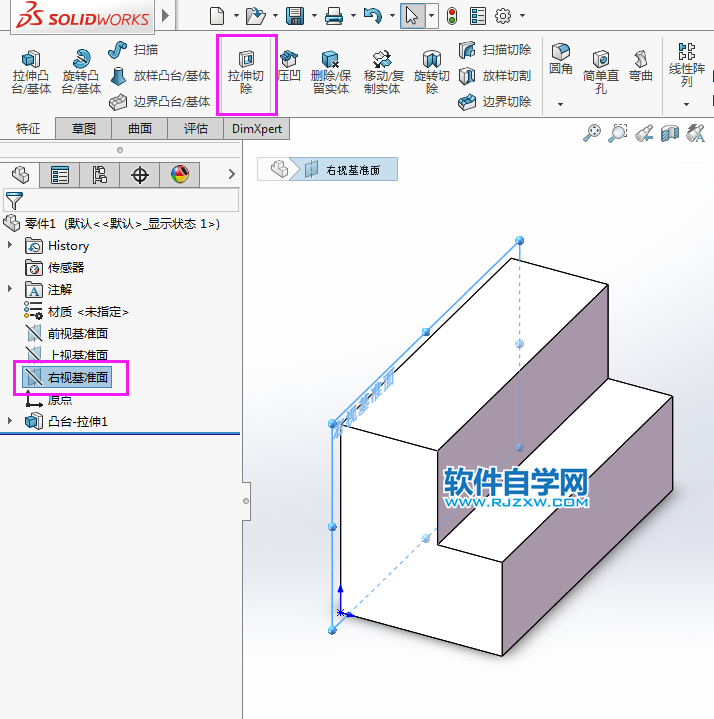
6、同时按ctrl+4键,进入右视基准面。用直线绘制下面的三角形,矩形,标好尺寸。
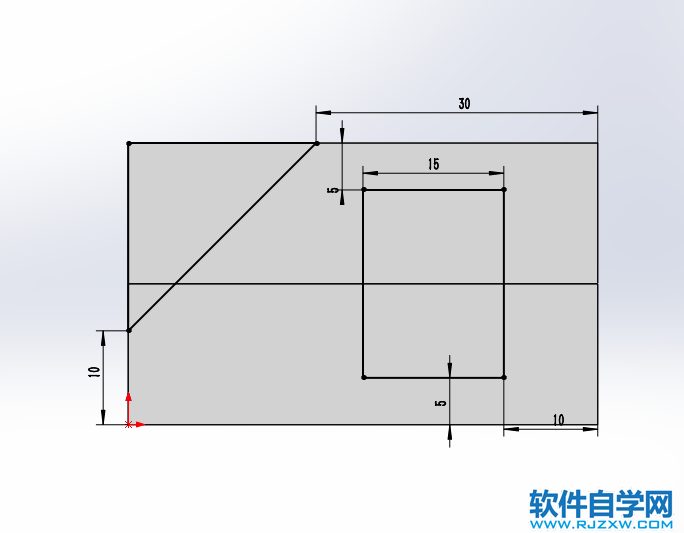
7、绘制好后,退出草图,进入切除--拉伸设置,选成形到一面,选最前的面。效果如下:

8、就这样两个特征就完了零件的设置。
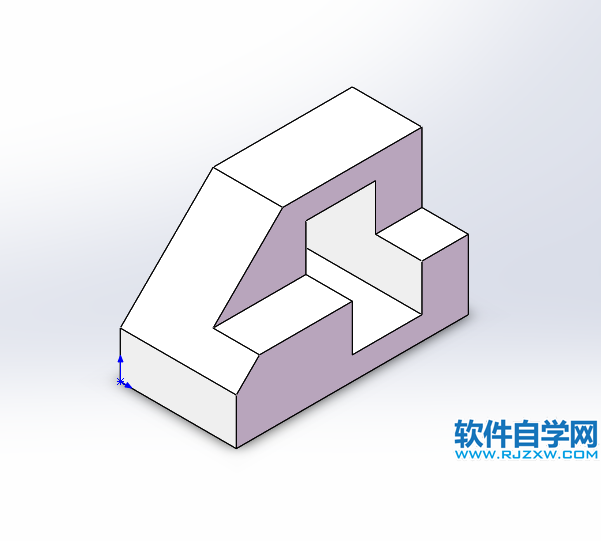
上一条:solidwroks怎么给梯形挖空下一条:UG草图中怎么画矩形
排行榜

 网公网安备
网公网安备