文章详情页
solidworks绘制草图绘制对称图
浏览:217日期:2023-12-04 13:24:56
下面给大家介绍的是solidworks绘制草图绘制对称图的方法与步骤,喜欢的朋友可以一起来关注好吧啦网学习更多的solidworks教程。
草图练习题:

1、打开solidworks软件,点击新建图标,在新建面板,点击零件,点击确定。
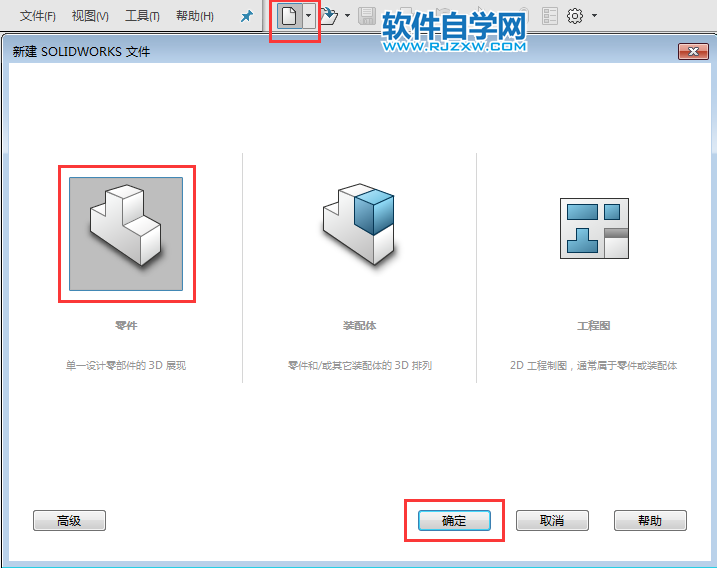
2、打开草图--绘制草图--点击前视基准面。效果如下:
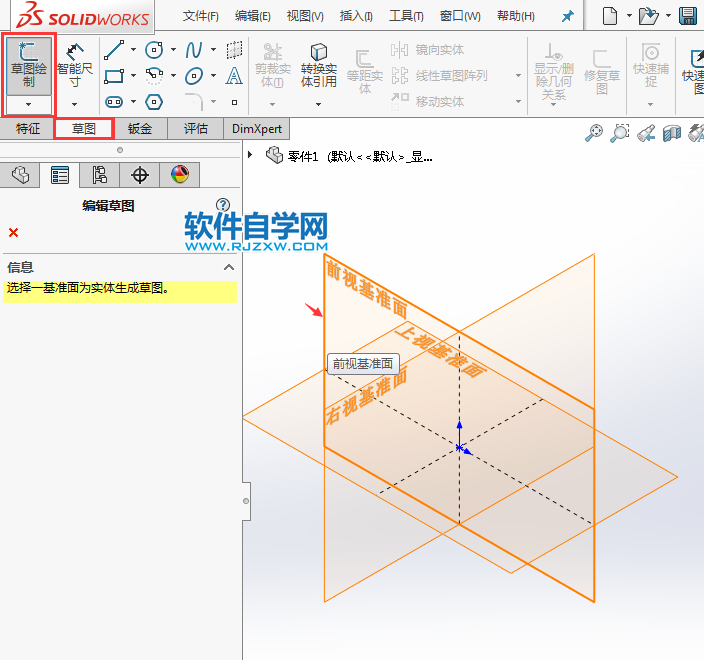
3、然后点击直径工具,设置作为构造线,点击中心线。
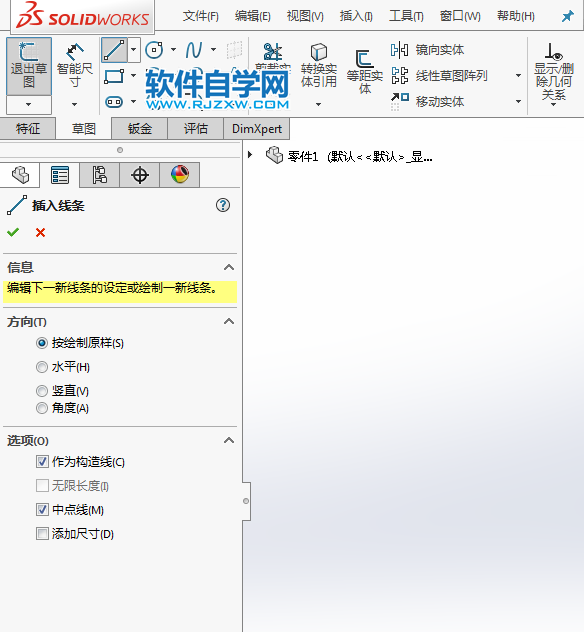
4、然后绘制二条中心线出来,效果如下:
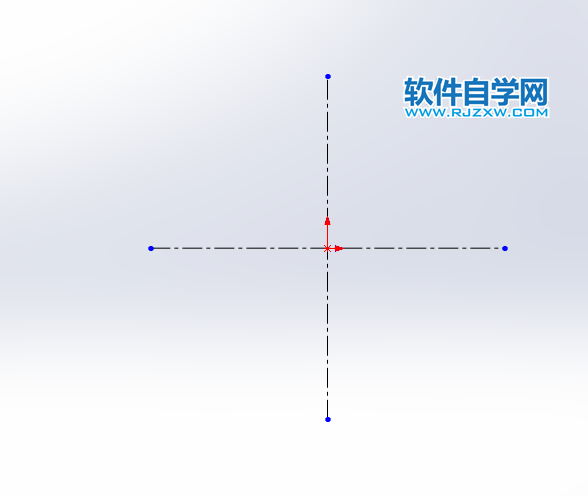
5、然后点击矩形工具,选择中心矩形模式,效果如下:
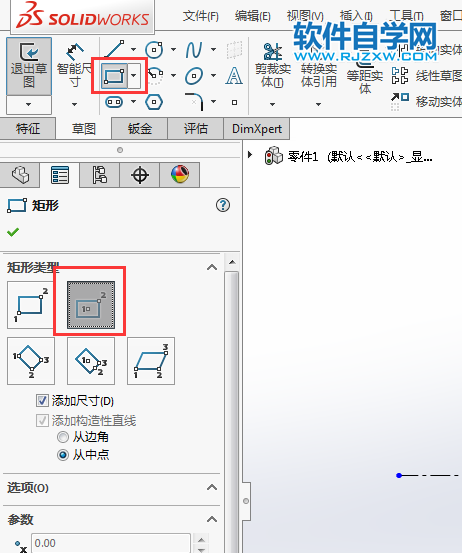
6、然后绘制三个矩形出来,并进行尺寸修改,效果如下:
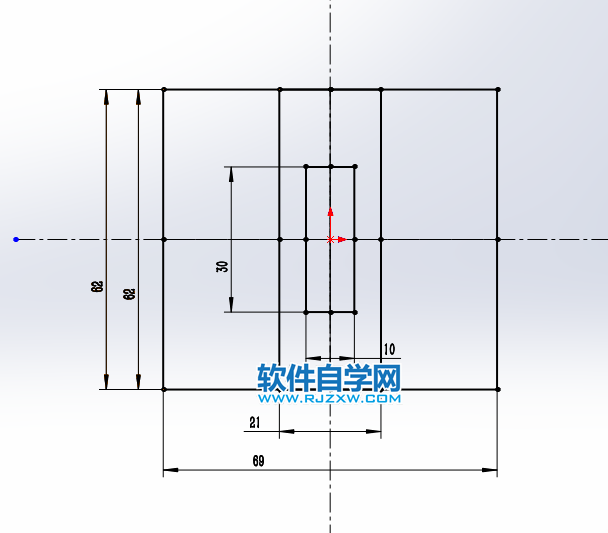
7、然后再使用绘制倒角处理,效果如下:
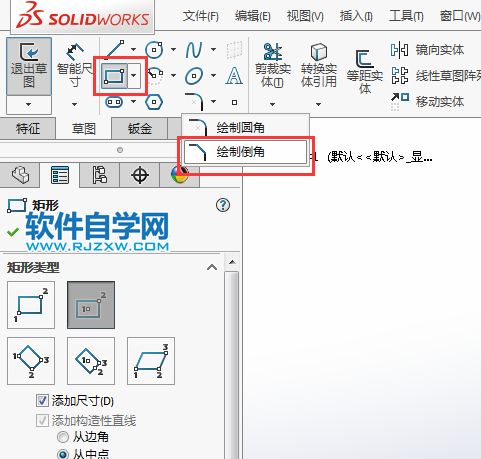
8、然后给里面的小矩形进行倒3x45度的效果出来。
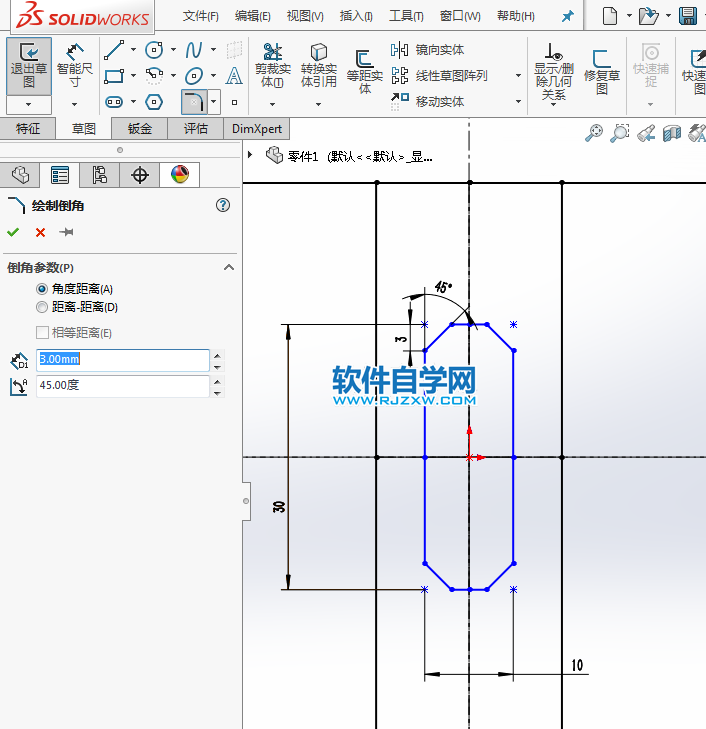
9、然后再使用倒圆角处理,选中要倒圆角的边出来,进行倒圆角处理。

10、然后再进一步的倒矩形为15与10的厚度出来,效果如下:
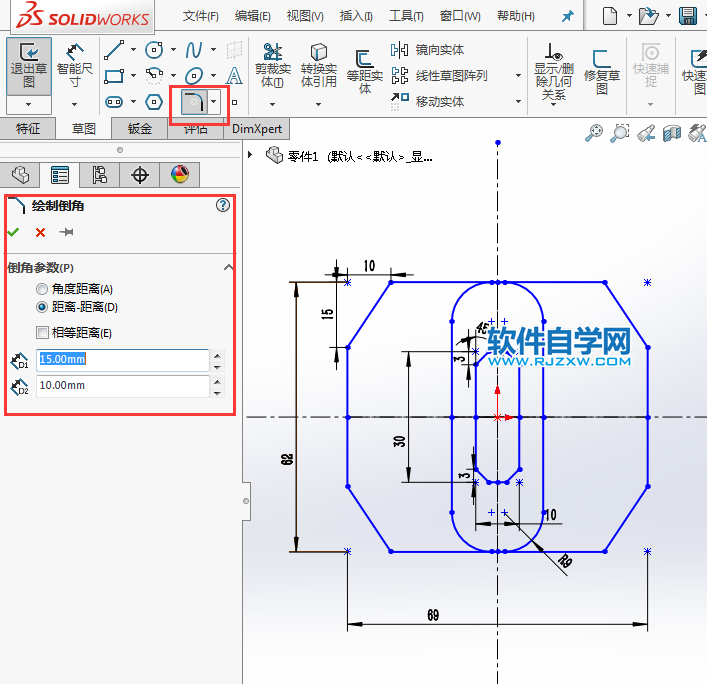
11、然后在中使用圆工具,绘制二个圆形出来,分别12、16的圆。
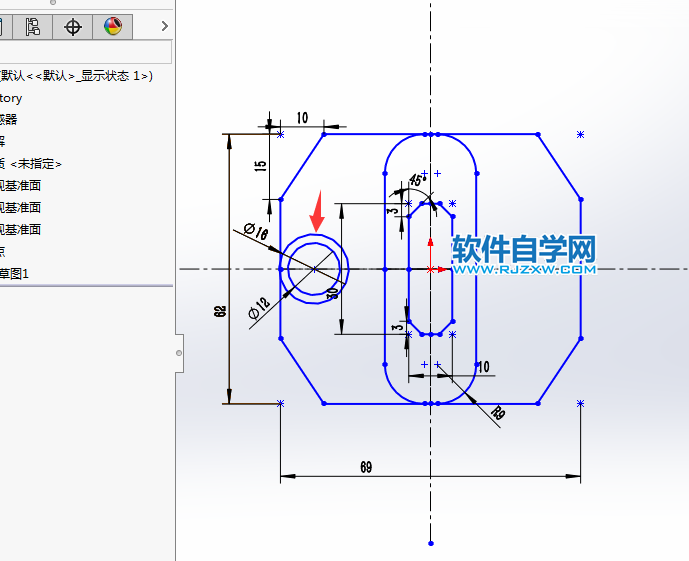
12、绘制好后,点击镜向对称,效果如下:
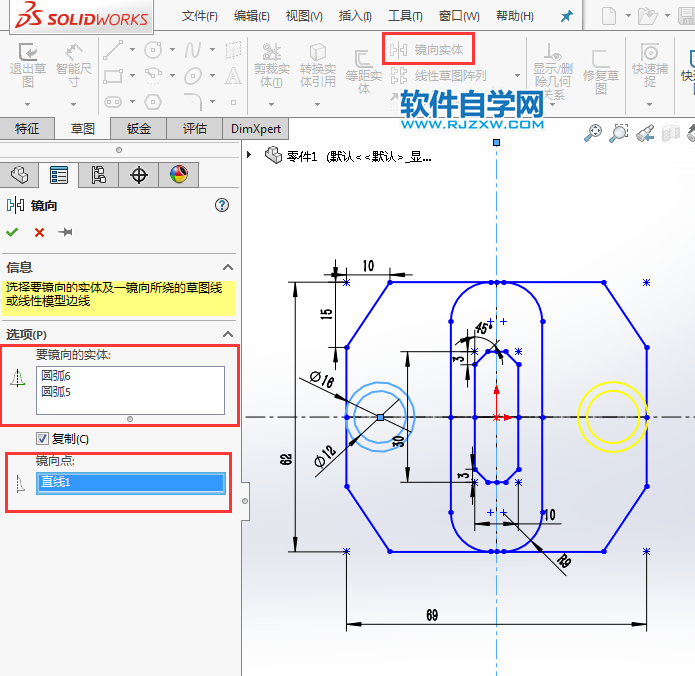
13、然后把二个圆进行标注一下,效果如下:
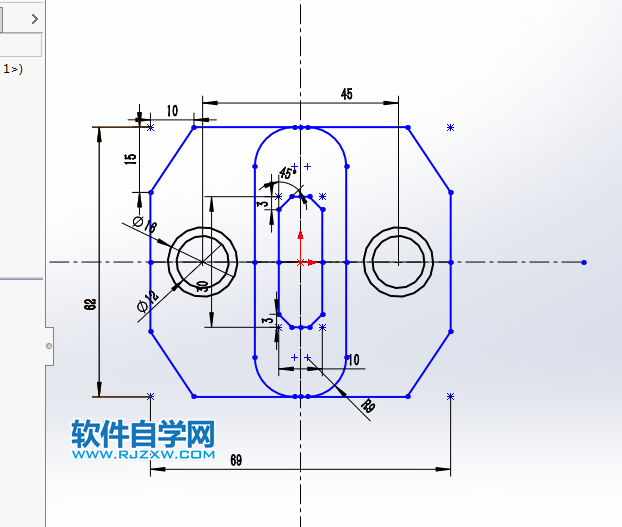
14、然后再绘制相切直线出来,效果如下:
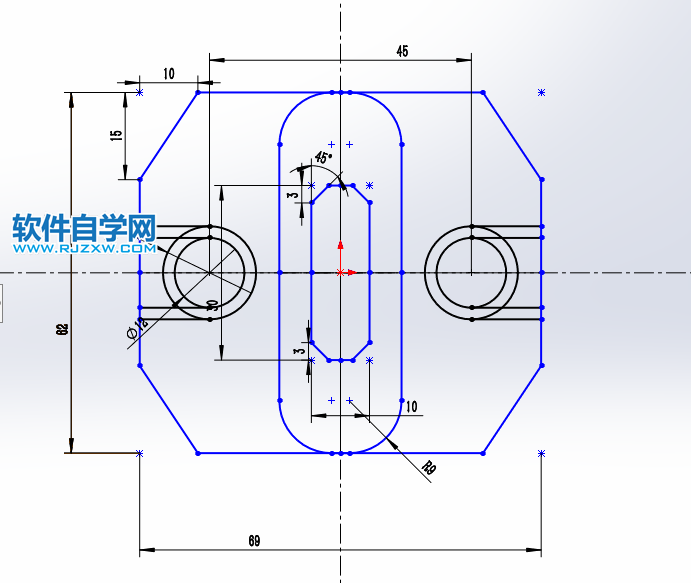
15、然后再使用剪裁工具,进行剪掉出来,效果如下:

16、最后效果图就出来了。

相关文章:
排行榜

 网公网安备
网公网安备