文章详情页
solidworks拉伸与抽壳怎么用
浏览:122日期:2023-12-04 13:47:48
下面给大家介绍的是solidworks拉伸与抽壳怎么用的方法与步骤,喜欢的朋友可以一起来关注好吧啦网学习更多的solidworks教程。
看看零件实体效果图:

1、打开solidworks软件,新建零件,点击确定。
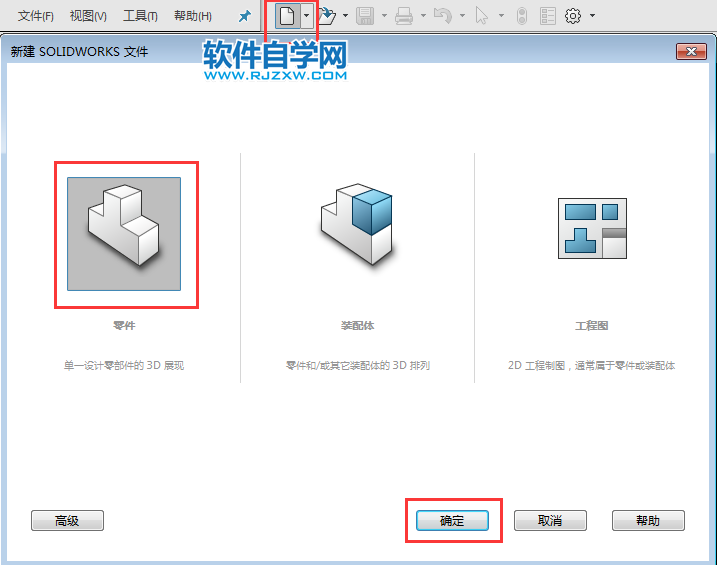
2、点击草图里面的草图绘制,选择上视基准面,效果如下:
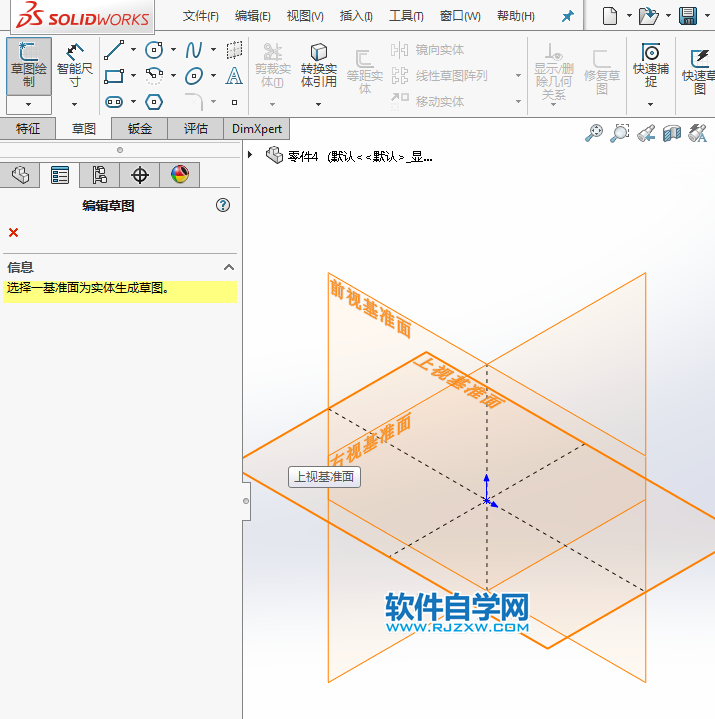
3、使用椭圆工具,绘制一个直径30mm的圆出来。
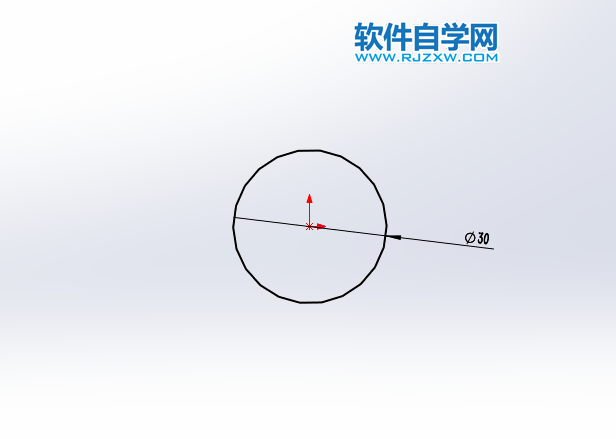
4、绘制好后,退出草图,设置拉伸的厚度,为15mm。点击绿勾确定。
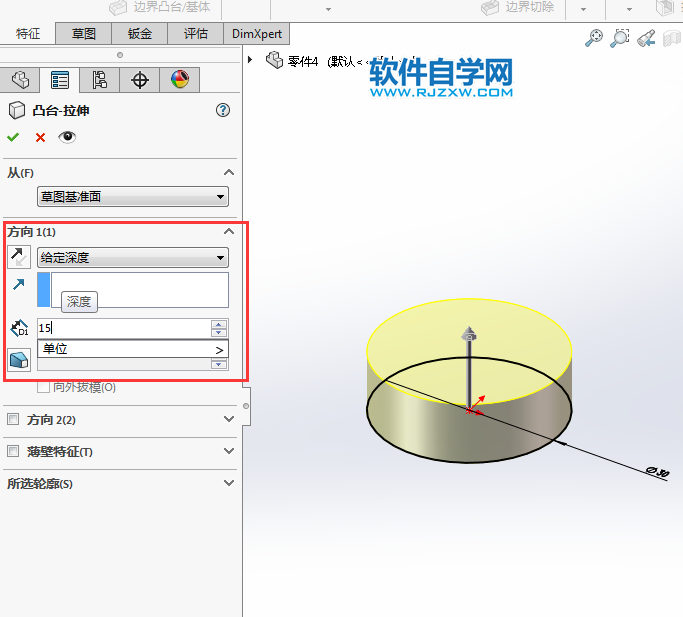
5、点击特征的凸台拉伸,选择实体面。
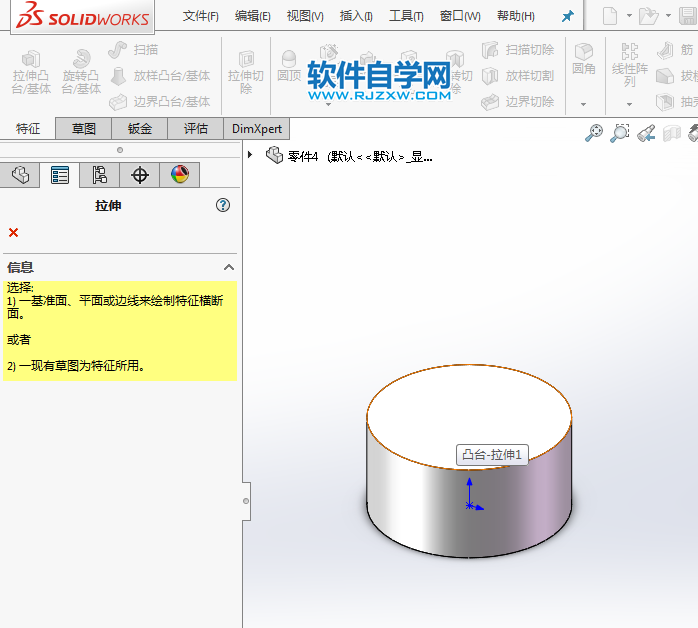
6、同样使用圆角工具,绘制一个直径64mm的圆出来,
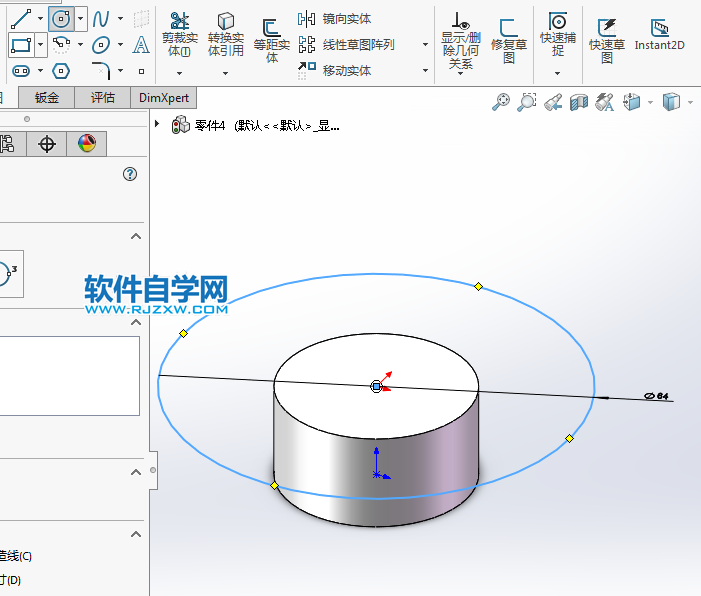
7、然后退出草图,设置凸台拉伸24mm。
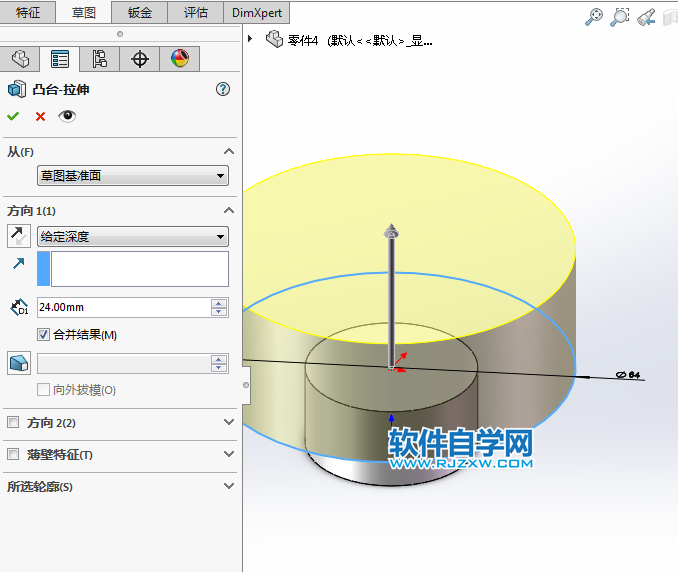
8、同样的点击特征里面的凸台拉伸,选择实体的面。效果如下:
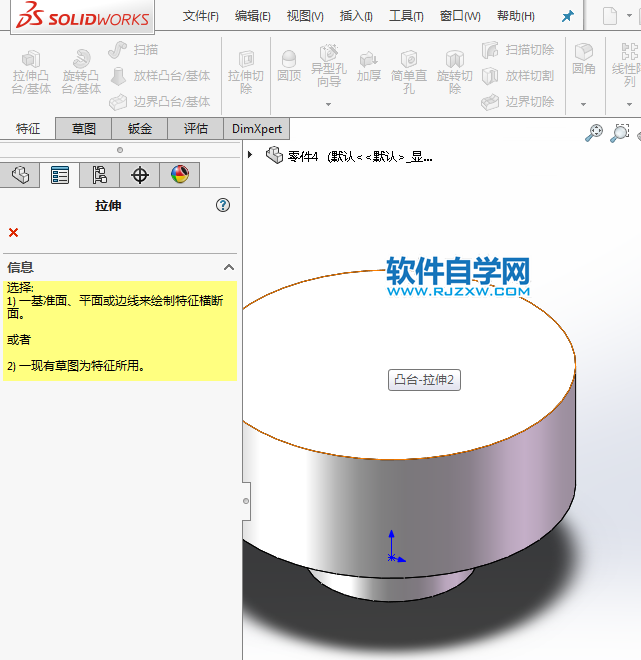
9、然后绘制下面的草图尺寸出来,效果如下:
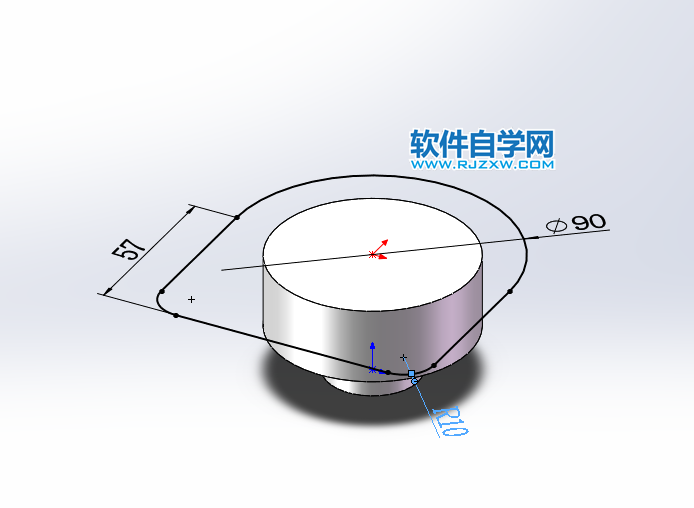
10、然后进行实体凸台拉伸,设置拉伸的厚度为26mm。
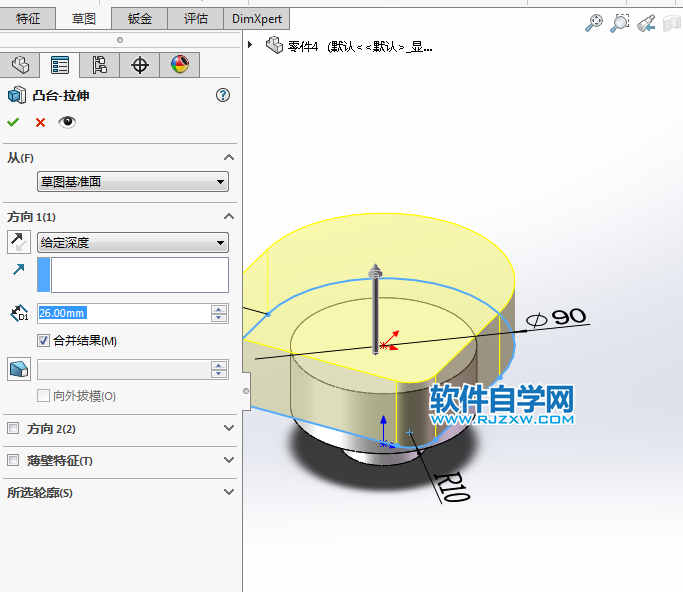
11、同样的方法,点击特征的凸台拉伸,选择实体的面。效果如下:
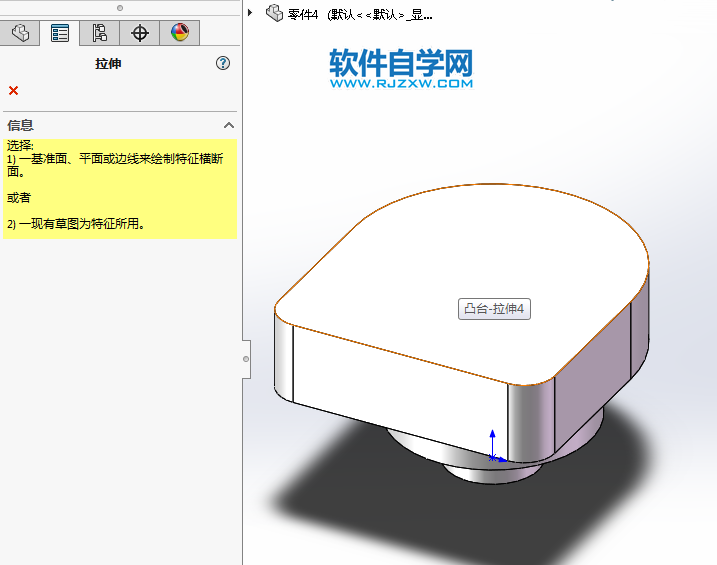
12、绘制下面的草图出来,效果如下:
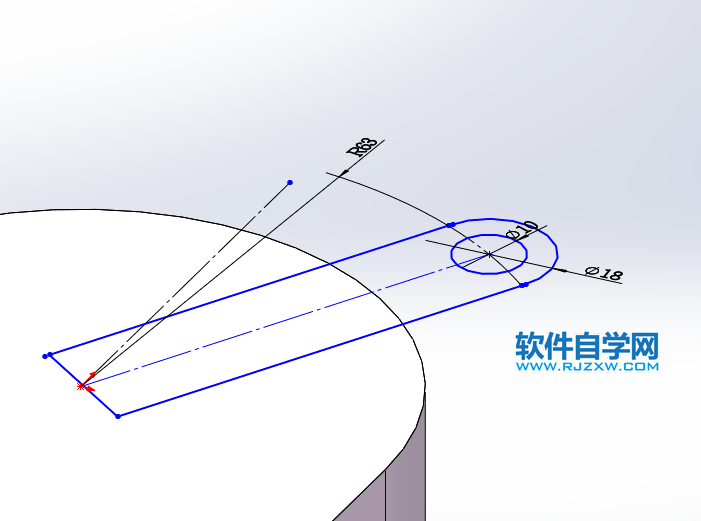
13、然后还是一样设置凸台拉伸,设置方向向下,厚度为6mm。

14、然后点击特征里面的抽壳。选择上面要删除的面。

15、还有底部要删除的面。设置抽壳厚为5mm。
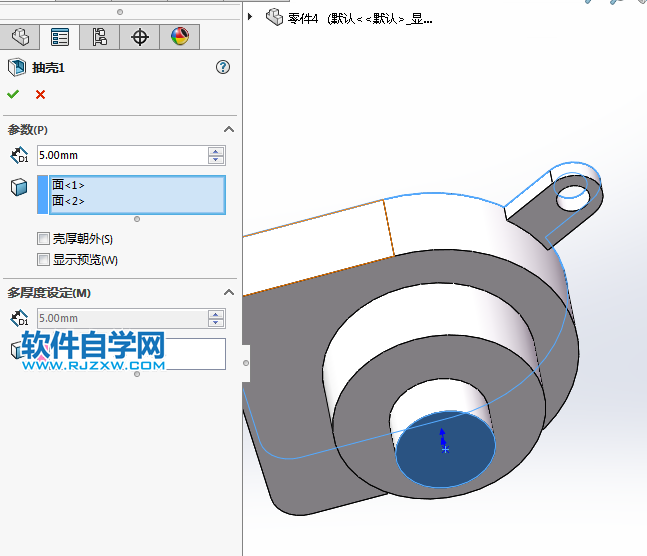
16、效果就完成了。

排行榜
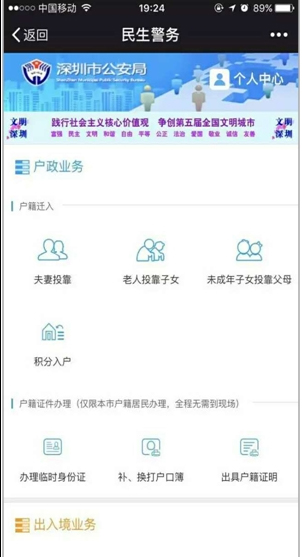
 网公网安备
网公网安备