文章详情页
SolidWorks投影曲线与基准面镜像画图
浏览:179日期:2023-12-11 13:05:34
下面给大家介绍的是SolidWorks投影曲线与基准面镜像画图的方法与步骤,喜欢的朋友可以一起来关注好吧啦网学习更多的SolidWorks教程。
第1步、先看绘制好的实体效果
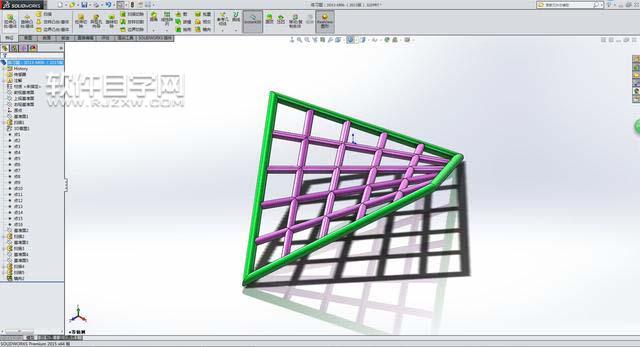
第2步、打开SolidWorks软件,进入上视基准面,绘制下面草绘。
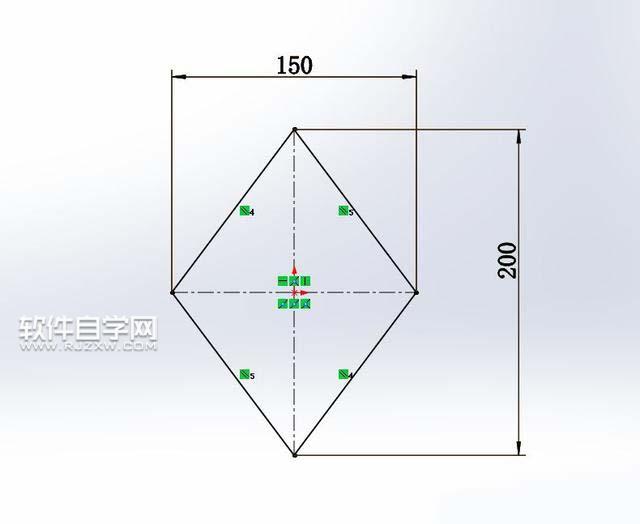
第3步、然后进入前视基准面,绘制下面的草绘。
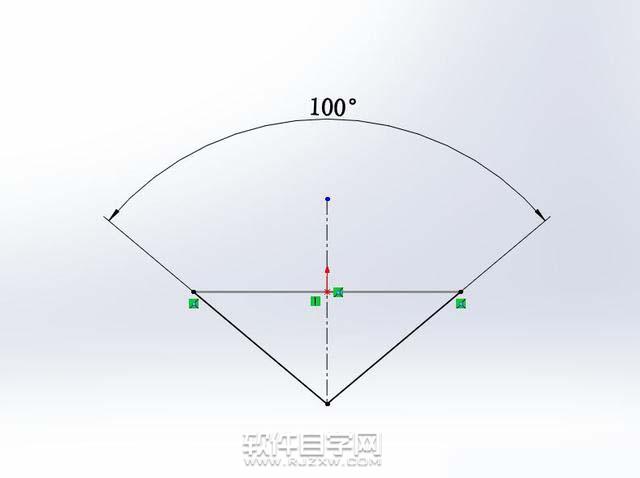
第4步、再进行投影曲线设置,选草图2。
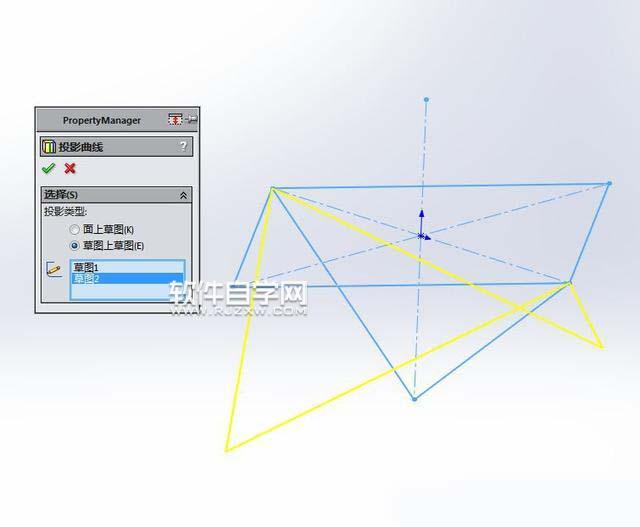
第5步、检查角度:91.21度,正确。
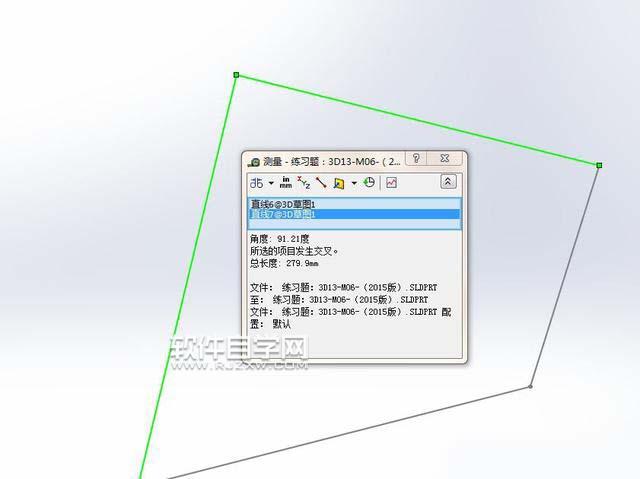
第6步、新建基准面,参考直线和它的端点。
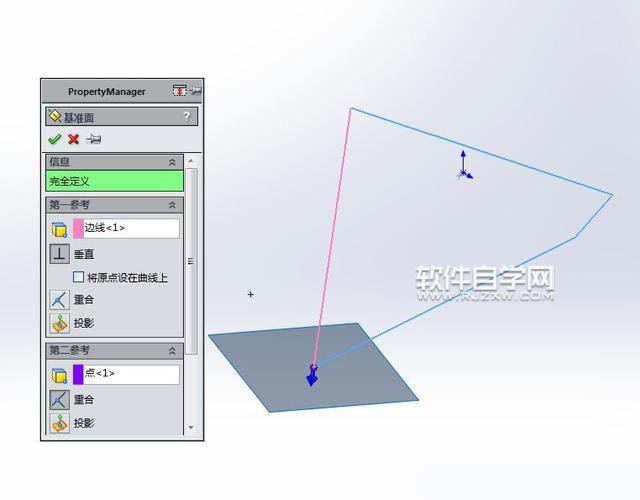
第7步、在新基准面上画圆。直径为6mm
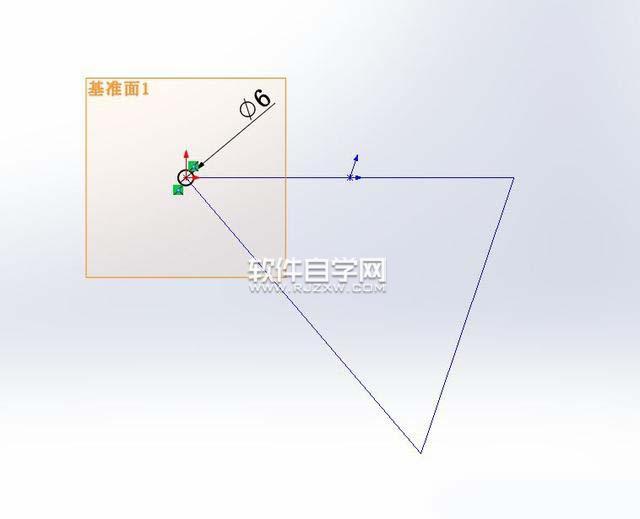
第8步、然后进行扫描处理。效果如下:
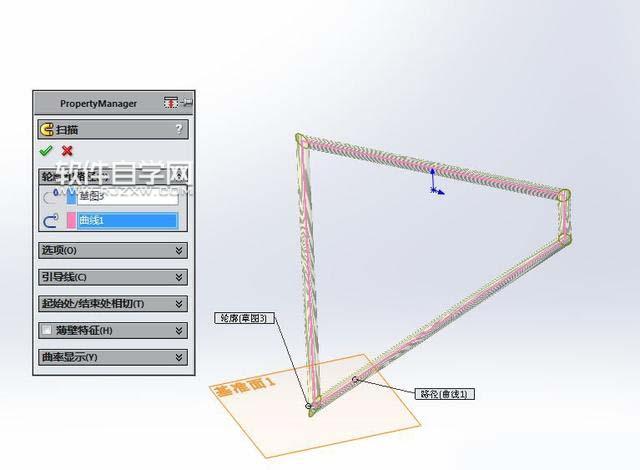
第9步、隐藏实体。显示投影曲线,进入3D草图,转换实体引用。(如果图中选不中,可以在左侧设计树中点选投影曲线)
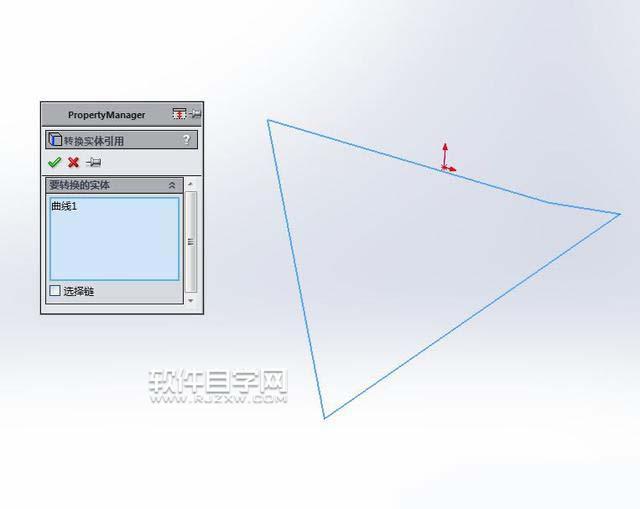
第10步、点特征。选一条线,均匀分布4个。
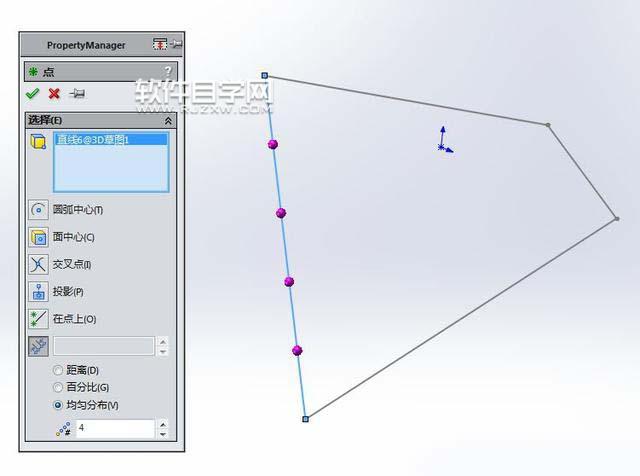
第11步、同上面一样,4条线都画上点。
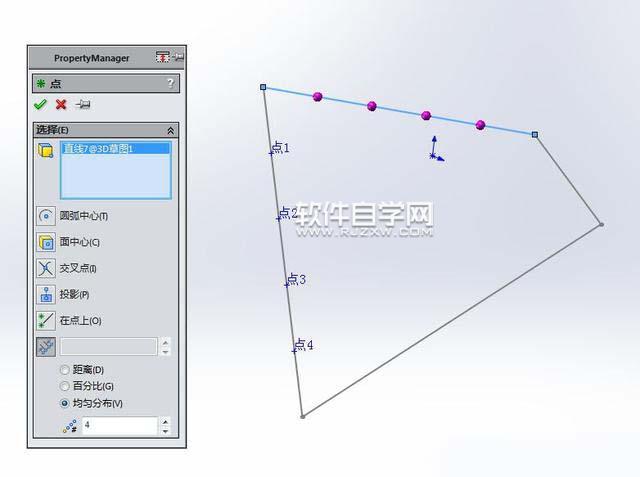
第12步、进入3D草图,用直线把点连接起来。
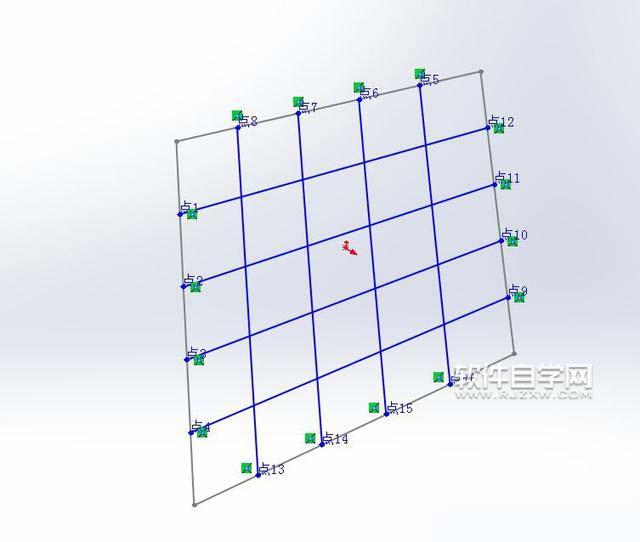
第13步、检查角度:105.49度,正确。
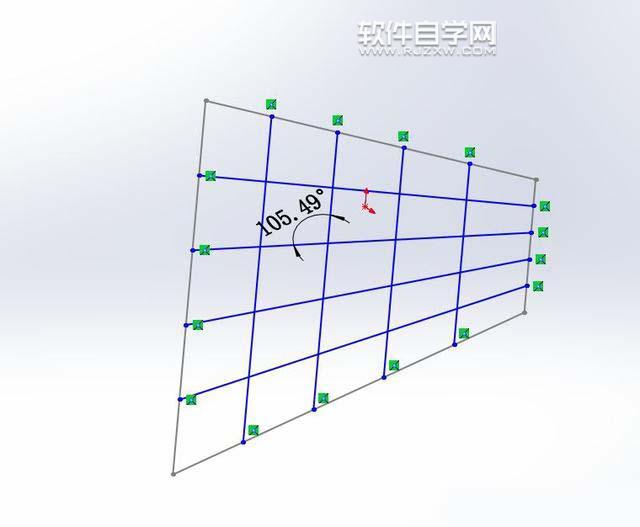
第14步、新建基准面,参考粉色直线和它的端点。
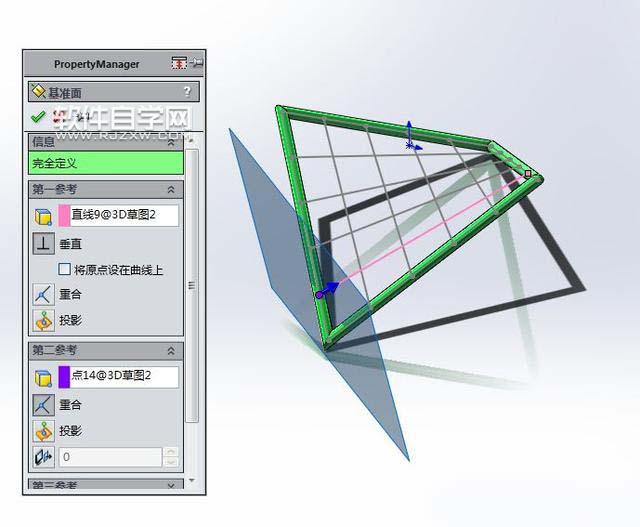
第15步、在新基准面上草绘圆,直径4mm。

第16步、扫描。路径要选开环。
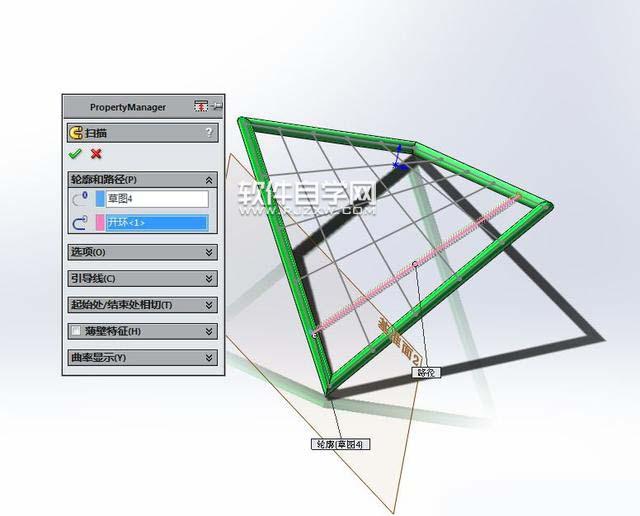
第17步、新建基准面,参考粉色直线和它的端点。在新基准面上草绘圆,直径5 。
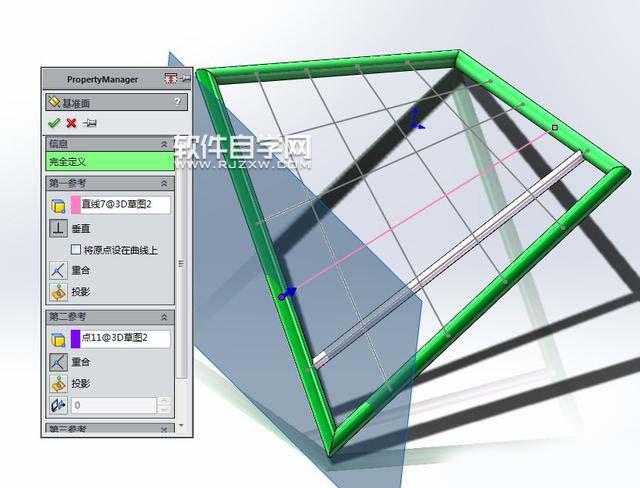
第18步、扫描。
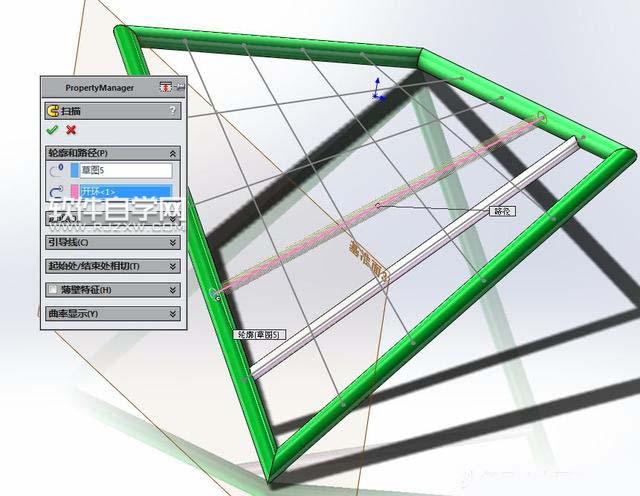
第19步、也可以不建基准面,用3D草图画圆。添加两个90度的约束,是为了让圆和路径垂直。
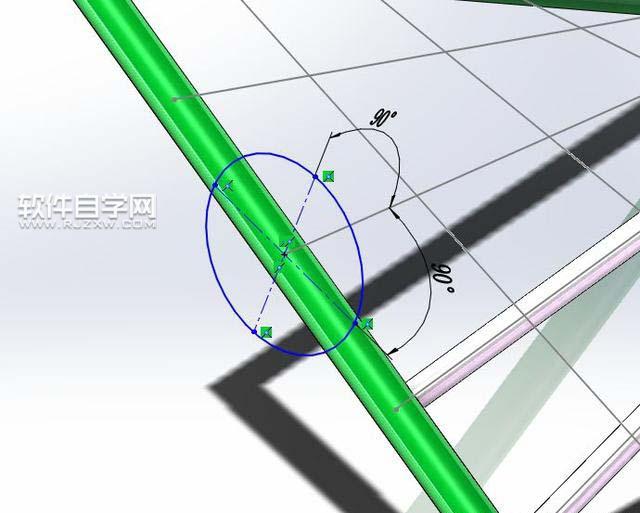
第20步、扫描。
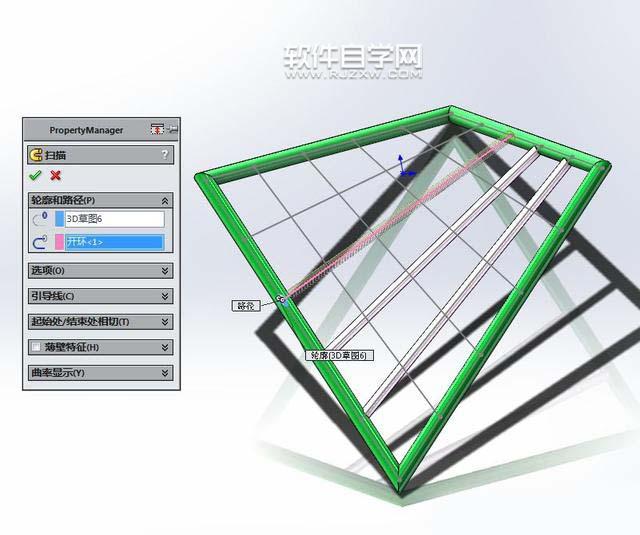
第21步、扫描第4根。
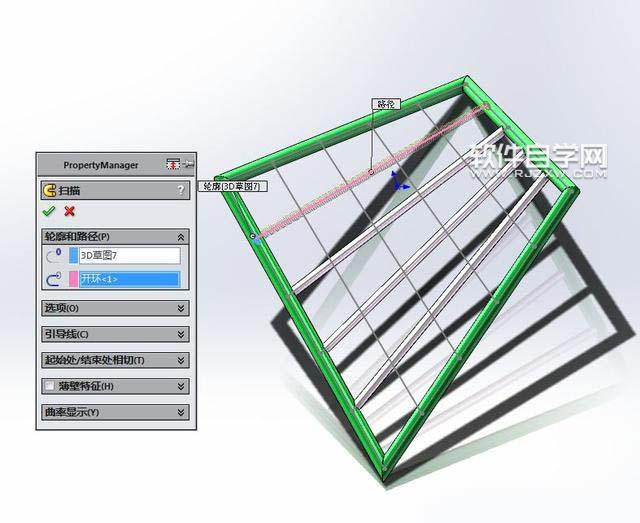
第22步、镜像——特征,右视基准面。
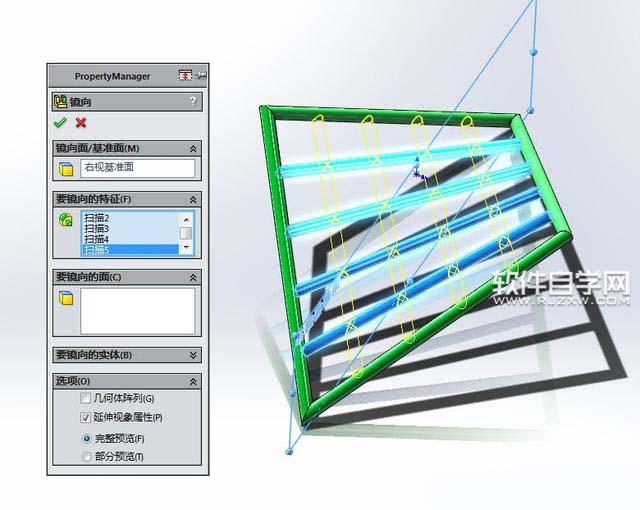
第23步、完成。体积:33681.87,精度高。
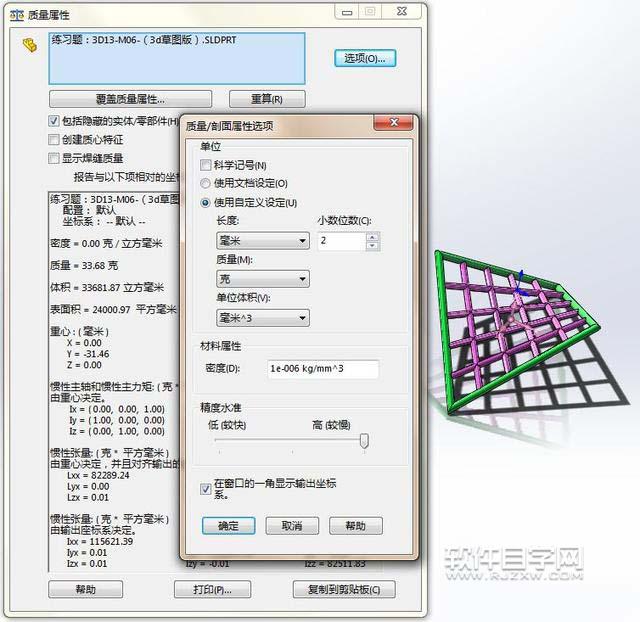
第24步、最后效果
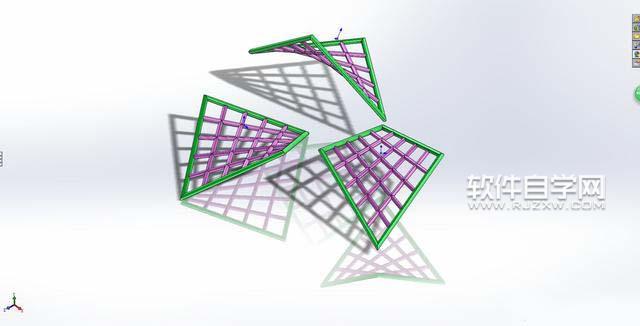
排行榜

 网公网安备
网公网安备