文章详情页
SolidWorks曲面放样与曲面切除画图
浏览:111日期:2023-12-11 13:12:59
下面给大家介绍的是SolidWorks曲面放样与曲面切除画图的方法与步骤,喜欢的朋友可以一起来关注好吧啦网学习更多的SolidWorks教程知识。
第1步、先看看效果图

第2步、打开SW软件,进入上视基准面,草绘图形。
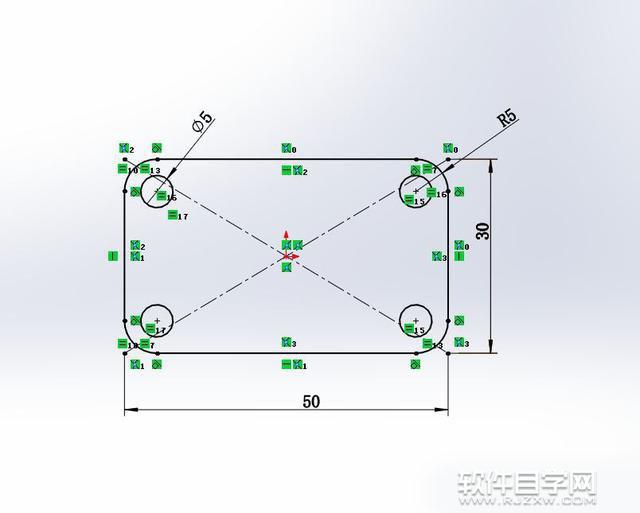
第3步、然后设置拉伸凸台,深度5mm。
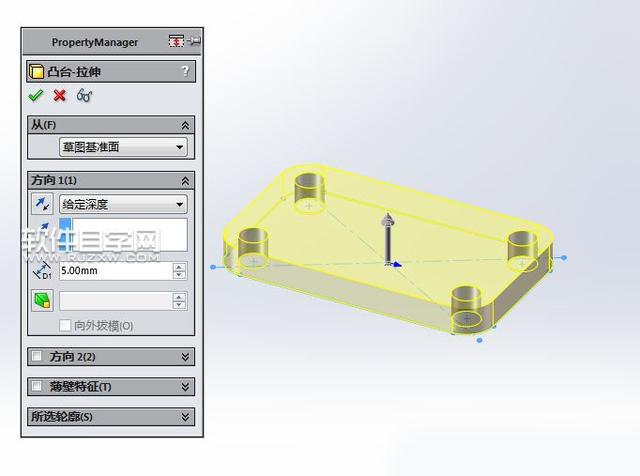
第4步、然后在实体顶面草图图形。效果如下:
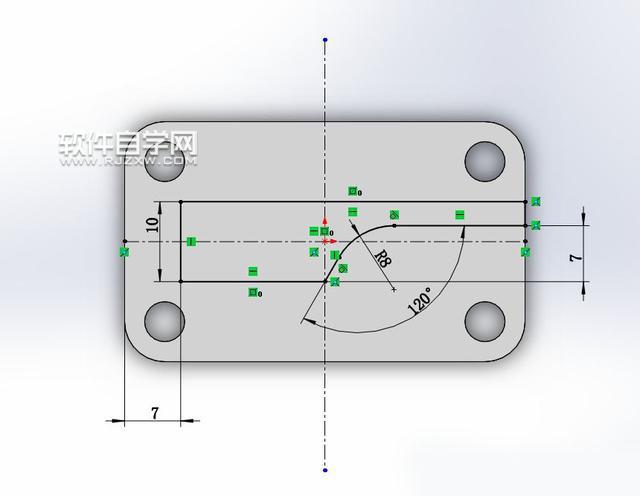
第5步、然后再设置拉伸凸台,深度随意,最好高一点。
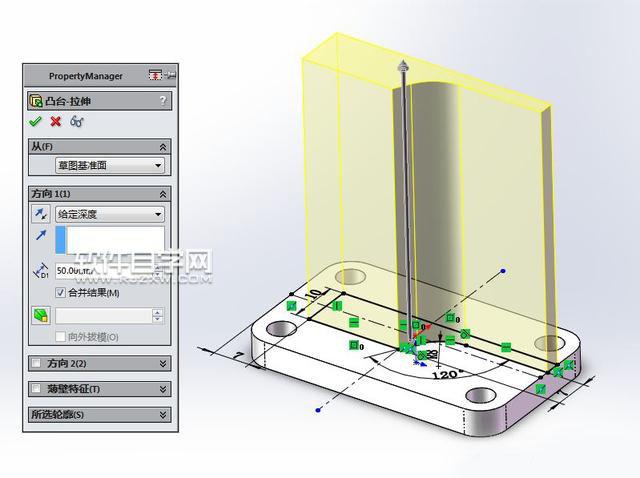
第6步、进入前视基准面,草绘图形,下图有两个封闭的区域。三角形和左上方的不规则区域。
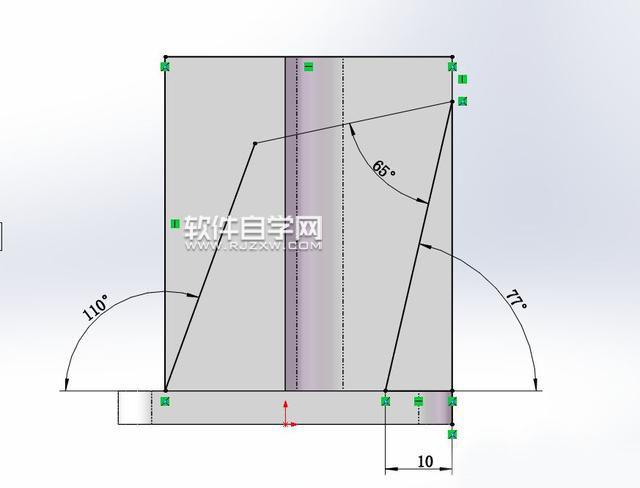
第7步、设置拉伸切除,两个方向都完全贯穿。
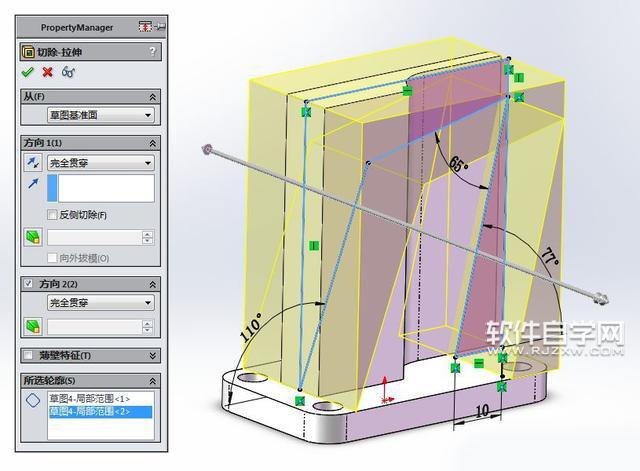
第8步、设置完全圆角。
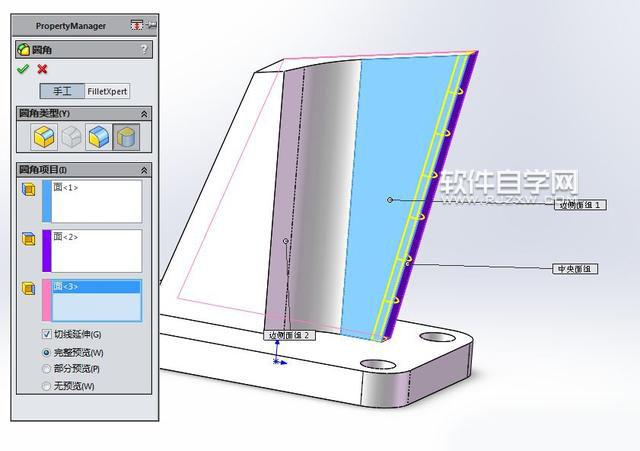
第9步、进入上视基准面,草绘一条斜线,与120度的斜线共线约束。
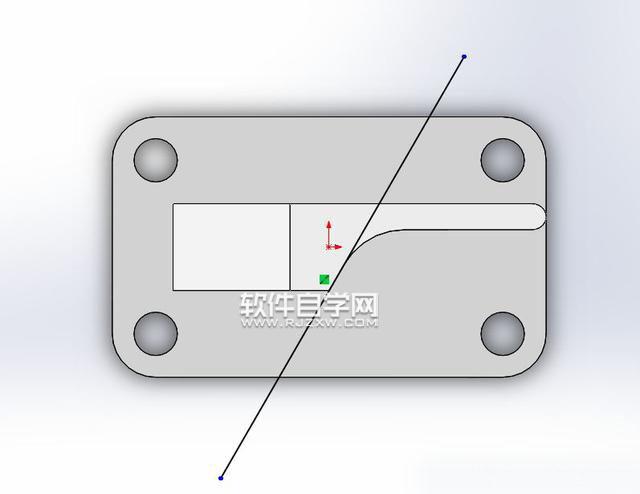
第10步、设置分割。

第11步、进入前视基准面,草绘图形。
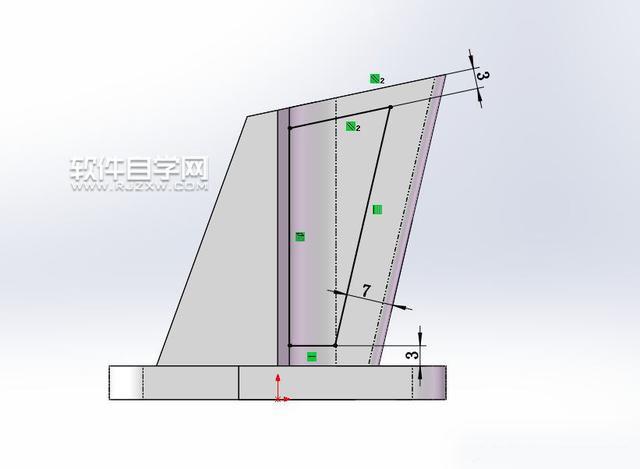
第12步、进入设置拉伸切除,两个方向都完全贯穿,特征范围只切除绿色的实体。

第13步、设置零件组合。

第14步、点蓝色面,进入草绘。
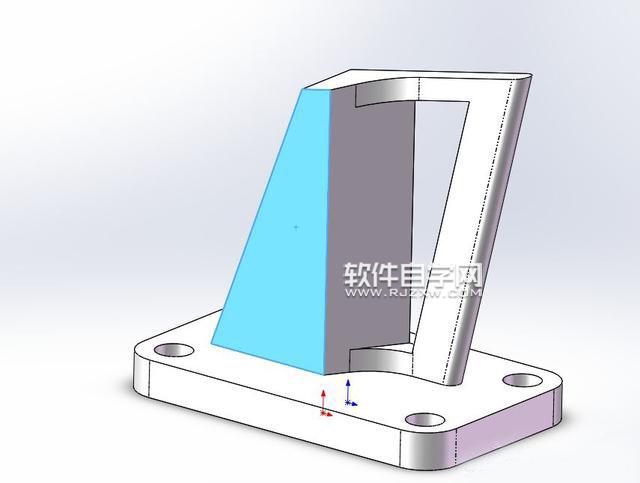
第15步、设置草绘图形。
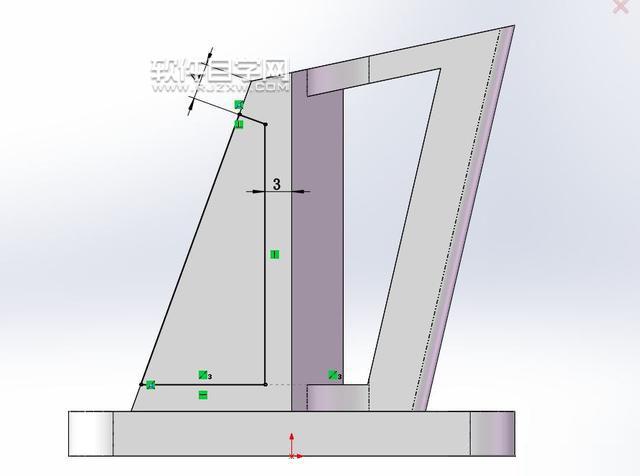
第16步、设置拉伸切除,深度6mm。
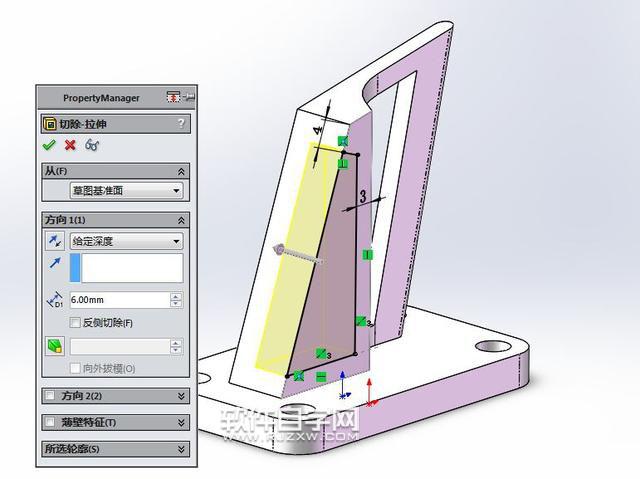
第17步、设置曲面放样,点两条蓝色边线。先隐藏曲面。
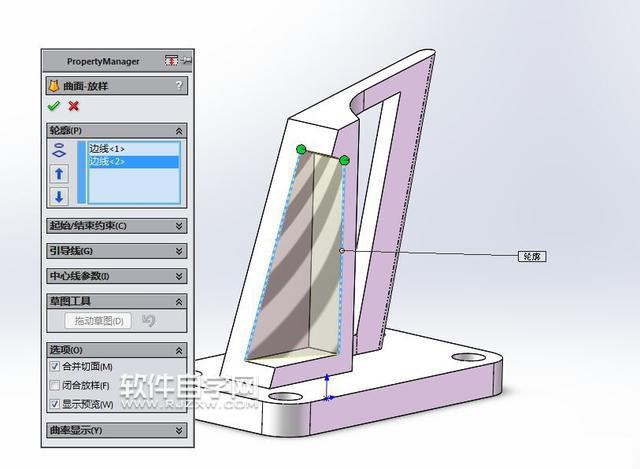
第18步、进入前视基准面,草绘图形。斜边上有三条虚线相等约束。
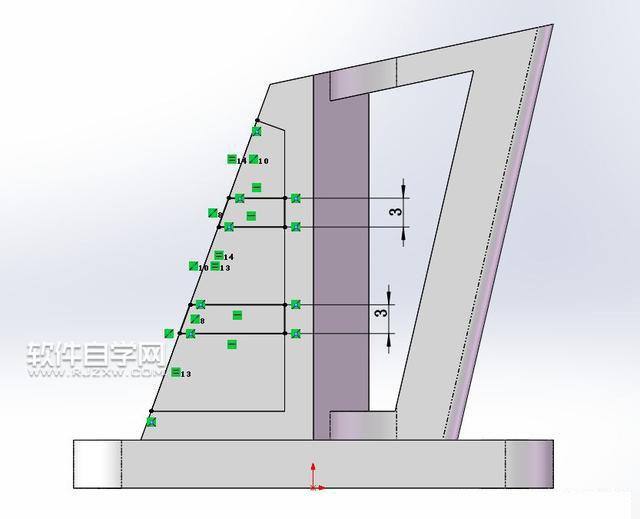
第19步、进入设置拉伸凸台,方向1成形到粉色面,方向2成形到下一面。
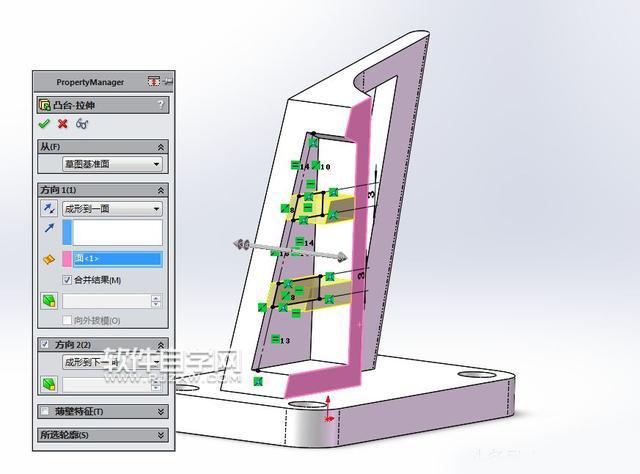
第20步、设置使用曲面切除。
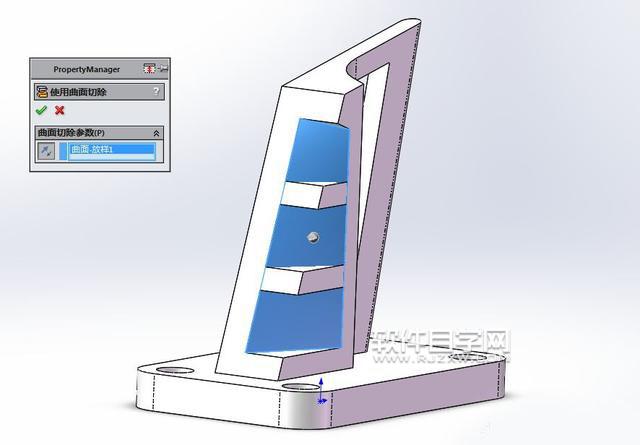
第21步、完全圆角。
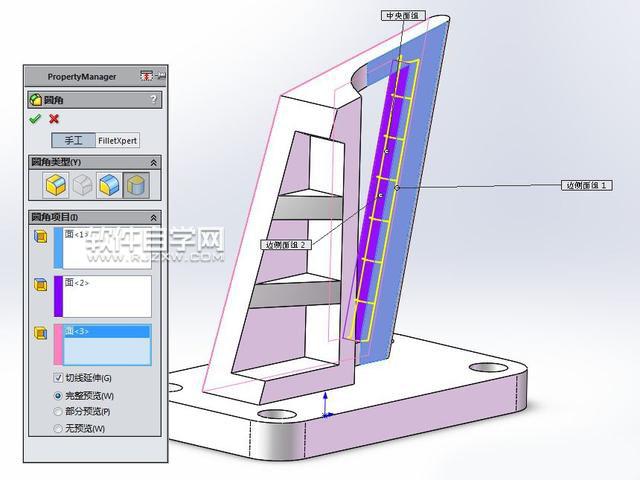
第22步、圆角,半径2 。

第23步、完成。面积:1159.32

第24步、面积:138.77

第25步、距离为8.61mm。
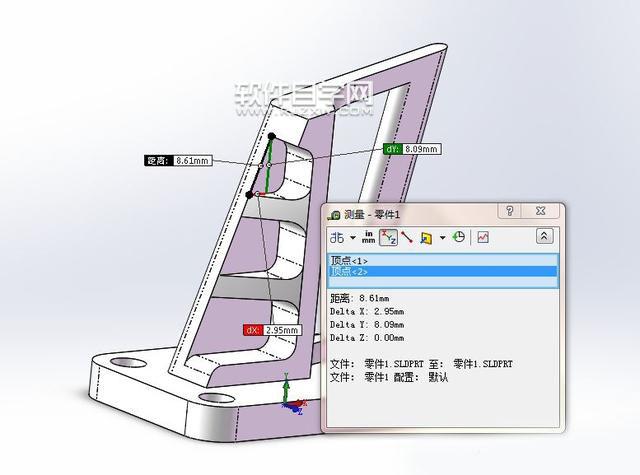
第26步、最后测量一下质量。效果如下:

上一条:SolidWorks投影曲线与基准面镜像画图下一条:ai怎么绘制吊瓶标志
排行榜
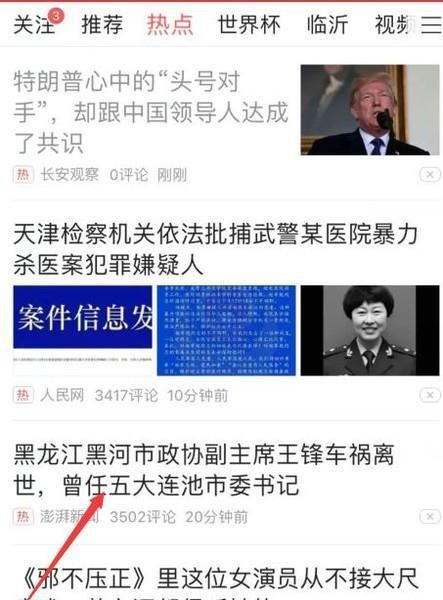
 网公网安备
网公网安备