文章详情页
CAD2018怎么画矩形的方法
浏览:72日期:2023-12-12 09:06:45
在CAD2018中怎么画矩形呢,为了让新手更快的了解这个工具,我们给大家分享一下CAD2018怎么画矩形的方法,希望通过这个方法能帮助到大家。
第1步、打开autoCAD2018软件,点击文件新建。点击矩形工具。
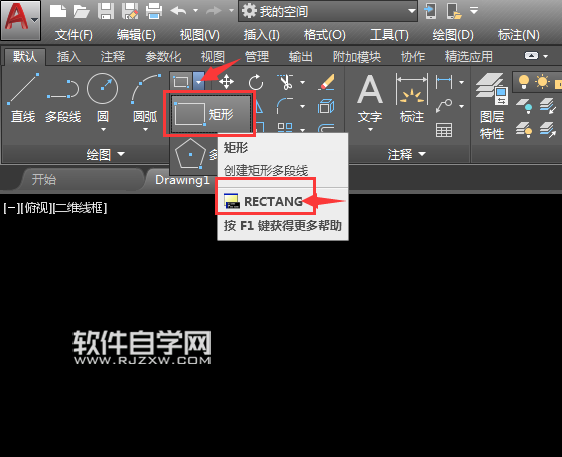
第2步、指定第一个角点,就是后点击空白区的任何一点为起点。
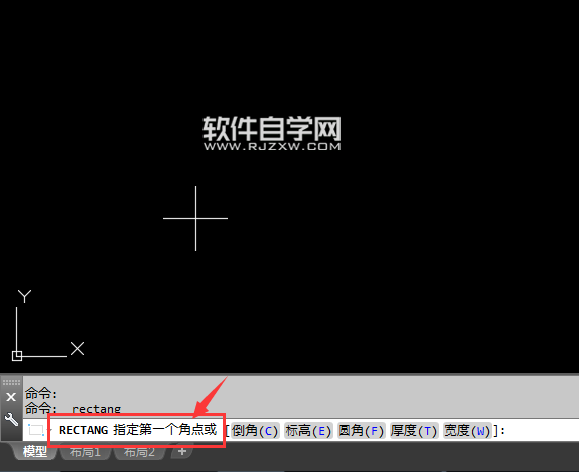
第3步、然后再指定另一角点,就是点击对角的另一个地方。这样就绘制了一个矩形出来了哦。
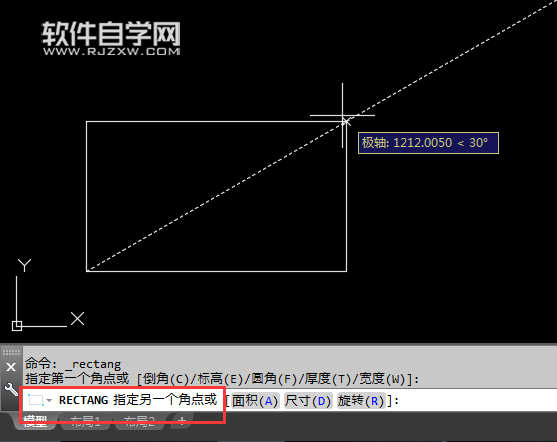
第4步、这样一个简单的矩形就绘制出来了。
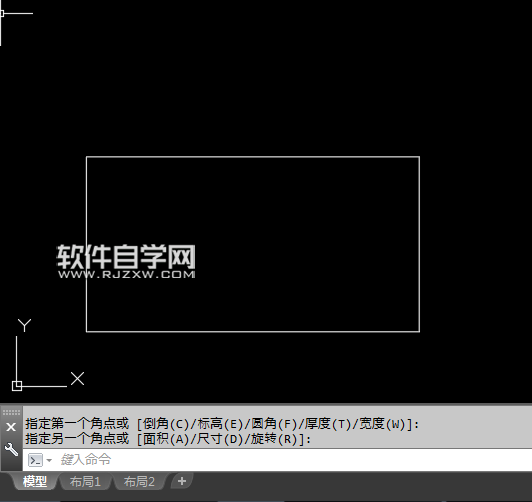
第5步、或者是输入命令栏里面,输入RECTANG绘矩形工具后空格。
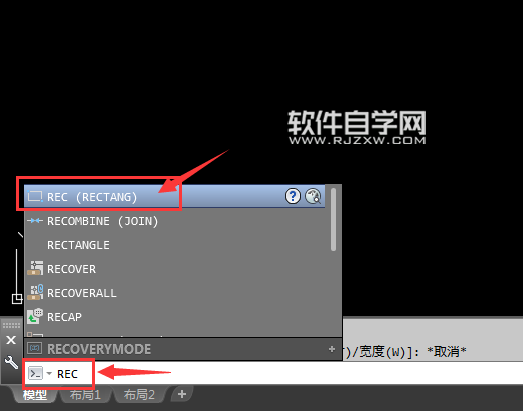
第6步、然后再点击指定第一个角,可以输入X,Y的坐标,也可以随便点一点。
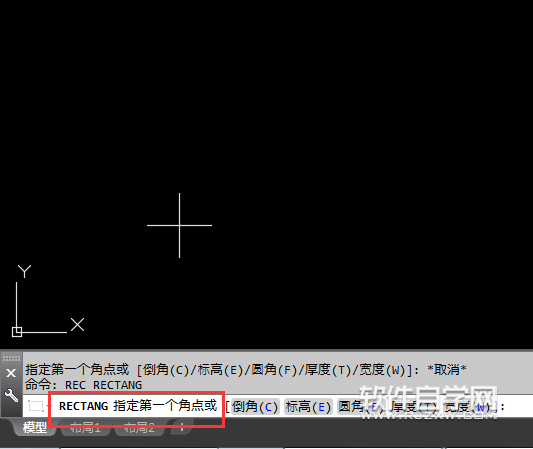
第7步、然后点击尺寸(D)或是输入D后空格。
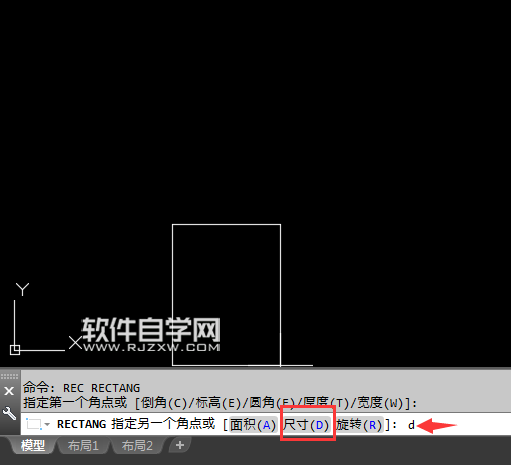
第8步、然后就可以指定矩形的长度输入200,空格。
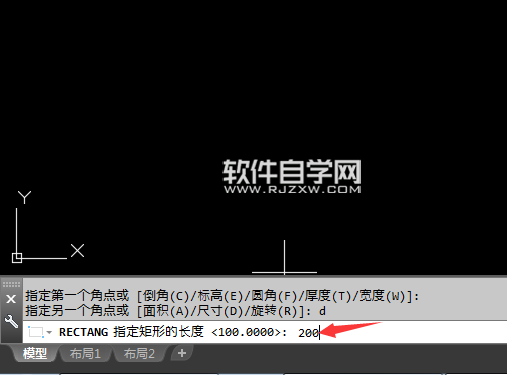
第9步、然后指定矩形的宽度,也输入100空格。效果如下:
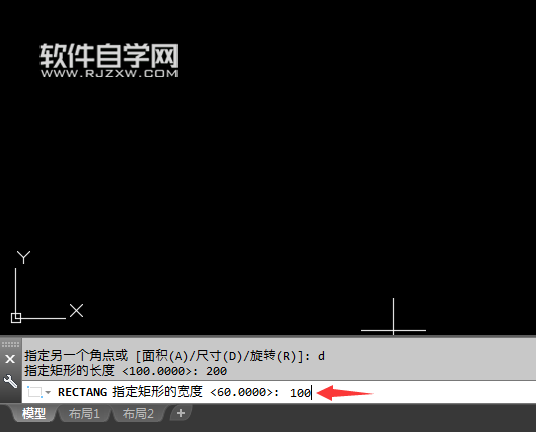
第10步、这样一个矩形为长200x宽100就绘制出来了,然后再向四个方法定位就好了。
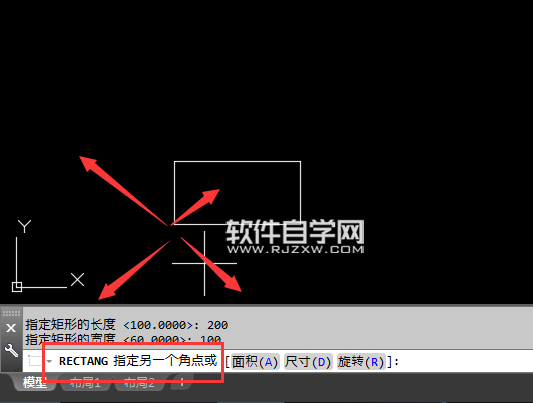
第11步、这样一个简单的100x200的矩形就出来了吧。
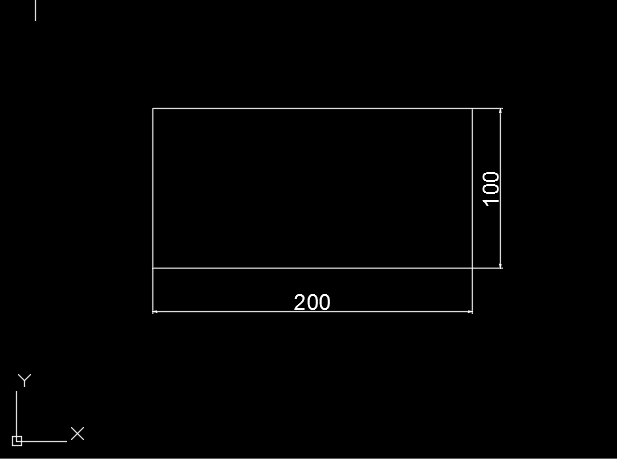
以上就是CAD2018怎么画矩形的方法,喜欢的方法可以一起来关注好吧啦网学习更多的CAD初学入门教程。
以上就是CAD2018怎么画矩形的方法,希望大家喜欢,请继续关注好吧啦网。上一条:cad2018怎么以面积画矩形下一条:2018CAD怎么画圆切三个小圆
排行榜
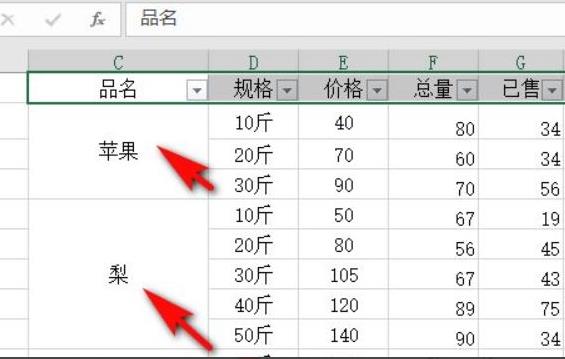
 网公网安备
网公网安备