文章详情页
SolidWorks画蓝球的方法
浏览:108日期:2023-12-23 18:35:50
下面给大家介绍的是SolidWorks画蓝球的方法,喜欢的朋友可以一起关注好吧啦网学习SolidWorks的更多知识。
蓝球效果图:

第2步、首先打开SolidWorks软件,用草图功能,画出一个半圆弧,再做一条中心轴,用旋转功能,画出一个球形,然后上色,如下图:
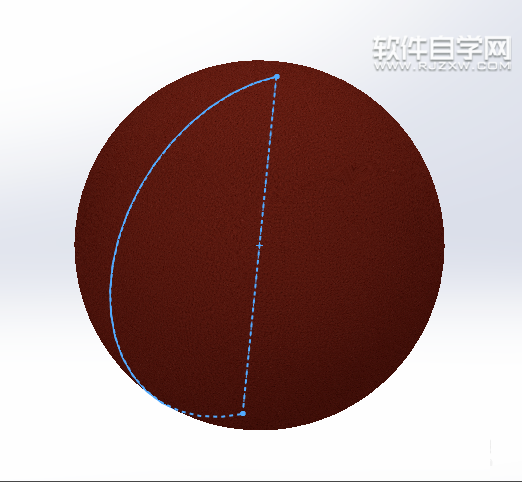
第3步、再次按照蓝球上的纹路,然后我们用分割线的功能,将球形分割成几个部分。
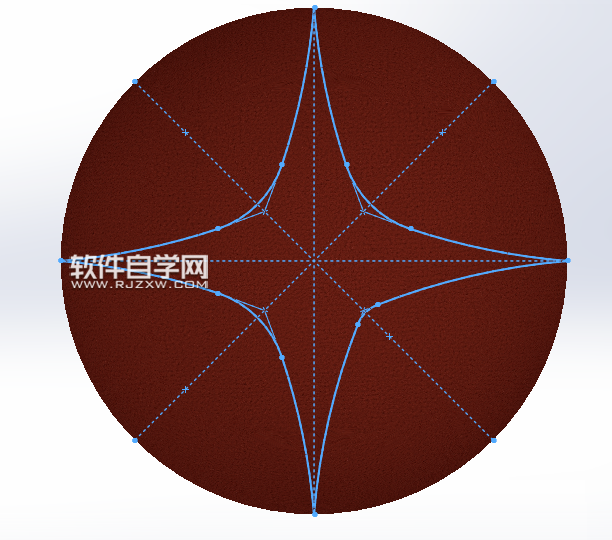
第4步、然后我们画一个小圆,沿分割的路线进行扫描切除,蓝球上的部分纹路就已经出来了。
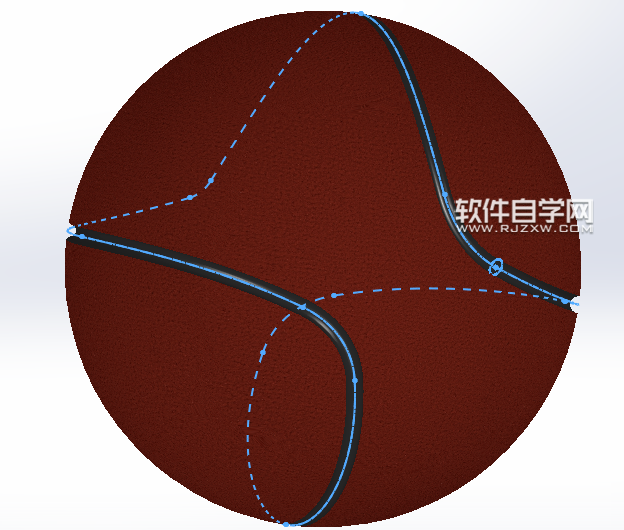
第5步、接下来就是一个平分球形的纹路了,用旋转切割功能就可以实现。

第6步、再接下就是一条垂直于上一条的纹路,用同样的方法,也能够画出来。
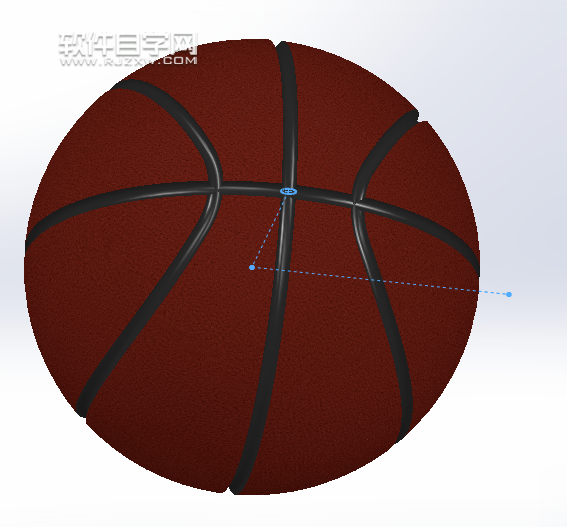
第7步、最后将几条纹路相交的地方进行圆角功能,

第8步、让纹路看起来更顺滑。

第9步、就这样绘制出来了。

第10步、最后来渲染看看效果,还不错。

最后效果图:

相关文章:
排行榜

 网公网安备
网公网安备