文章详情页
CDR绘制上下箭头原创教程
浏览:65日期:2023-12-24 09:25:07
下面给大家介绍的是CDR绘制上下箭头的方法与步骤,喜欢的朋友可以一起来学习绘一绘哦,网友喜欢收藏请标明出自好吧啦网原创教程。谢谢合作。
效果图:
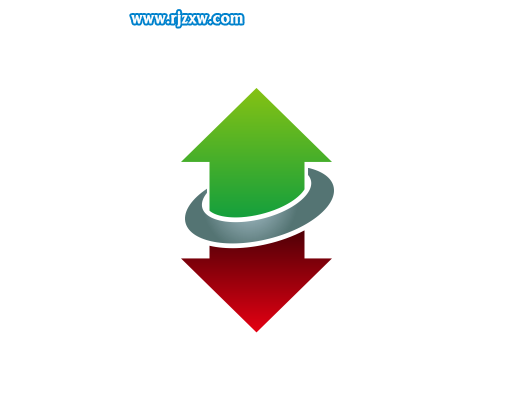
第1步、打开CDRX8软件,使用矩形工具,绘制一个矩形出来。
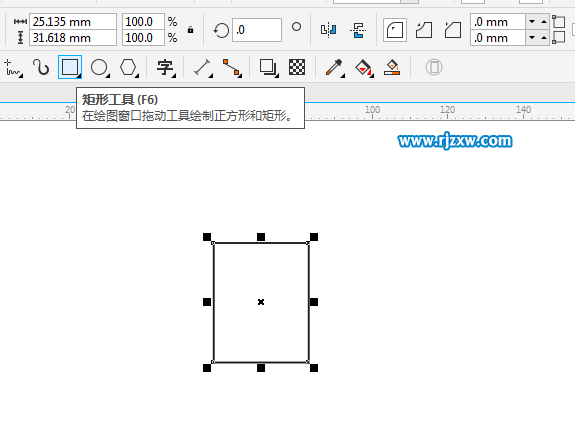
第2步、然后使用多边形工具,设置3边形,绘制一个三角形出来。绘制好了后,复制一份并进行垂直镜像出来。
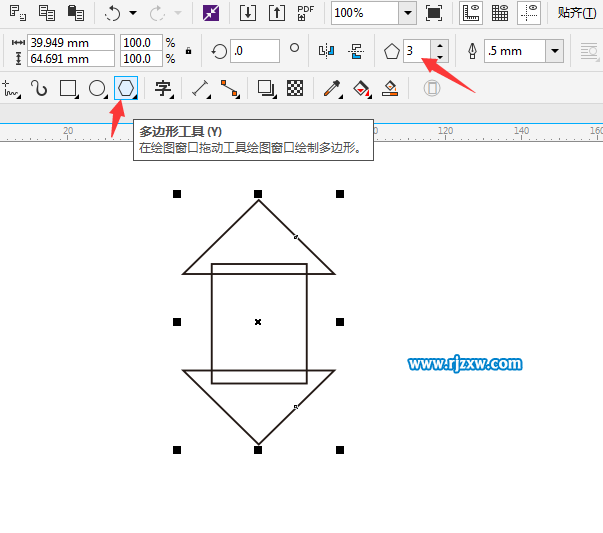
第3步、然后选中所有对象,点击合并处理。
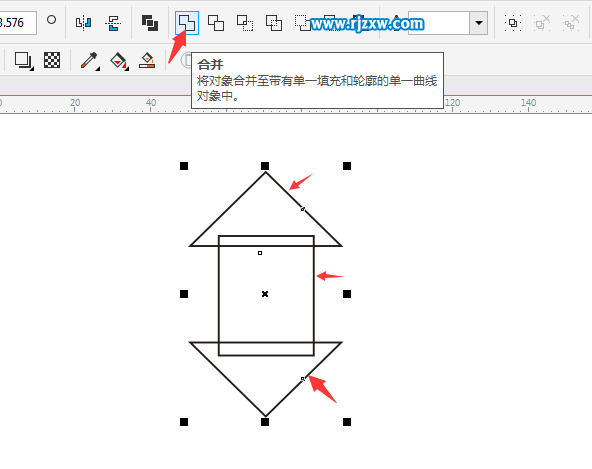
第4步、然后使用椭圆工具绘制二个大小不一样的椭圆,绘好后进行旋转角度处理。效果如下:
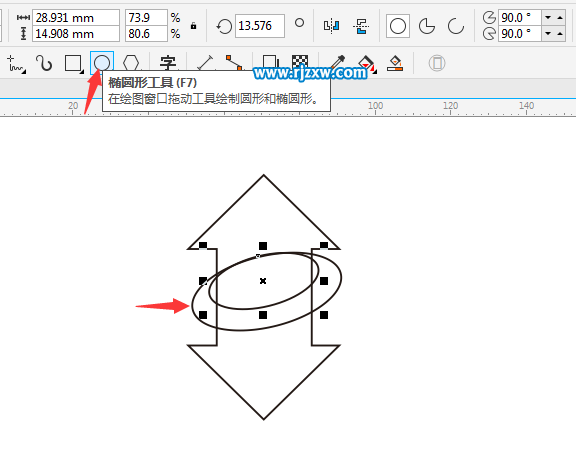
第5步、然后选择小圆,再按 shift不放,加选大圆,点击修剪功能。
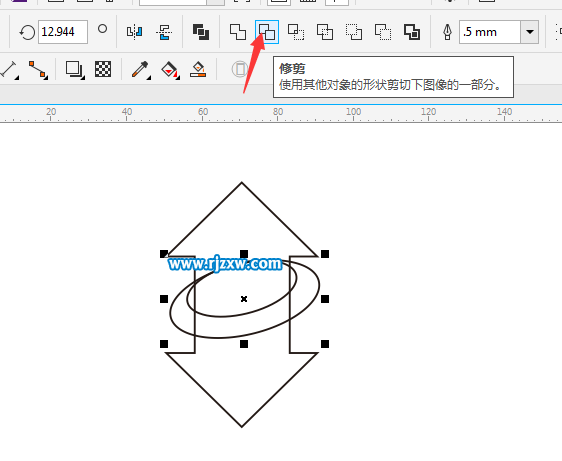
第6步、修剪后,发现椭圆的角箭头的里面。那我们用同样的方法,绘制一个矩形来修剪多余的地方。
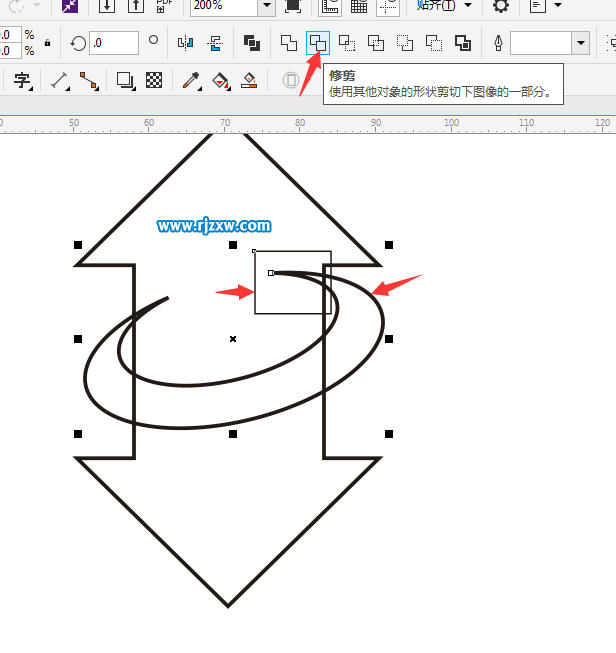
第7步、这里也是一样,修剪多余的地方。
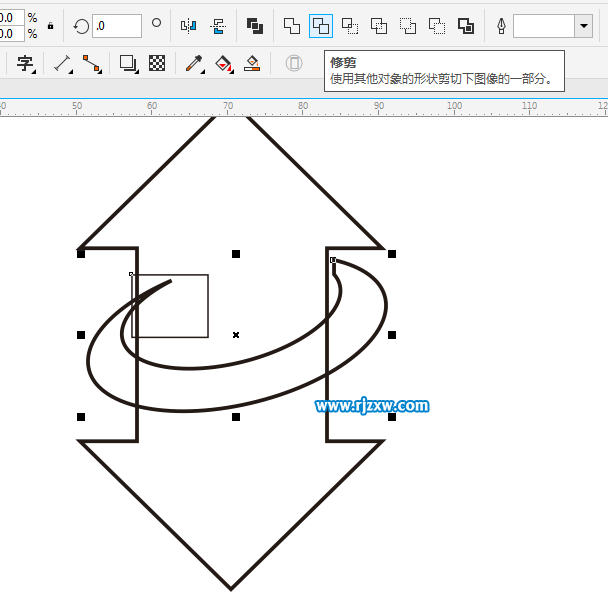
第8步、修改好后,进行轮廓图工具,对椭圆进行偏移对象出来。
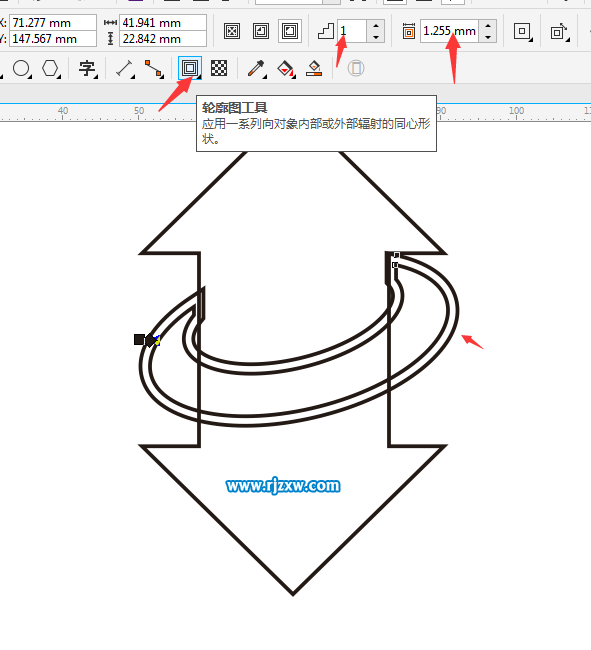
第9步、偏移好后,要对偏移的对象,进行折分轮廓图群组。
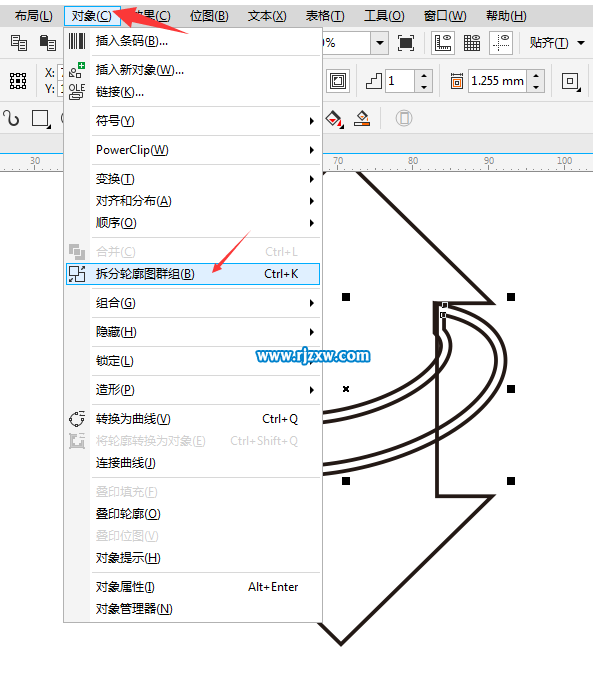
第10步、然后再选大的椭圆,按shift加选箭头。点击修剪。
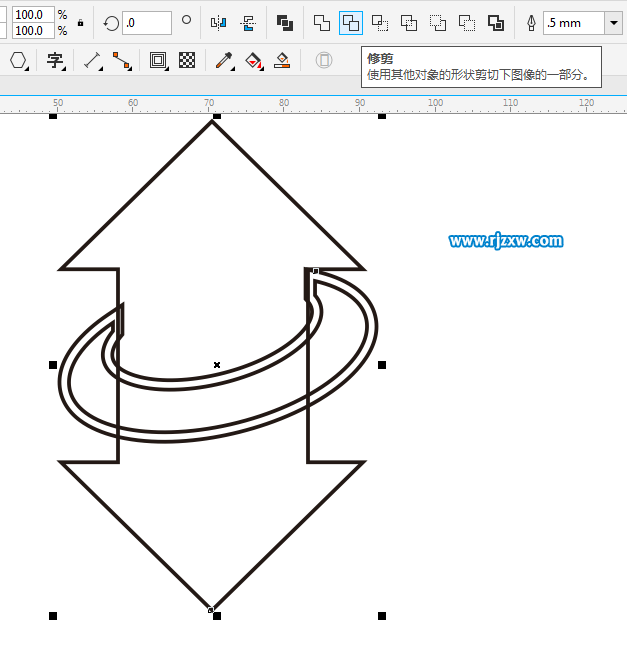
第11步、修剪后,再处理一下箭头就好了。
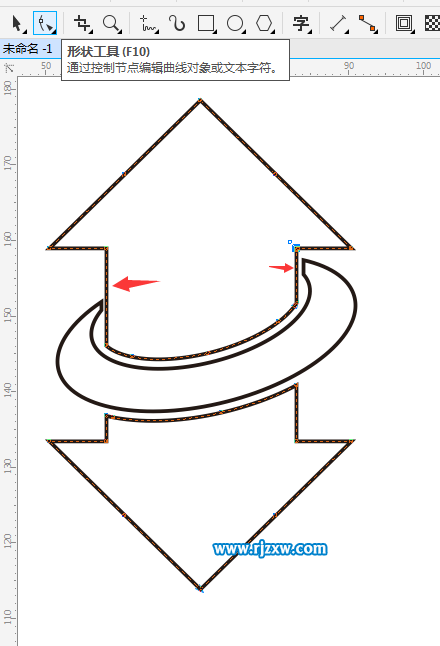
第12步、然后拆分曲线箭头。

第13步、上面的箭头填充绿色渐变颜色。
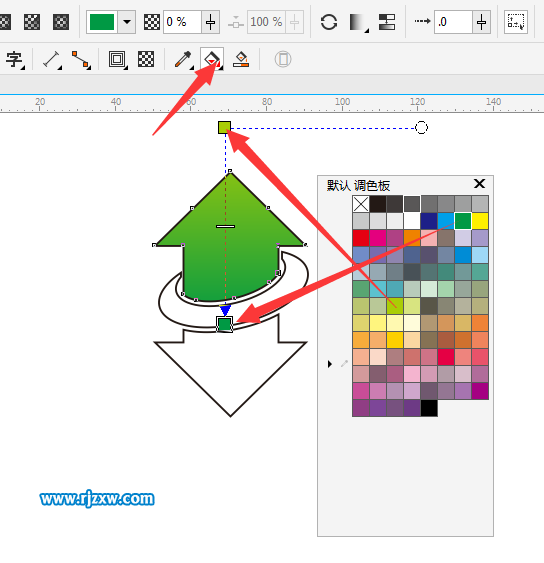
第14步、下面的箭头填充红色渐变颜色。
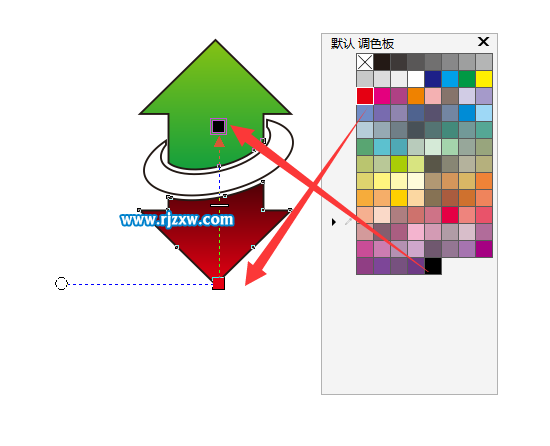
第15步、中面的圆环填充深绿色渐变颜色。
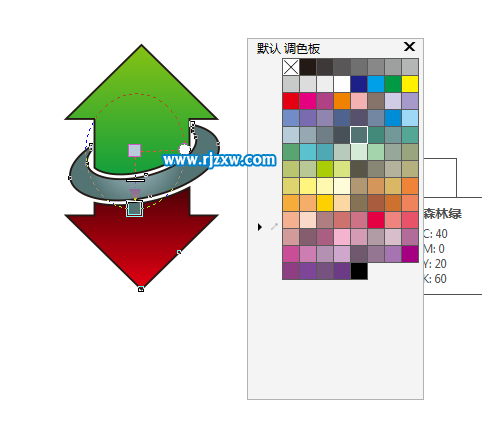
第16步、效果就完成了。
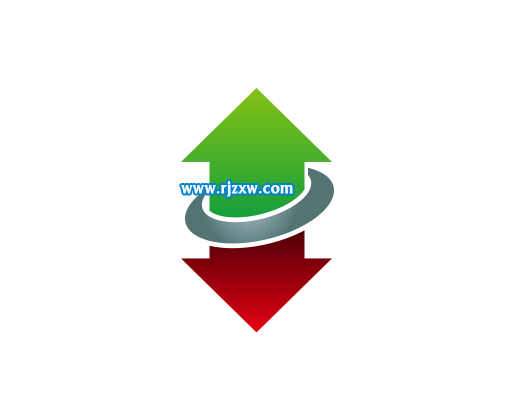
上一条:CDR钢笔工具绘制斗车简笔画教程下一条:CDRX8绘制蜜蜂简笔画教程
相关文章:
排行榜
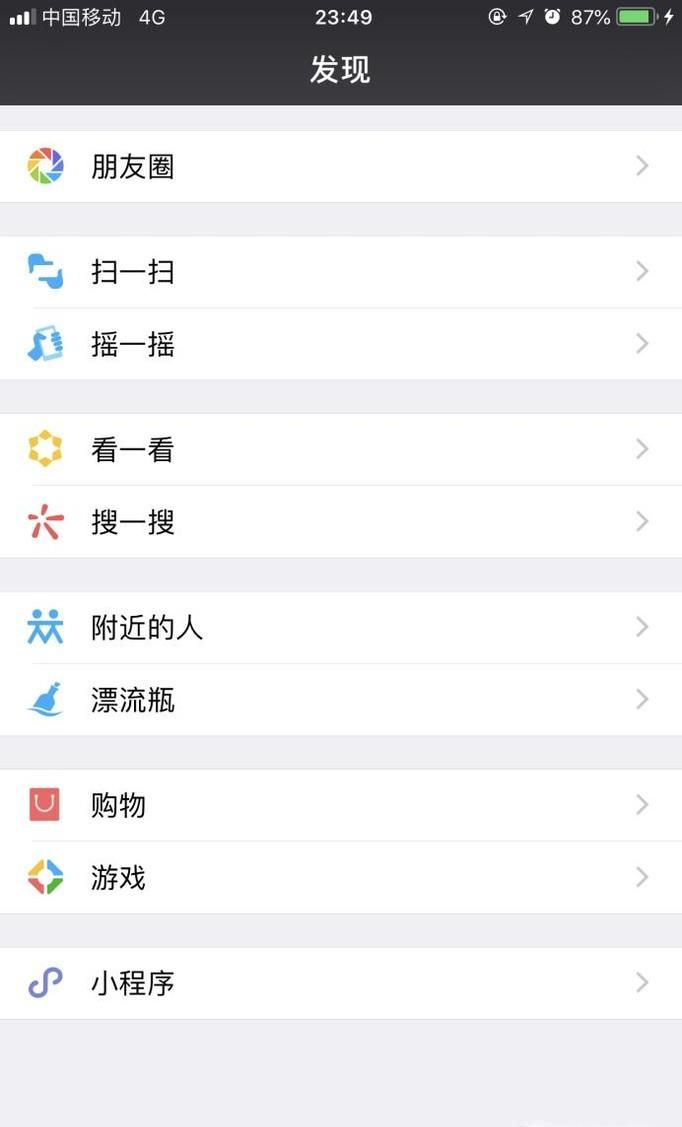
 网公网安备
网公网安备