文章详情页
用CorelDrawX4绘制凹凸效果的艺术字教程
浏览:77日期:2023-12-26 13:47:53
用CorelDrawX4绘制凹凸效果的艺术字教程:希望好吧啦网的同学们喜欢一起来学习一下。
效果图:
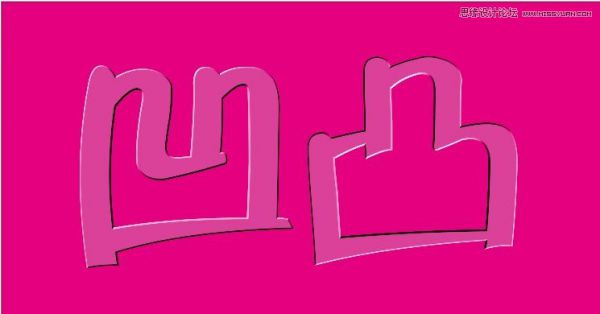
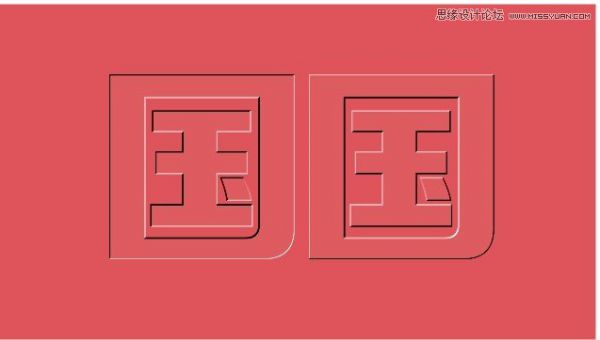

首先输入文字 选择字体 然后ctrl+k打散文字

填充一个颜色,随意
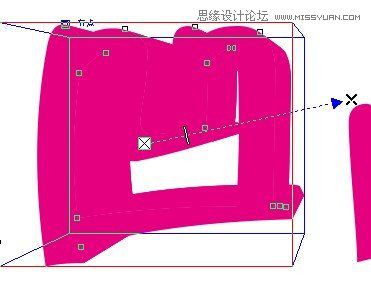
选择立体工具,随意拉,让它产生立体效果
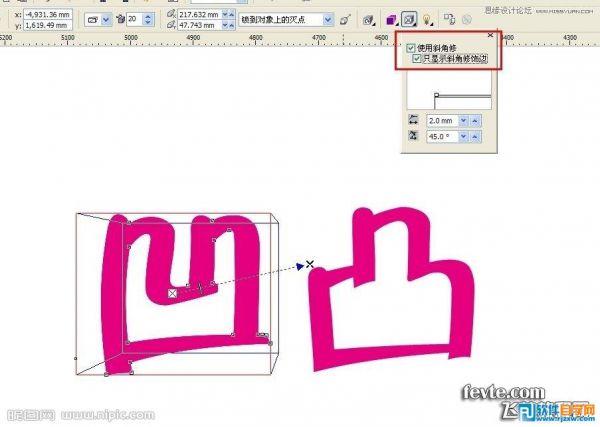
属性上面勾选使用斜角修,只显示斜角修饰边
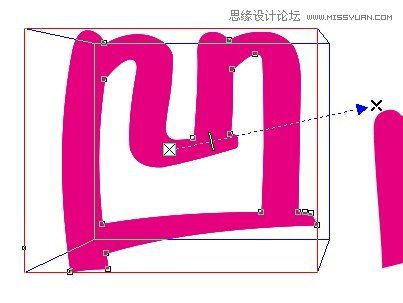
此时还看不出效果,因为我们没有设置光

咋们把光源改一下
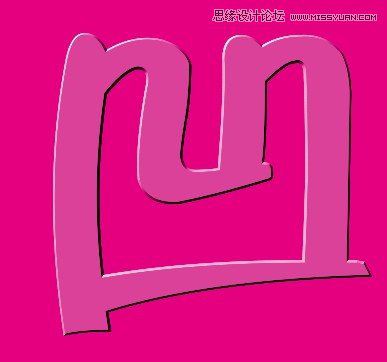
添加一个粉色背景,此时效果就出来了
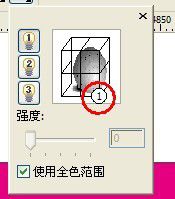
这是凸字的光源设置
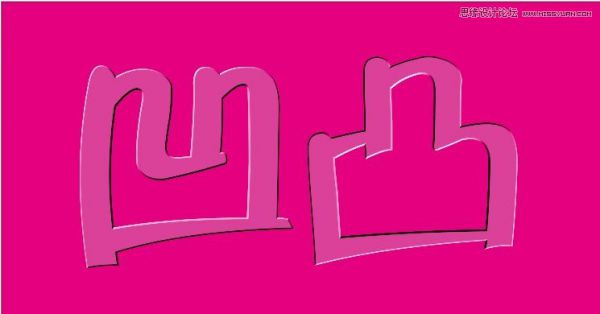
效果出来了
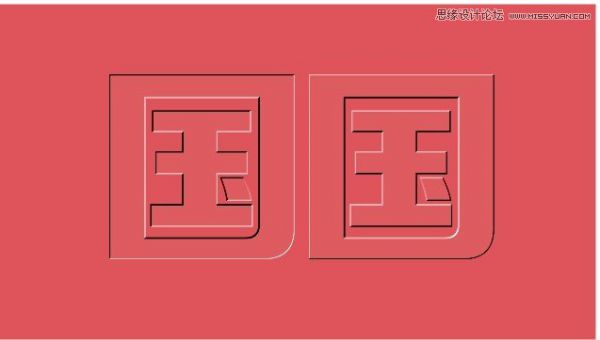
相关文章:
排行榜
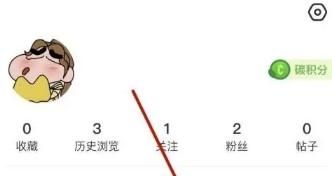
 网公网安备
网公网安备