用3DS Max制作一个喝茶的场景实例教程
我们先来看看效果图:
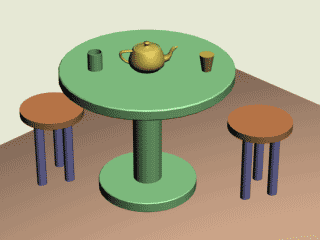
(一)创建扩展物体
扩展物体比基本物体有更多的变化和造型,设置不同的参数能够表现更多的变化,从而丰富我们的创作,方法如下:
1、在创建面板上单击“标准基本体”旁边的下拉按钮,在弹出的列表中选择“扩展基本体”;
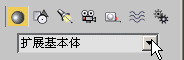
2、在面板中出现多种物体按钮;
3、创建方法跟基本物体类似,也是选择物体、视图、拖、移、点、再移、再点,要多移一次;
4、多面体可以制作宝石,可以选择四面体、八面体、十二面体以及星星等;
5、切角长方体和圆柱体可以用来制作糖块、桌面等边缘光滑的物体;
6、油箱、胶囊体和纺锤体可以制作出一些类似的物体;
7、环形波可以制作转动的机械齿轮动画;
(二)视图控制
1、显示和隐藏 有时候物体之间会相互干扰,这时候就需要暂时隐藏某个物体,
方法是选中物体后单击右键,选择“隐藏当前选择”,物体即被隐藏,需要显示时在单击右键选择“全部取消隐藏”;
2、局部放大 当需要观察一个角或几个点时,用视图控制区第二排的“缩放”工具 ,画框来放大局部;
,画框来放大局部;
3、用视图工具调整时,随时可以按右键取消变换,如果已经改变,那就要到“视图”菜单中选择“撤销视图改变”;
(三)、练习:
制作一个喝茶的场景:
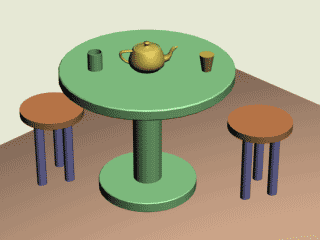
1、地板用切角长方体来制作,用创建面板下面的键盘输入来创建,参数如下:
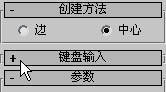
长度:500 宽度: 700 高度:-20 圆角:1
X:20 Y:-5 Z:-20,颜色淡褐色;
2、桌子用切角圆柱体来制作,桌面、桌腿和桌底三部分组成:
桌面半径:120 高度:15 圆角:1.5 边数:32
X:0 Y:0 Z:160,颜色绿色;
桌腿半径:20 高度:160 圆角:0 边数:32
X、Y、Z:0
桌底半径:70 高度:-15 圆角:1 边数:32
X、Y、Z:0
3、凳子用切角圆柱体来制作,由凳面和三条凳腿组成:
凳面半径:45 高度:10 圆角:0.1 边数:24
X:100 Y:-120 Z:90,颜色褐色
凳腿半径:7 高度:100 圆角:0.1
X:110 Y:-140 Z:-15
X:125 Y:-100 Z:-15
X: 75 Y:-120 Z:-15
4、选中移动工具 ,框选整个凳子,复制一个放在另一边;
,框选整个凳子,复制一个放在另一边;
5、茶壶半径:25,放在桌子中央,用旋转工具 把角度调整好;
把角度调整好;
6、茶叶罐用管状体制作,半径1:9 半径2:10 高度:25 高度分段:5 端面分段:1 边数18
7、茶杯用圆锥体制作,半径1:10 半径2:6 高度:-25 高度分段:5 边数:24
仔细调整各个物体的位置,在一个视图调整,同时观察其他视图的位置变化,可以用视图按钮来调整透视图大小 ;
;
选中一个物体后,按空格键可以锁定选择防止点错,再按一次就可以解除锁定;

以“茶桌”为文件名,保存文件到自己的文件夹,再渲染一幅图片保存为JPEG文件。
本节学习了扩展物体的创建方法以及如何有效地使用视图控制工具
以上就是用3DS Max制作一个喝茶的场景实例教程,希望大家喜欢,请继续关注好吧啦网。相关文章:
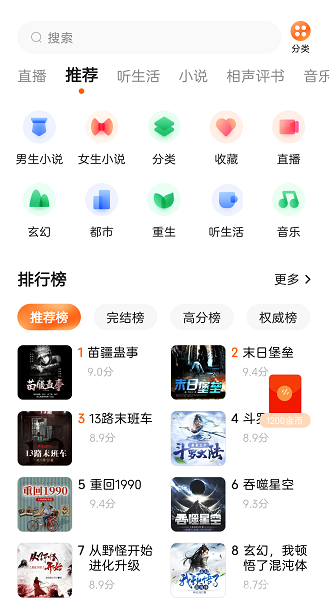
 网公网安备
网公网安备