超级干货!Office全部快捷键!Word、Excel、PPt快捷键大全
Office三大应用word、excel、ppt是很多人办公必备软件,熟记这些快捷键让你有效提供工作效率。下面小编为大家的带来Office全部快捷键!Word、Excel、PPt快捷键大全。一起来看看吧。
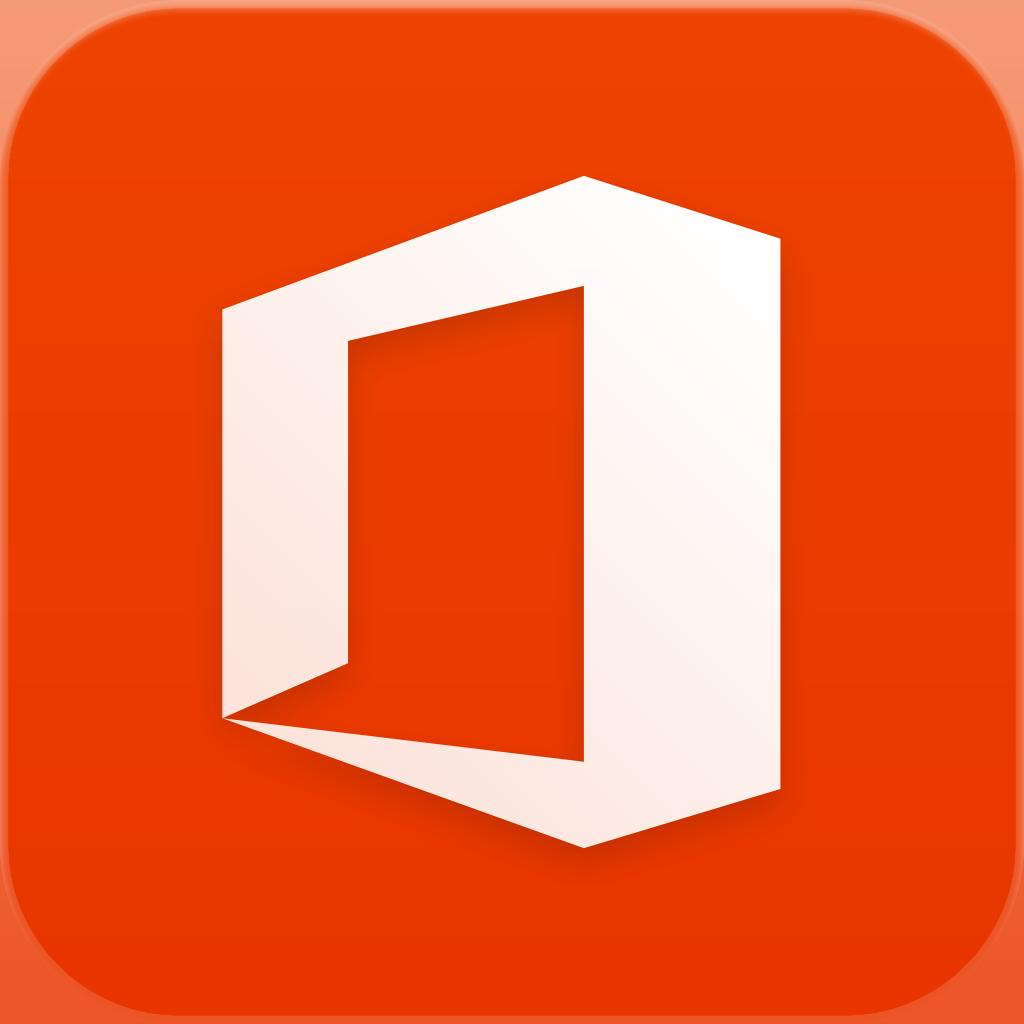
1、本文将包含快捷键、组合键、功能键、导航键及按键和鼠标的配合操作,正文中不再做区分说明。
2、快捷键又叫热键,顾名思义就是通过某些按键的组合快捷地实现某个/些功能。
3、小编给功能键的定义是,非输入键即为功能键,包括F1-F12、ESC、Insert等。
4、相较于快捷键同时按下多个按键的操作,导航键往往需要分次按下不同按键,实现不同层级菜单下的命令,通常需要用到Alt键;
5、使用快捷键的意义在于减少鼠标的移动距离和点按次数,或减少双手在键盘和鼠标之间切换的次数,需要一定的记忆成本,但可以极大地提高效率。
6、某些功能有多于一个/组快捷键,某些快捷键在不同软件中对应不同功能。
7、大部分快捷键实现的功能都是鼠标“点一两下”可以完成的,快捷键更适合持续输入时使用。
8、部分功能需要2013版以上。
9、键盘宏不在本次讨论之内。
10、macOS键盘中Command ⌘、Option/Alt ⌥、Shift ⇧分别对应Windows键盘中Ctrl、Alt、Shift。
先看一些通用的
众所周知,快捷键的江湖中人气最高的莫过于“三键客”——Ctrl、Shift、Alt。
和这三个键有关的快捷键在所有快捷键中占比多少小编不敢断言,但大多数键盘都标配两套的待遇,足见其和大部分按键都需要有配合。
由于Word、Excel、PowerPoint软件核心功能的差异性,同一快捷键在不同软件中往往有不同的作用,但得益于都是微软亲生的,与文档类型无关的功能,可以共用一套快捷键。
Ctrl + S - 保存
都非常熟悉了对吧,Ctrl + A/B/U/I/E/R/L/Z/Y都可以不提,但Ctrl + S有事没事按两下绝对是个好习惯(没有嵌入字体的话),小编就得了“稍微有点改动就按Ctrl + S”的绝症,比自动保存到本地和云端还要靠谱。
F12 – 另存为
说完保存,另存为也提一下,对一些用户来说可能使用率并不是那么高,但别忘了可以另存为PDF呀。
Shift + F10 – 光标处或选中区域上下文键(鼠标右击)
我们说过快捷键的作用之一就是减少鼠标操作,也就是需要替代鼠标一部分操作,右击就是其中之一。并不是所有键盘都有上下文键,一般长这样▼,在右Alt和右Ctrl键之间,作用是打开上下文菜单(右击菜单)。没有上下文键还不想碰鼠标时,Shift + F10就是完美的替代方案。
Ctrl + Shift + C、Ctrl + Shift + V – 格式刷
格式刷肯定都用过,快捷键的好处就是,想要刷多次,直接定位或选中内容,Ctrl + Shift + VVVVV就好了。
F4 – 重复上一步操作
Alt + F4大家都知道是从当前窗口退出,而只剩下一个F4键时,功能更强大。可以重复的操作包括但不限于输入、删除、复制、格式刷等,三件套中都适用。
Alt导航键 + 快速访问工具栏/无快捷键功能/宏 – 导航键
这次去掉F4,Alt键的功能更值得我们多花一些篇幅。在三大件(以及几乎所有Windows原生)窗口中,按一下Alt键,功能区的选项卡周围会显示不同的大写字母,快速访问工具栏周围会显示数字,按下相应的按键,就可以进入选项卡或执行快速访问工具栏的功能。进入选项卡后,每个功能按键周围又会显示大写祖母或字母组合,按下执行功能或进入下一级菜单。

如果记住了某个选项卡对应的字母,比如“设计”对应的G,就可以同时按Alt + G快速实现。
以及,常用却没有快捷键的功能,比如Word中的“编号”、Excel中的“冻结窗格”、PowerPoint中的“对齐”“选择窗格”等,或编写/录制的宏,可以将其添加到快速访问工具栏,配合Alt +数字快速调用。
这次先看到这里,下一期我们分享一些每个软件中可以体现特色的快捷键,很快很快就会跟大家见面。

Word
Ctrl/Shift/Alt + 鼠标操作/方向键/Home/End/PG UP/PG DN – 定位/选择。
上面提到的几个功能中,有些是作用于内容的,作用于字词句需要选中,作用于段落需要定位在其中。作为使用频率非常高的定位/选择功能,微软自然是开发了非常多好用又好记的快捷键。
我们挨个来看,你肯定会用到一些:
Ctrl + 鼠标左键单击 – 选中整句话
按住Ctrl加鼠标滚轮那是家喻户晓,但配合左键单击知道的用户貌似不太多。功能是定位到相邻两个句号或句点之间的任意位置,会选中整句话,效率上来讲应该是比“找句号-拖动选中-找句号”高一些。
Ctrl + 鼠标右键单击 - (将已选中的内容)移动到定位位置
选中任意内容,按住Ctrl键,鼠标右键单击某个位置,选中的内容会移动到相应位置。
比起鼠标直接拖拽的优势在哪呢,可能有句话需要从第一页挪到第十页也说不定,对吧。
那比起Ctrl + X、V呢,就要看手里有没有鼠标了。
Ctrl + 方向键 – 逐词、逐段移动光标
在Word中直接按方向键,左右是逐字移动光标,上下是逐行;配合Ctrl,光标可以在更高层级的内容单位中移动:Ctrl + 左右键是逐词移动光标,Ctrl + 上下键是逐段移动光标。
(Ctrl + )Shift + 方向键/PG UP/PG DN – 选中光标起始到最终位置中的所有内容
Shift和控制光标位置按键的组合功能就是这么纯粹,Ctrl键的作用参考上条。
Shift + F3 – 调整英文大小写
选中一段英文或包含英文的内容,使用Shift + F3可以让英文部分在全大写、全小写、句首字母大写之间切换。
需要注意的是,句首的判定条件是句点加空格,如果有语法错误是识别不出的。以及专有名词无法被识别,包括自家的产品,一视同仁。
另外,全部改成大/小写为Ctrl + Shift + A/K。
Shift + Alt + 方向键
这又是一组鬼才快捷键,将光标定位在某段文本中,Shift + Alt + 上下键可以调整段落位置,Shift + Alt + 左右键可以更改整段文字样式。
在表格中,定位到任意一行或选中多行中的任意单元格,Shift + Alt + 上下键可调整这些行在整个表格中的行序,如果选中的单元格在顶部或底部,Shift + Alt + 上下键可实现拆分/合并表格。
其他一些常用或不常用但是挺有用的快捷键:
Tab:增加缩进
Shift + Tab:减少缩进
Ctrl + Shift + 《 / 》:缩小/增大字号
Ctrl + [ / ]:逐磅缩小/增大字号
Ctrl + =:下标
Ctrl + Shift + =或Ctrl + +:上标
Ctrl + F/H:查找/替换
Ctrl + D:打开“字体”对话框
Ctrl + 1/2/5:单/双/1.5倍行距。
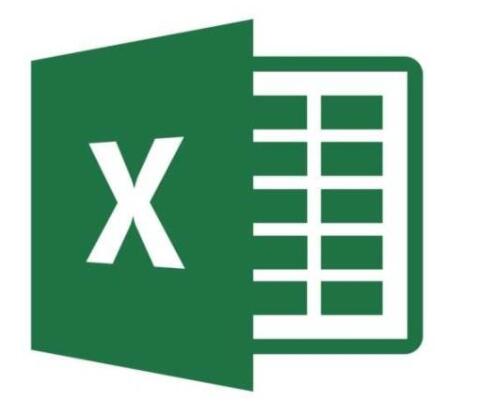
Excel
Alt + Enter – 单元格内换行
就是字面意思,单元格内需要手动换行的情况可能并不太多,不过万一哪次要用到也得知道呀。
Ctrl + 1 – 打开“设置单元格格式”对话框。
比鼠标右击再选择要快不少,但接下来的操作大概率还是要交给鼠标。
Ctrl + 方向键/Home/End – 快速定位
想起来一位外国小哥挑战了九个多小时,终于知道了Excel工作表共有1048576行……
在空白的列中,Ctrl + 下方向键可以直达,非空白列中会定位到最底部数据,再按一下也会直奔一百多万行。
没错,在有数据的区域,Ctrl + 上/左/右方向键会定位到各自行列的边缘,再多按一下就会定位到整个工作表的边缘。
Ctrl + Home/End会定位到整个数据区域的左上角/右下角。
(Ctrl + )Shift + 方向键/Home/End - (快速)选择
参考上一条,Ctrl键作用同上,Shift键负责选择起始单元格之间的区域。
Ctrl + PG UP/PG DN – 切换工作表
在Excel中Ctrl + Tab是行不通的。
Ctrl + E – 快速填充(不同于填充柄的自动填充)
先来看个例子,再说Ctrl + E能做什么事,顺便看一下和填充柄的区别。
左列填充柄求和,右列快速填充拼接字符串▲
Ctrl + E可以从上一整行/列的操作中找到工作机制,再配合本行/列的数据,得出结果,以此类推,可以用来拼接字符串、提取字符串等;
填充柄也叫自动填充,仅需要与相邻的单元格逻辑一致或符合同一规律即可。
Alt + = - 自动求和
字面意思,有时还挺好用。
Ctrl + Shift + =或Ctrl + + - 插入行/列/单元格
很好理解,被选中的单元格/行/列移开,插入新的单元格/行/列。
Shift + F3 – 插入函数
和点一下是一样的,有些应用场景中会快很多。
Ctrl + 9/0 – 隐藏指定行/列
选中单元格(所在的行/列)/行/列,隐藏之。
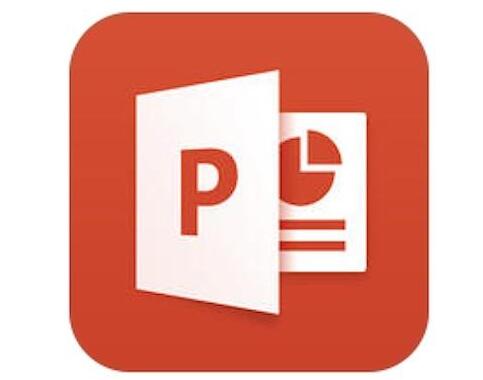
PowerPoint
PowerPoint由于需要处理较多图形对象和动画,所以多数情况下还是鼠标操作效率更高,之前对文字和单元格意义不是很大的一些快捷键,在排版和动画上却可以大放异彩。
Ctrl/Shift + 鼠标点按/拖拽
按住Ctrl或Shift键,用鼠标逐个选中对象,可同时选中;
按住Ctrl键并用鼠标拖拽,可以复制选中的对象;
按住Shift键并用鼠标拖拽,可以让对象沿直线移动。
同时按住Ctrl和Shift键并用鼠标拖拽,可以复制选中对象并使两者在同一直线上。
Ctrl + G – 合并
同一页PPT中很多对象需要进行多项相同操作时,绝对是利器。
Alt + 左右键 – 旋转15°
和按住Shift键用鼠标旋转功能相同,按一下旋转15°,左键逆时针,右键顺时针,刚好要将对象旋转15°的整数倍时效率高太多。
Shift + 方向键 – 拉伸图形/图片/文本框形状
图片可以保持比例从对象中心缩放,上/右方向键为放大,反之缩小。
图形和文本框只能在于方向键平行的两个方向上拉伸,上下方向键为纵向拉伸,左右方向键为横向拉伸。
Ctrl + Shift + [ / ] – 将对象置于顶层/底层
字面意思,往往需要配合“选择窗格”使用。
F5 – 从头放映
从第一张幻灯片开始放映。
Shift + F5 – 从当前页放映
从当前编辑页开始放映。
以上便是office常用的快捷键大全了,希望对你有所帮助。
相关文章:

 网公网安备
网公网安备