文章详情页
ps金属火焰字制作步骤
浏览:87日期:2024-01-21 14:35:45
ps金属火焰字制作步骤,效果字构成有点复杂,底部为火焰效果,中间为钻石纹理,顶部为金属描边;制作的时候也是分层来完成,都是用图层样式来制作,个别图层样式需要一些纹理图案。 最终效果  <点小图查看大图> 1、打开PS软件,按Ctrl + N 新建画布,尺寸为1024 * 768像素,分辨率为72,如下图。
<点小图查看大图> 1、打开PS软件,按Ctrl + N 新建画布,尺寸为1024 * 768像素,分辨率为72,如下图。 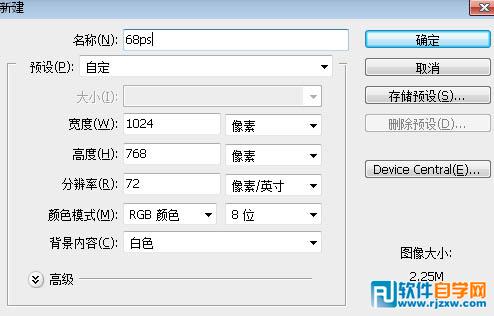 <图1> 2、用油漆桶工具把背景填充黑色,如下图。
<图1> 2、用油漆桶工具把背景填充黑色,如下图。 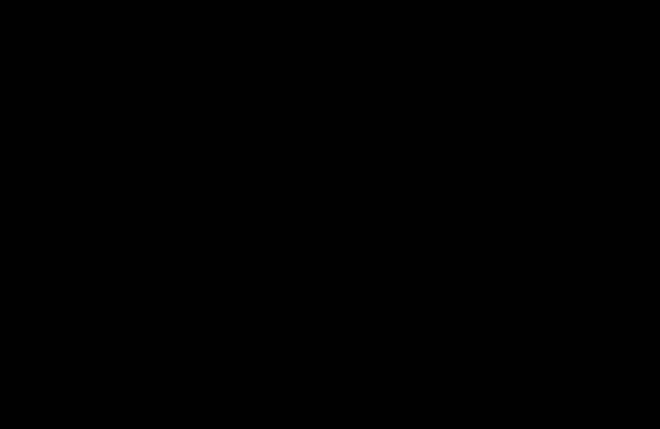 <图2> 3、选择文字工具,在属性栏选择字体,设置好字体大小和颜色,如图3,然后输入文字如图4。
<图2> 3、选择文字工具,在属性栏选择字体,设置好字体大小和颜色,如图3,然后输入文字如图4。  <图3>
<图3> 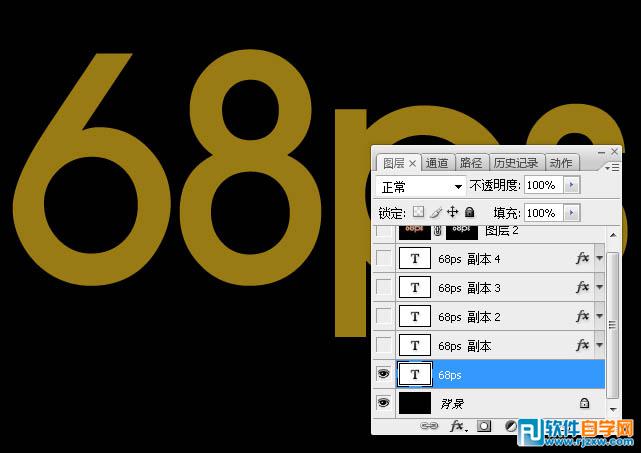 <图4> 4、双击图层面板文字缩略图后面的蓝色区域设置图层样式。 斜面和浮雕:
<图4> 4、双击图层面板文字缩略图后面的蓝色区域设置图层样式。 斜面和浮雕: 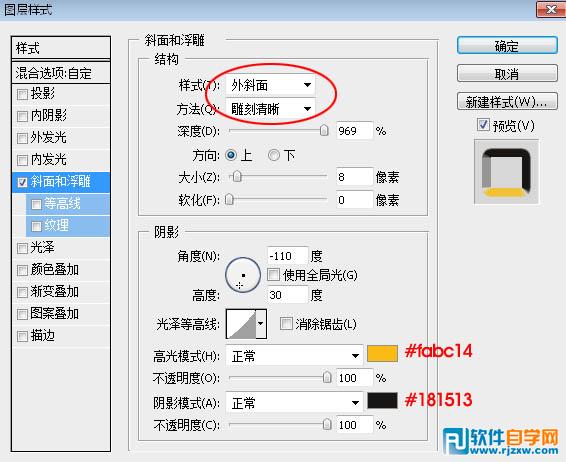 <图5> 5、确定后把填充改为:0%,效果如下图。
<图5> 5、确定后把填充改为:0%,效果如下图。 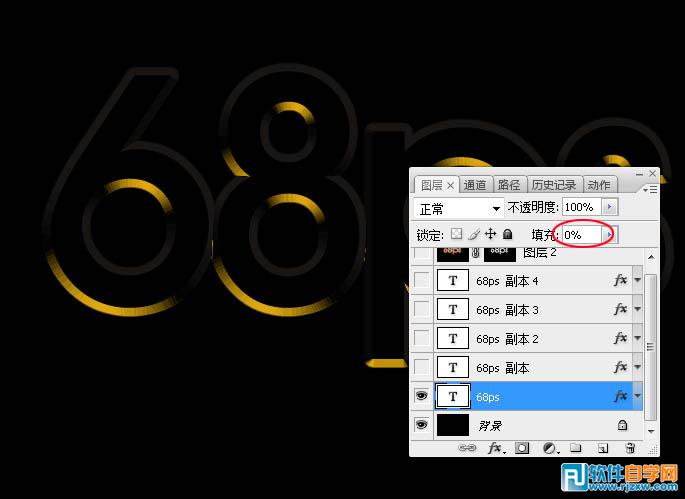 <图6> 6、按Ctrl + J 把当前文字图层复制一层,然后在图层面板文字副本缩略图后面的蓝色区域右键选择“清除图层样式”,效果如图8。
<图6> 6、按Ctrl + J 把当前文字图层复制一层,然后在图层面板文字副本缩略图后面的蓝色区域右键选择“清除图层样式”,效果如图8。 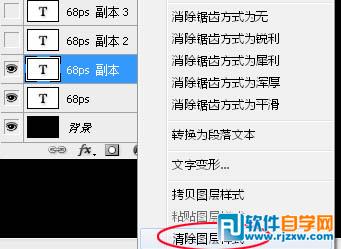 <图7>
<图7>  <图8> 7、双击图层面板文字副本缩略图后面的蓝色区域设置图层样式。 斜面和浮雕:样式“浮雕效果”,其它设置如下图。
<图8> 7、双击图层面板文字副本缩略图后面的蓝色区域设置图层样式。 斜面和浮雕:样式“浮雕效果”,其它设置如下图。 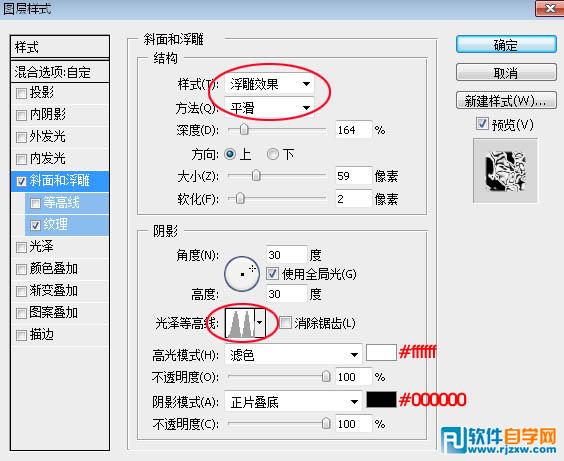 <图9> 纹理:图案选择PS字体的云彩图案,其它色或者如下图。
<图9> 纹理:图案选择PS字体的云彩图案,其它色或者如下图。 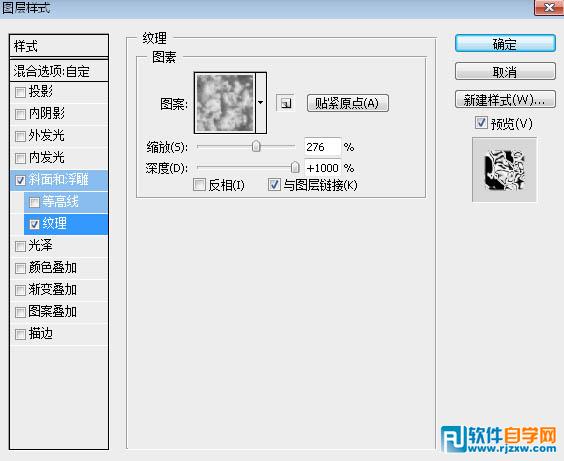 <图10> 8、确定后把填充改为:0%,效果如下图。
<图10> 8、确定后把填充改为:0%,效果如下图。 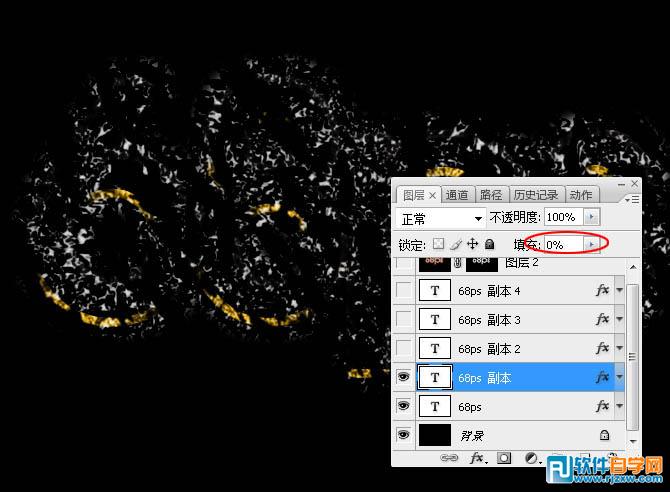 <图11>
<图11>
 <点小图查看大图> 1、打开PS软件,按Ctrl + N 新建画布,尺寸为1024 * 768像素,分辨率为72,如下图。
<点小图查看大图> 1、打开PS软件,按Ctrl + N 新建画布,尺寸为1024 * 768像素,分辨率为72,如下图。 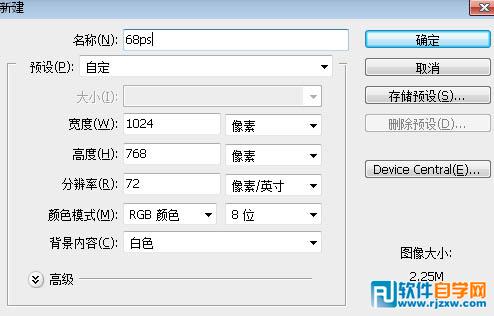 <图1> 2、用油漆桶工具把背景填充黑色,如下图。
<图1> 2、用油漆桶工具把背景填充黑色,如下图。 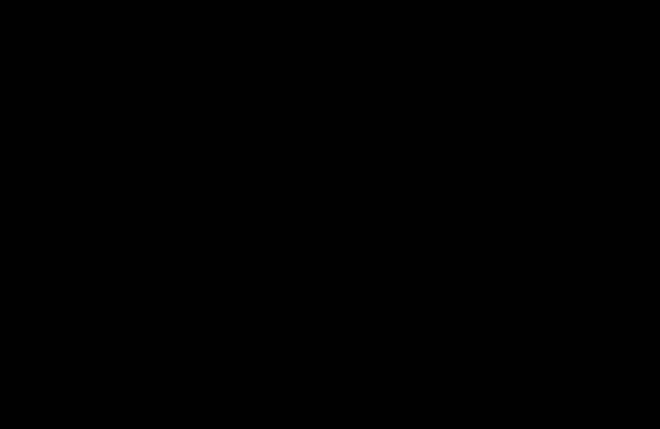 <图2> 3、选择文字工具,在属性栏选择字体,设置好字体大小和颜色,如图3,然后输入文字如图4。
<图2> 3、选择文字工具,在属性栏选择字体,设置好字体大小和颜色,如图3,然后输入文字如图4。  <图3>
<图3> 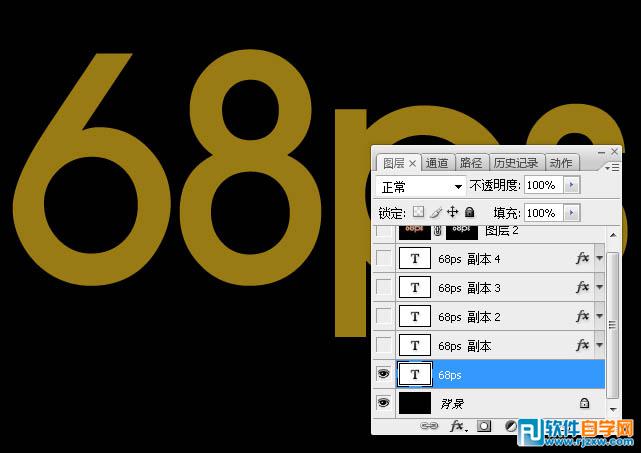 <图4> 4、双击图层面板文字缩略图后面的蓝色区域设置图层样式。 斜面和浮雕:
<图4> 4、双击图层面板文字缩略图后面的蓝色区域设置图层样式。 斜面和浮雕: 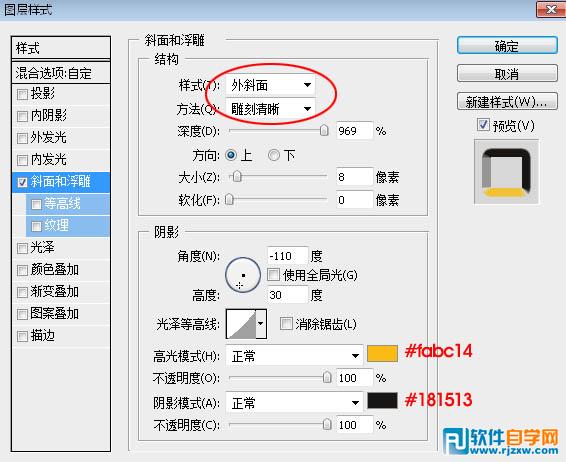 <图5> 5、确定后把填充改为:0%,效果如下图。
<图5> 5、确定后把填充改为:0%,效果如下图。 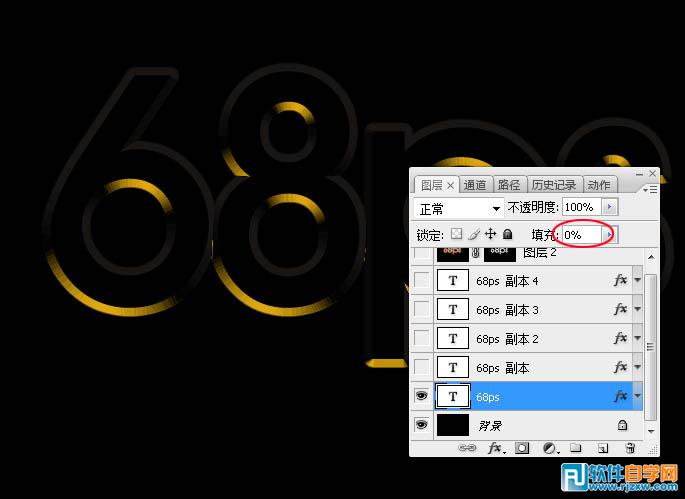 <图6> 6、按Ctrl + J 把当前文字图层复制一层,然后在图层面板文字副本缩略图后面的蓝色区域右键选择“清除图层样式”,效果如图8。
<图6> 6、按Ctrl + J 把当前文字图层复制一层,然后在图层面板文字副本缩略图后面的蓝色区域右键选择“清除图层样式”,效果如图8。 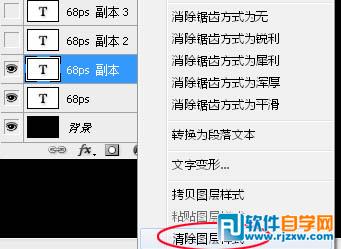 <图7>
<图7>  <图8> 7、双击图层面板文字副本缩略图后面的蓝色区域设置图层样式。 斜面和浮雕:样式“浮雕效果”,其它设置如下图。
<图8> 7、双击图层面板文字副本缩略图后面的蓝色区域设置图层样式。 斜面和浮雕:样式“浮雕效果”,其它设置如下图。 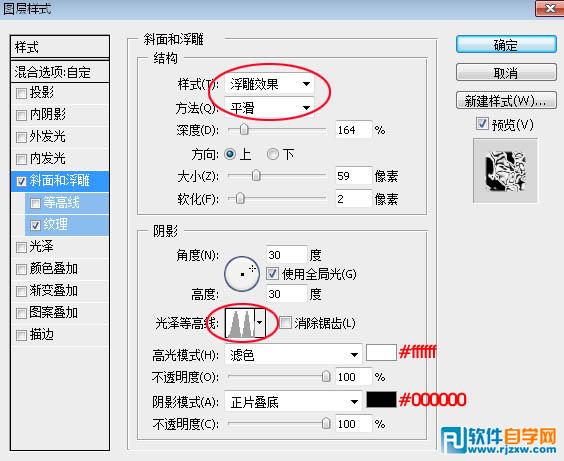 <图9> 纹理:图案选择PS字体的云彩图案,其它色或者如下图。
<图9> 纹理:图案选择PS字体的云彩图案,其它色或者如下图。 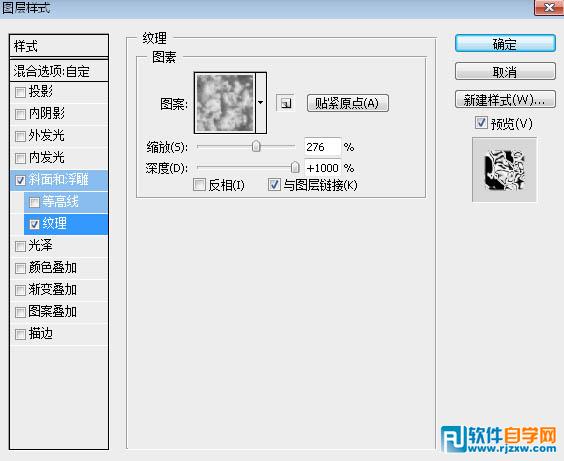 <图10> 8、确定后把填充改为:0%,效果如下图。
<图10> 8、确定后把填充改为:0%,效果如下图。 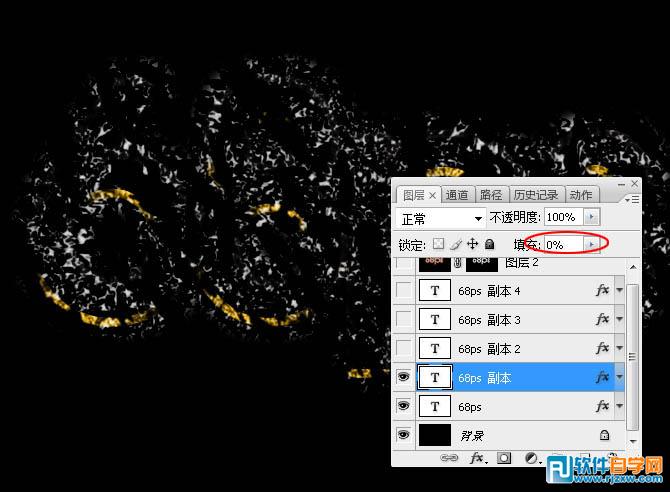 <图11>
<图11> 以上就是ps金属火焰字制作步骤,希望大家喜欢,请继续关注好吧啦网。
上一条:PS结合SAI把人物转为 可爱的芭比娃娃图片下一条:ps火焰拳头制作
相关文章:
排行榜

 网公网安备
网公网安备