文章详情页
pshdr渲染滤镜效果
浏览:102日期:2024-01-21 18:10:43
pshdr渲染滤镜效果,作者在制作HDR效果方面非常有经验,处理的时候大致分为三个大的步骤:增加暗部细节、增加人物与背景对比、增加整体细节;每一步现实的方法有很多,自己可以多尝试。 原图  最终效果
最终效果  一、显示暗部细节 选择“图像-调整-阴影/高光”命令,在弹出的对话框中将“显示更多选项”勾选,设置各选项的参数。 在“阴影/高光”对话框中调整“中间调对比度”的参数,目的是提亮暗部,使高光区变暗,增大对比度。下面降低图像的饱和度。
一、显示暗部细节 选择“图像-调整-阴影/高光”命令,在弹出的对话框中将“显示更多选项”勾选,设置各选项的参数。 在“阴影/高光”对话框中调整“中间调对比度”的参数,目的是提亮暗部,使高光区变暗,增大对比度。下面降低图像的饱和度。 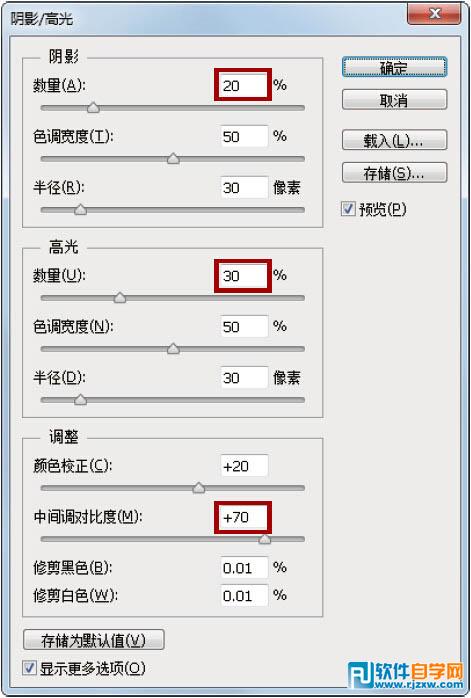
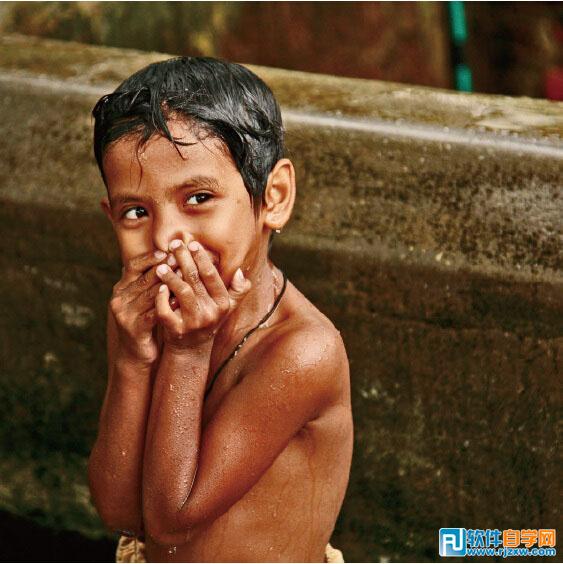 在“图层”面板底部单击“创建新的填充或调整图层”按钮,在弹出的菜单中选择“色相/饱和度”命令,得到“色相/饱和度1”图层,在弹出的面板中进行设置度。
在“图层”面板底部单击“创建新的填充或调整图层”按钮,在弹出的菜单中选择“色相/饱和度”命令,得到“色相/饱和度1”图层,在弹出的面板中进行设置度。 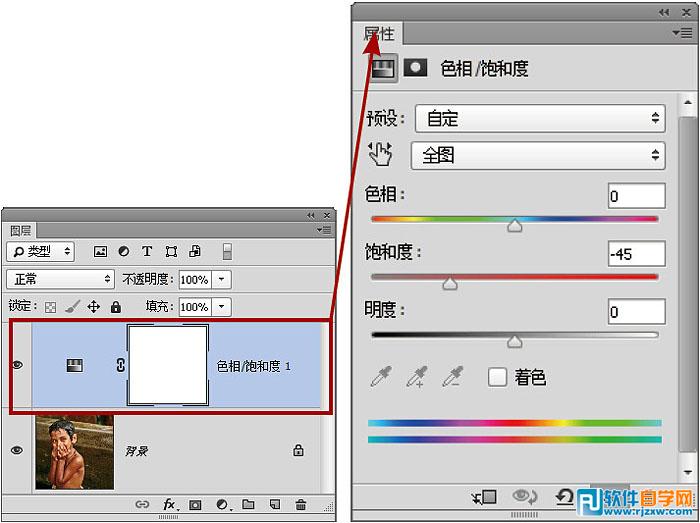
 二、分层次调整人物与背景的对比度
二、分层次调整人物与背景的对比度 

 最终效果
最终效果  一、显示暗部细节 选择“图像-调整-阴影/高光”命令,在弹出的对话框中将“显示更多选项”勾选,设置各选项的参数。 在“阴影/高光”对话框中调整“中间调对比度”的参数,目的是提亮暗部,使高光区变暗,增大对比度。下面降低图像的饱和度。
一、显示暗部细节 选择“图像-调整-阴影/高光”命令,在弹出的对话框中将“显示更多选项”勾选,设置各选项的参数。 在“阴影/高光”对话框中调整“中间调对比度”的参数,目的是提亮暗部,使高光区变暗,增大对比度。下面降低图像的饱和度。 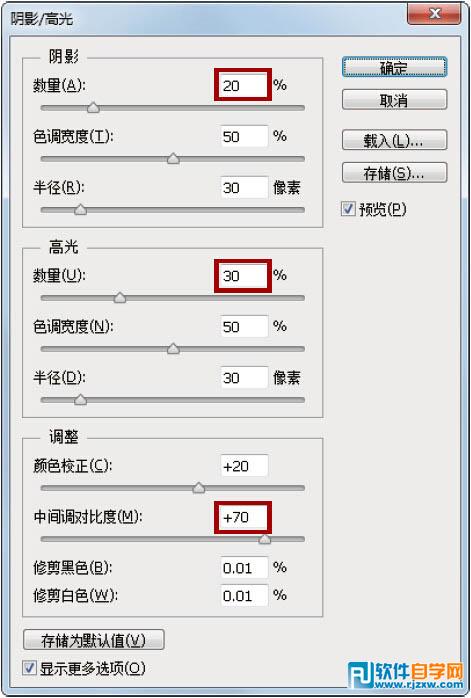
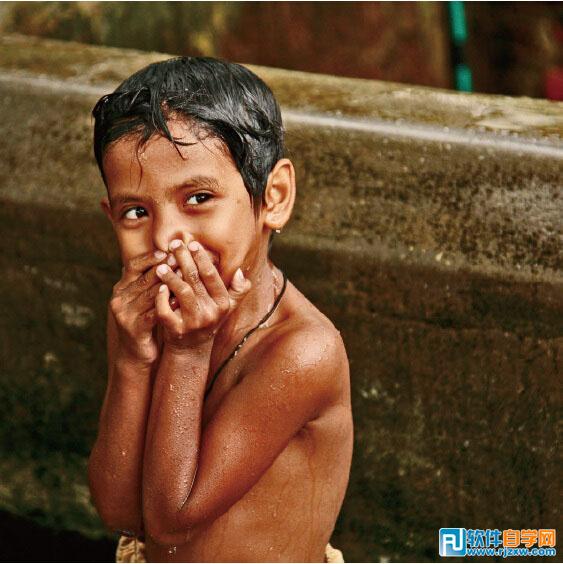 在“图层”面板底部单击“创建新的填充或调整图层”按钮,在弹出的菜单中选择“色相/饱和度”命令,得到“色相/饱和度1”图层,在弹出的面板中进行设置度。
在“图层”面板底部单击“创建新的填充或调整图层”按钮,在弹出的菜单中选择“色相/饱和度”命令,得到“色相/饱和度1”图层,在弹出的面板中进行设置度。 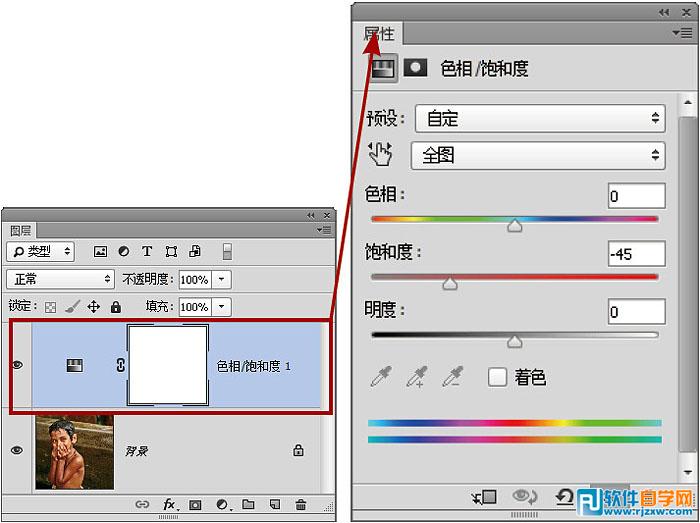
 二、分层次调整人物与背景的对比度
二、分层次调整人物与背景的对比度 下面将结合选区及“色阶”调整图层,强化人物的对比度效果。 选择“磁性套索”工具并在其工具选项栏上设置参数。使用磁性套索工具沿着人物的轮廓创建选区。 提示:在使用“磁性套索”工具绘制到底部边缘时,可以按住Alt键并单击一次,以切换至“多边形套索”工具,再单击一次后会自动切换回“磁性套索”工具。


以上就是pshdr渲染滤镜效果,希望大家喜欢,请继续关注好吧啦网。
上一条:photoshop修改逆光图片下一条:ai怎么做信封
相关文章:
排行榜

 网公网安备
网公网安备