文章详情页
ps木板字体凹陷雕刻字
浏览:31日期:2024-01-23 15:38:16
ps木板字体凹陷雕刻字,喜欢的朋友可以一起学习。 最终效果图  1.首先打开我们熟悉的好帮手Photoshop,新建一个稍大一些的画布,新建一个图层。使用渐变工具新图层中从上到下拉出一条“灰/黑/灰”的渐变。如图1所示。
1.首先打开我们熟悉的好帮手Photoshop,新建一个稍大一些的画布,新建一个图层。使用渐变工具新图层中从上到下拉出一条“灰/黑/灰”的渐变。如图1所示。 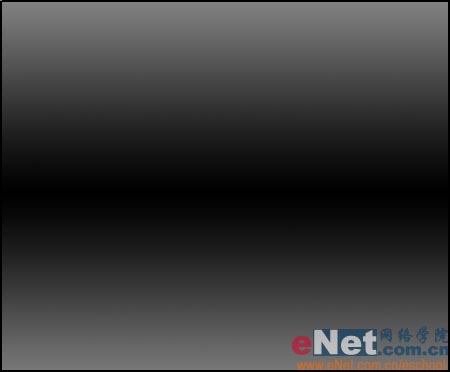 图1 2.执行滤镜/杂色/添加杂色,杂色数量设置为30%、高斯分布、单色。单击确定。如图2所示。
图1 2.执行滤镜/杂色/添加杂色,杂色数量设置为30%、高斯分布、单色。单击确定。如图2所示。  图2 3.添加杂色后,继续执行滤镜/模糊/动感模糊,角度设置为0度,距离为50像素,让添加的杂点形成水平线条的效果。如图3所示。
图2 3.添加杂色后,继续执行滤镜/模糊/动感模糊,角度设置为0度,距离为50像素,让添加的杂点形成水平线条的效果。如图3所示。  图3 4.再次执行滤镜,这次用到的是液化滤镜。选择旋转工具将画面中的直线变成弯曲的效果。注意要做到自然,切不可将所有部分都进行弯曲。总之一句话就是为了模仿现实中木纹的效果。如图4所示。
图3 4.再次执行滤镜,这次用到的是液化滤镜。选择旋转工具将画面中的直线变成弯曲的效果。注意要做到自然,切不可将所有部分都进行弯曲。总之一句话就是为了模仿现实中木纹的效果。如图4所示。 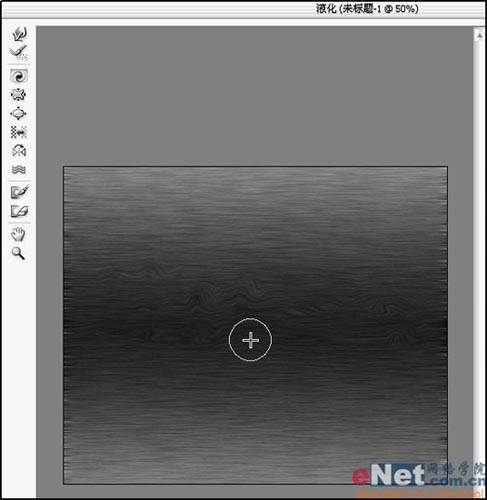 图4 5.经过液化,木纹的纹理也就基本制作完成了。接下来就要给它上色了。按下Ctrl+U打开色相/饱和度对话框,在着色复选框中打够,并将色相、饱和度、明度分别调整为45、39、15,这个数值实施我所使用,大家在制作过程中可以借鉴但可不要生搬硬套。如图5所示。
图4 5.经过液化,木纹的纹理也就基本制作完成了。接下来就要给它上色了。按下Ctrl+U打开色相/饱和度对话框,在着色复选框中打够,并将色相、饱和度、明度分别调整为45、39、15,这个数值实施我所使用,大家在制作过程中可以借鉴但可不要生搬硬套。如图5所示。 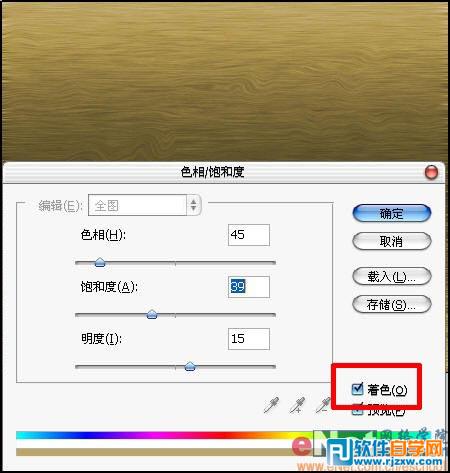 图5 6.整张画布的木板我们可不需要这么多。我们要制作一张木质卡片,所以要将卡片的形状绘制好。选取圆角矩形工具,圆角半径3毫米,在合适的位置将它绘制出来。如图6所示。
图5 6.整张画布的木板我们可不需要这么多。我们要制作一张木质卡片,所以要将卡片的形状绘制好。选取圆角矩形工具,圆角半径3毫米,在合适的位置将它绘制出来。如图6所示。 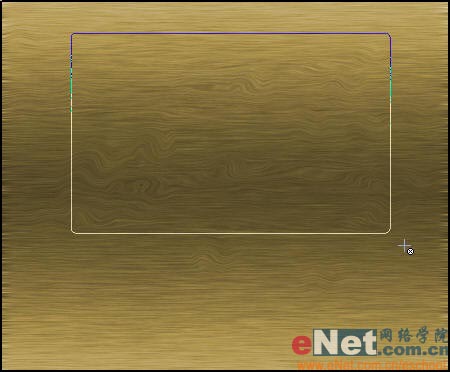 图6 7.按下Ctrl+Enter将路径转化为选区,再按下Shift+Ctrl+I反向选择,最后按下Delete键将反选的多余部分删除,得到卡片的外形。如图7所示。
图6 7.按下Ctrl+Enter将路径转化为选区,再按下Shift+Ctrl+I反向选择,最后按下Delete键将反选的多余部分删除,得到卡片的外形。如图7所示。  图7
图7
 1.首先打开我们熟悉的好帮手Photoshop,新建一个稍大一些的画布,新建一个图层。使用渐变工具新图层中从上到下拉出一条“灰/黑/灰”的渐变。如图1所示。
1.首先打开我们熟悉的好帮手Photoshop,新建一个稍大一些的画布,新建一个图层。使用渐变工具新图层中从上到下拉出一条“灰/黑/灰”的渐变。如图1所示。 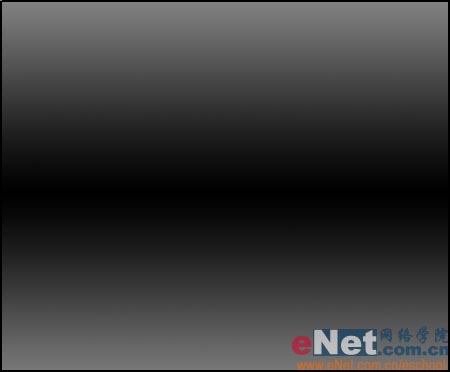 图1 2.执行滤镜/杂色/添加杂色,杂色数量设置为30%、高斯分布、单色。单击确定。如图2所示。
图1 2.执行滤镜/杂色/添加杂色,杂色数量设置为30%、高斯分布、单色。单击确定。如图2所示。  图2 3.添加杂色后,继续执行滤镜/模糊/动感模糊,角度设置为0度,距离为50像素,让添加的杂点形成水平线条的效果。如图3所示。
图2 3.添加杂色后,继续执行滤镜/模糊/动感模糊,角度设置为0度,距离为50像素,让添加的杂点形成水平线条的效果。如图3所示。  图3 4.再次执行滤镜,这次用到的是液化滤镜。选择旋转工具将画面中的直线变成弯曲的效果。注意要做到自然,切不可将所有部分都进行弯曲。总之一句话就是为了模仿现实中木纹的效果。如图4所示。
图3 4.再次执行滤镜,这次用到的是液化滤镜。选择旋转工具将画面中的直线变成弯曲的效果。注意要做到自然,切不可将所有部分都进行弯曲。总之一句话就是为了模仿现实中木纹的效果。如图4所示。 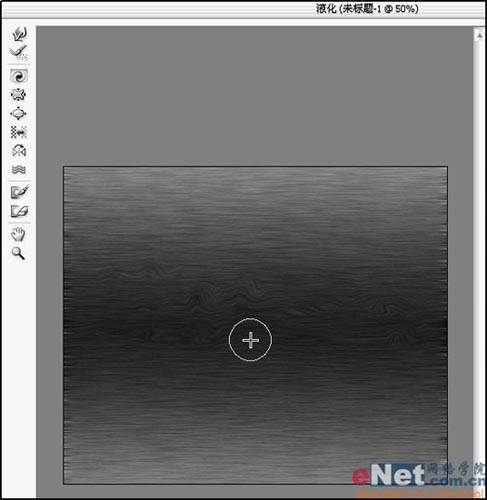 图4 5.经过液化,木纹的纹理也就基本制作完成了。接下来就要给它上色了。按下Ctrl+U打开色相/饱和度对话框,在着色复选框中打够,并将色相、饱和度、明度分别调整为45、39、15,这个数值实施我所使用,大家在制作过程中可以借鉴但可不要生搬硬套。如图5所示。
图4 5.经过液化,木纹的纹理也就基本制作完成了。接下来就要给它上色了。按下Ctrl+U打开色相/饱和度对话框,在着色复选框中打够,并将色相、饱和度、明度分别调整为45、39、15,这个数值实施我所使用,大家在制作过程中可以借鉴但可不要生搬硬套。如图5所示。 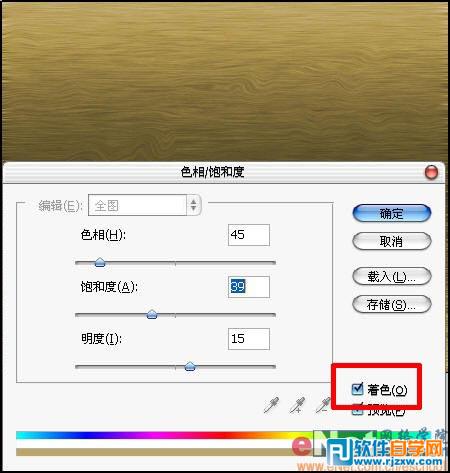 图5 6.整张画布的木板我们可不需要这么多。我们要制作一张木质卡片,所以要将卡片的形状绘制好。选取圆角矩形工具,圆角半径3毫米,在合适的位置将它绘制出来。如图6所示。
图5 6.整张画布的木板我们可不需要这么多。我们要制作一张木质卡片,所以要将卡片的形状绘制好。选取圆角矩形工具,圆角半径3毫米,在合适的位置将它绘制出来。如图6所示。 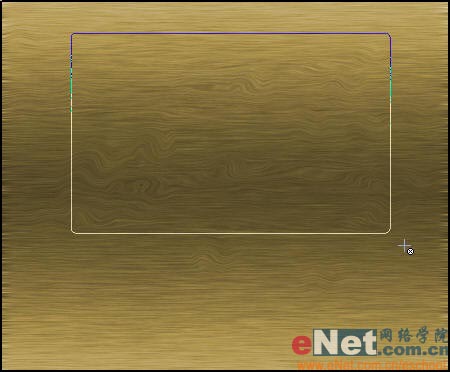 图6 7.按下Ctrl+Enter将路径转化为选区,再按下Shift+Ctrl+I反向选择,最后按下Delete键将反选的多余部分删除,得到卡片的外形。如图7所示。
图6 7.按下Ctrl+Enter将路径转化为选区,再按下Shift+Ctrl+I反向选择,最后按下Delete键将反选的多余部分删除,得到卡片的外形。如图7所示。  图7
图7 以上就是ps木板字体凹陷雕刻字,希望大家喜欢,请继续关注好吧啦网。
上一条:ps 制作铜牌 背景下一条:ps夏天变秋天
相关文章:
排行榜

 网公网安备
网公网安备