文章详情页
solidworks放样切除建模的方法与步骤
浏览:104日期:2024-02-07 16:20:35
下面给大家介绍的是solidworks放样切除建模的方法与步骤,喜欢的朋友可以一起来关注好吧啦网学习更多的solidworks教程。
建模平面图,效果如下:

1、打开solidworks2016软件,点击新建零件,点击确定完成。
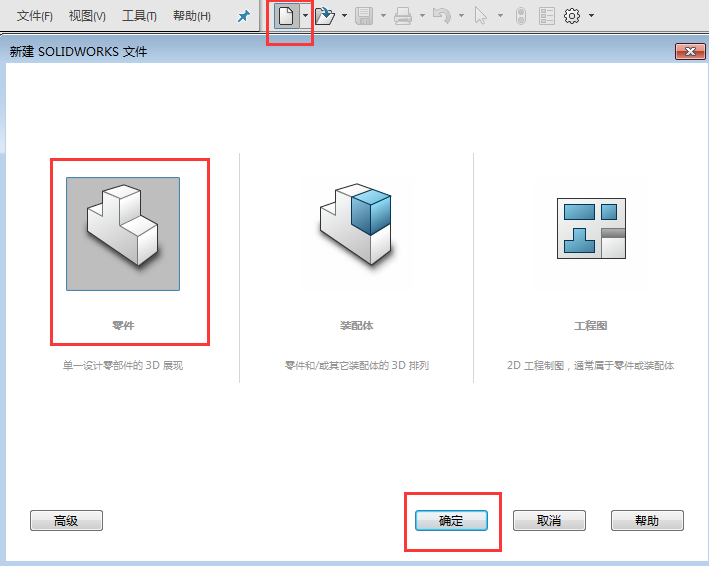
2、点击上视基准面,再点击特征的拉伸凸台/基体。
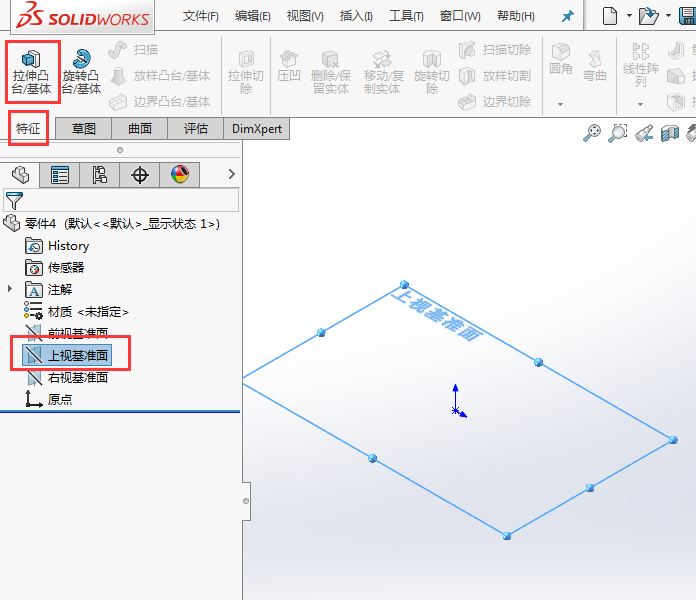
3、按ctrl+5进入上视基准面平面,绘制下面40x60mm的矩形。
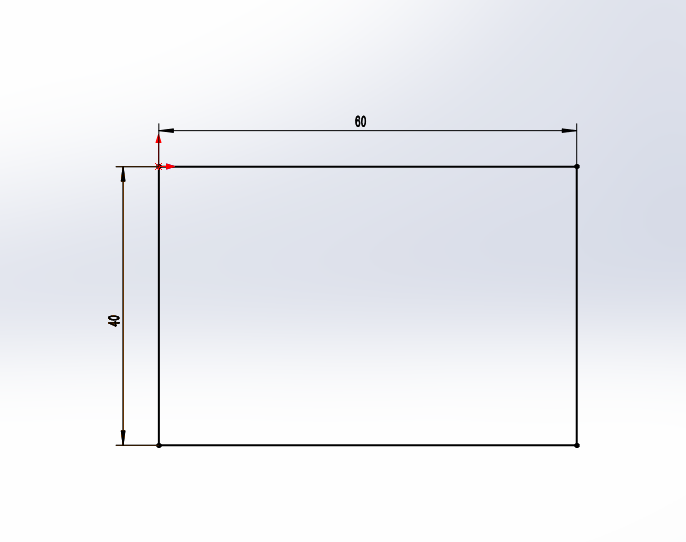
4、绘制好后,退出草图。转入凸台-拉伸设置。给定深度为40mm。点击绿勾完成。
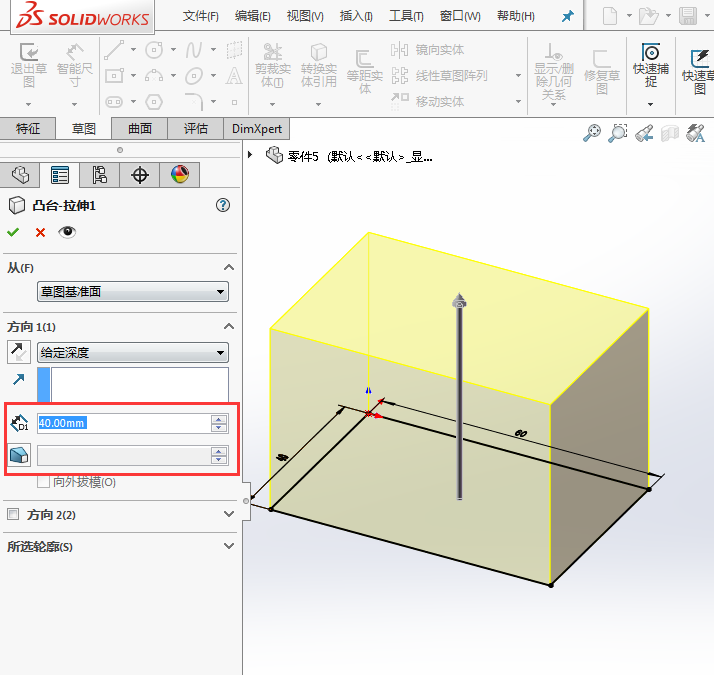
5、点击特征后面的参考几何体,点击基准面,
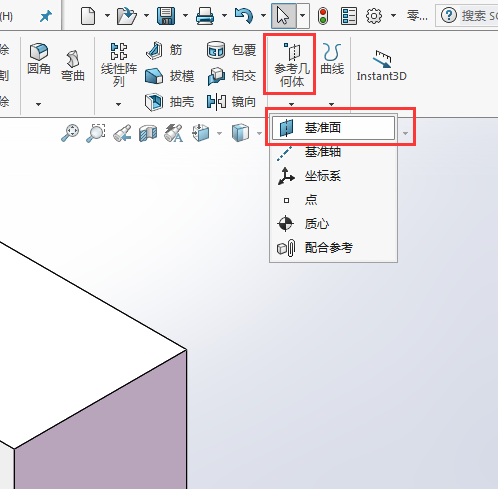
6、第一参考选上视基准面,设置10mm的等距。向上偏移哦。

7、点击基准面1,点击草图--草图绘制。效果如下:

8、然后按ctlr+5,绘制下面的草图出来,绘制好后,退出草图。

9、然后选择实体的上面,点击草图--草图绘制。
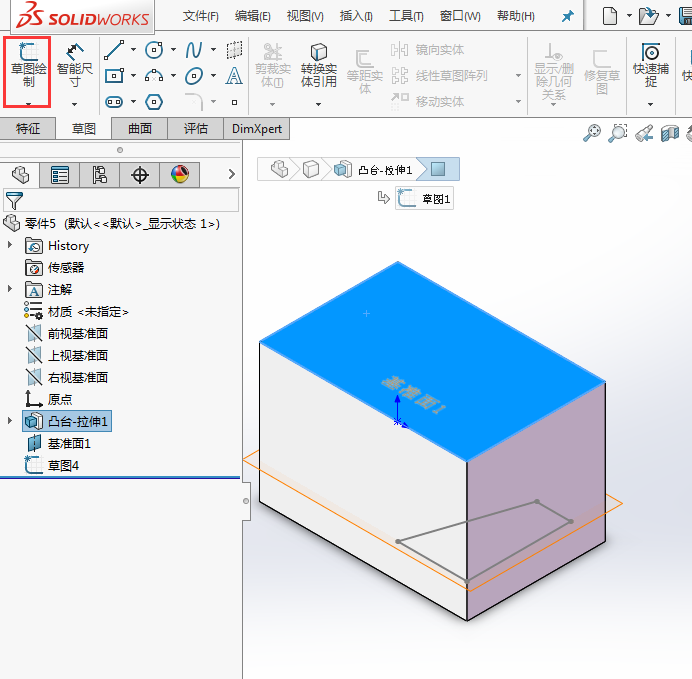
10、绘制下面的大的草图出来,退出草图。效果如下:
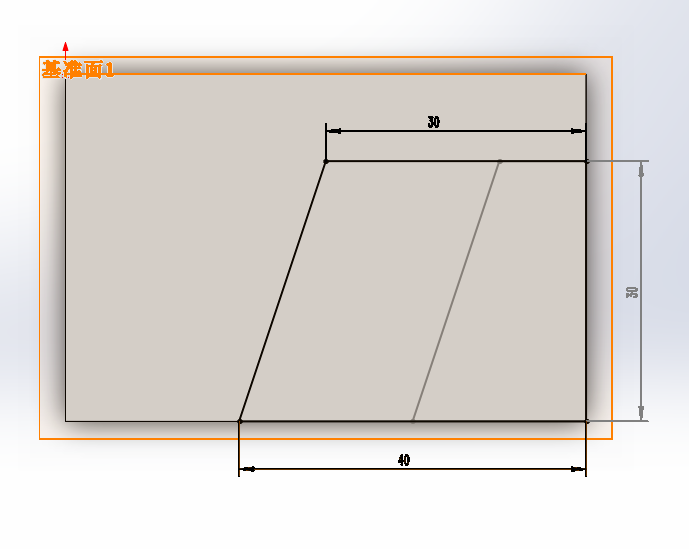
11、然后点击放样切除,轮廓选绘制的两个草图。然后点击绿勾。
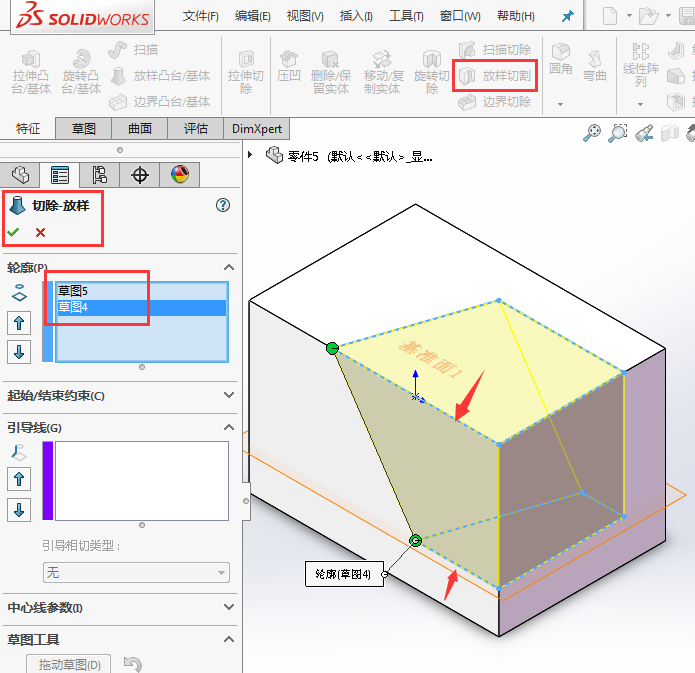
12、就完成了放样除切设置出来。
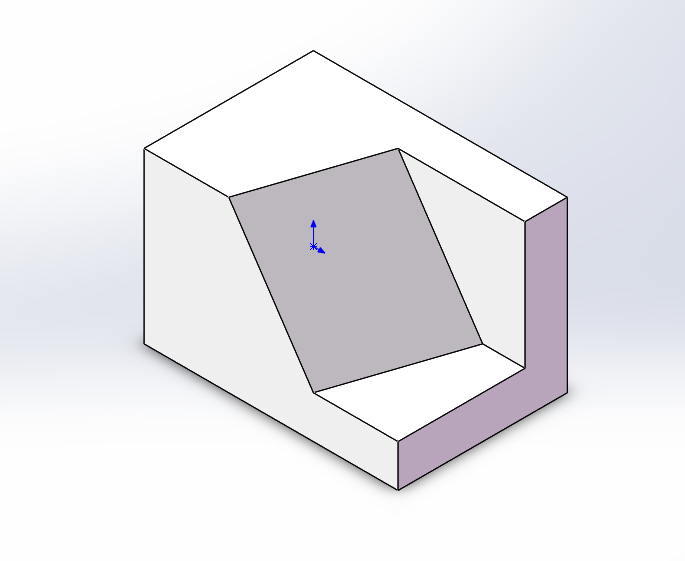
上一条:ai如何画朋友图图标下一条:ai如何画QQ空间图标
排行榜

 网公网安备
网公网安备