ai制作马赛克之艺术字教程
下面是效果图
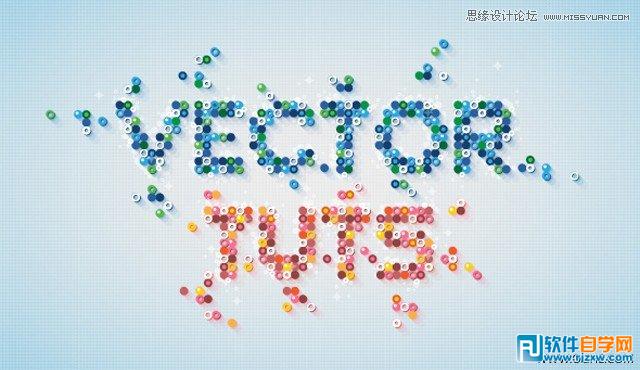
1.创建一个新文件并建立一个网格
点击Ctrl+N去创建一个新文件。宽度600,高度360,然后点击高级按钮。选择RGB模式, 分辨率(72dpi)。
启用网格(视图>显示网格)和对齐网格(视图> 对齐到网格)。每1px需要一个网格,所以进入编辑>首选项>导架>网格,在网格线栏里输入1,在分区栏里输入1。你也应该打开信息面板(窗口>信息),给你的形状的尺寸和位置一个生动的预览。不要忘记设置测量单位像素 编辑>首选项> 单位 给像素设置计量单位。所有这些的选项都会加速你的工作。
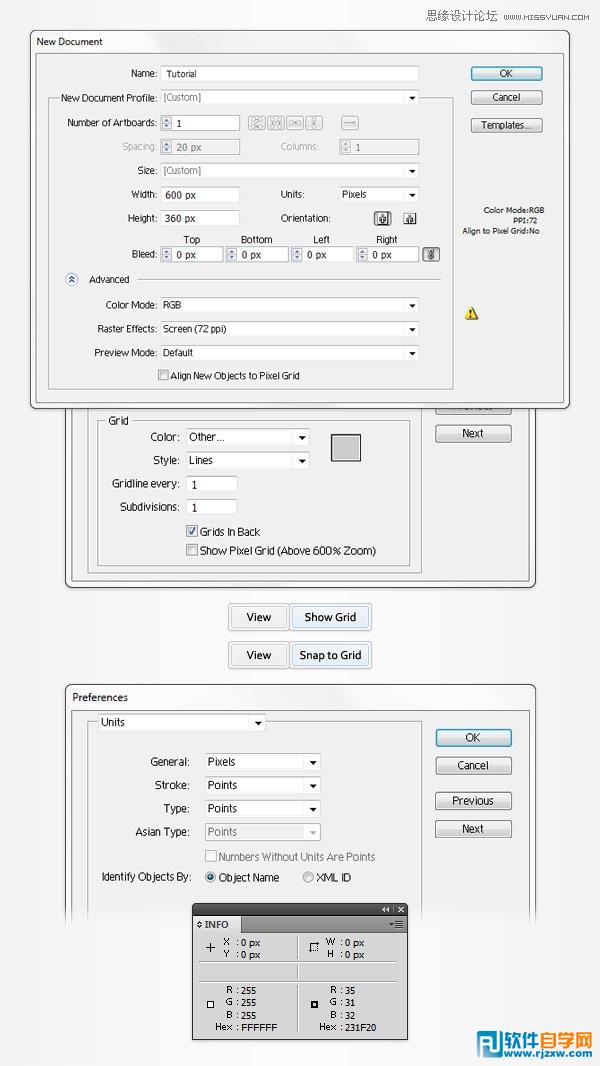
2.创建一套图形风格。
步骤1
使用椭圆工具(L),创建一个6px圆圈,填充为R=39, G=170, B=225,线条为无填充。选择这个蓝色形状,进入到效果>扭曲&变换>变换。如下图输入属性设置,点击OK,进入对象>扩展。保证形状的结果组被选中,点击Shift-Ctrl-G两次去解散它们。
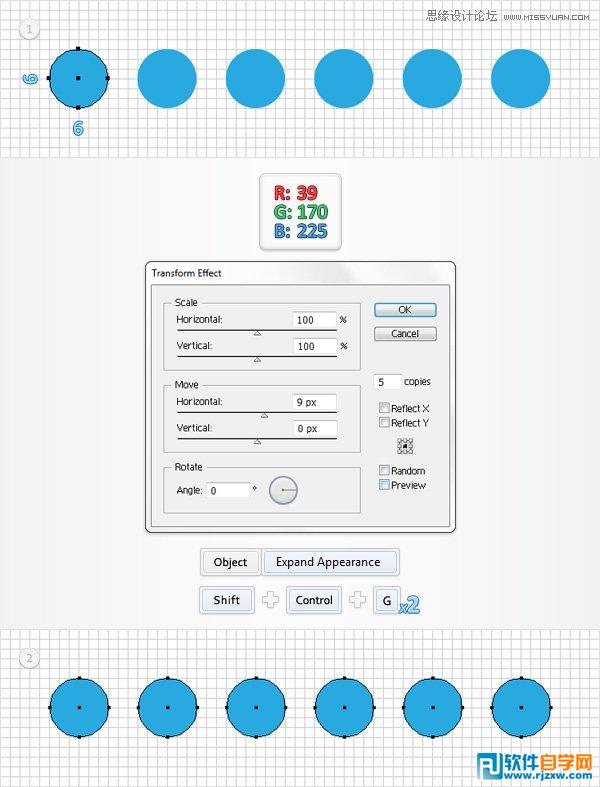
步骤2
侧重于你的蓝圈圈们。选择左边的一个,打开外观面板(窗口>外观),选择现在的填充,进入效果>路径>偏移路径。输入一个-1.5px的偏移,点击OK.选择外观面板,使用添加新填充按钮给这个圆圈添加第二个填充(下图里是小蓝箭头指着的)。选择这个新填充,将它拖到外观面板的底部,设置颜色R=21, G=62, B=110。确保你的圆圈保持被选中,打开图形样式面板(窗口>图形样式>),点击新建图形样式按钮(下图中小蓝箭头所指)。
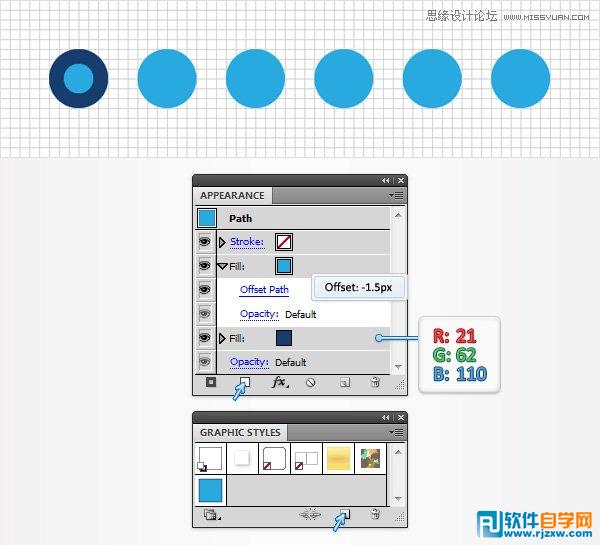
步骤3
选择下一个蓝色圆圈,在外观面板,添加第二个填充。选择这个新填充,设置颜色为白色,进入效果>路径>偏移路径。输入-2px偏移,点击OK。进入效果>扭曲&转换>转换。如下图那样输入属性设置,点击OK。确保第二个圆圈仍被选中,移动到图形样式面板,添加一个新的图形样式。
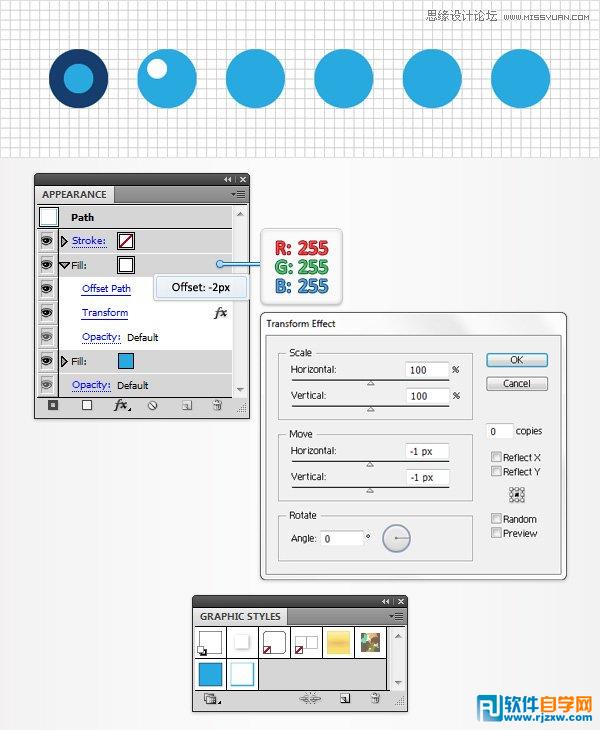
步骤4
选择下一个蓝色圈,在外观面板,点击Shift-X。这将转化颜色属性从填充到线条。移动到外观面板,选择蓝色线条,将它向内排列,进入效果>风格化>阴影。选择左边的一个圆圈,打开“窗口-外观”选择现在的填充,选择效果 > 路径> 偏移路径。输入1.5px偏移,(如下图所示)点击OK。确保第三个圈仍被选中,到图形样式面板,并且添加一个新的图形样式。
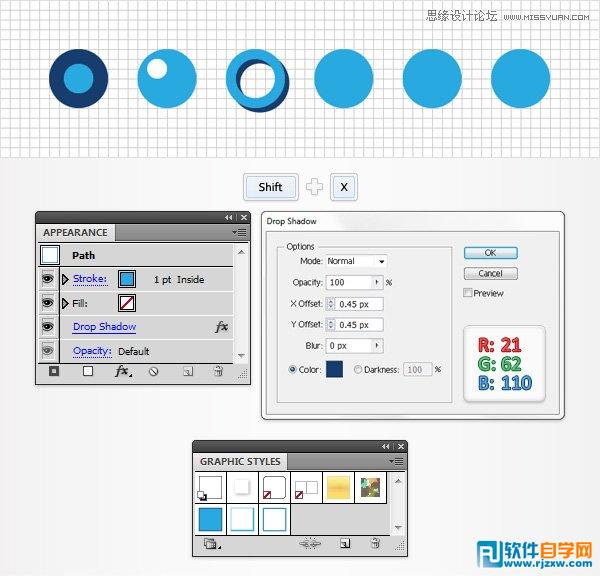
步骤5
选择下一个蓝色圈圈,在外观面板,点击shift-x。如下图所示,设置为1.5px宽,然后进入效果>风格化>阴影。照下图输入属性,点击OK。确保第四个圈圈被选中,到图形样式面板,并且添加一个新的图形样式。
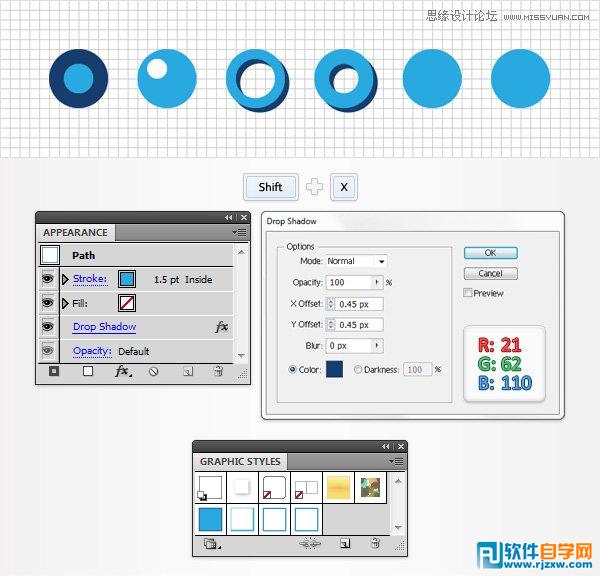
步骤6
选择下一个蓝色圈圈,在外观面板,点击shift-x。选择线条,设置颜色为白色,排列到内部,然后进入效果>风格化>阴影。如下图所示输入属性,点击OK。确保第五个圈圈被选中,到图形样式面板,添加一个新的图形样式。
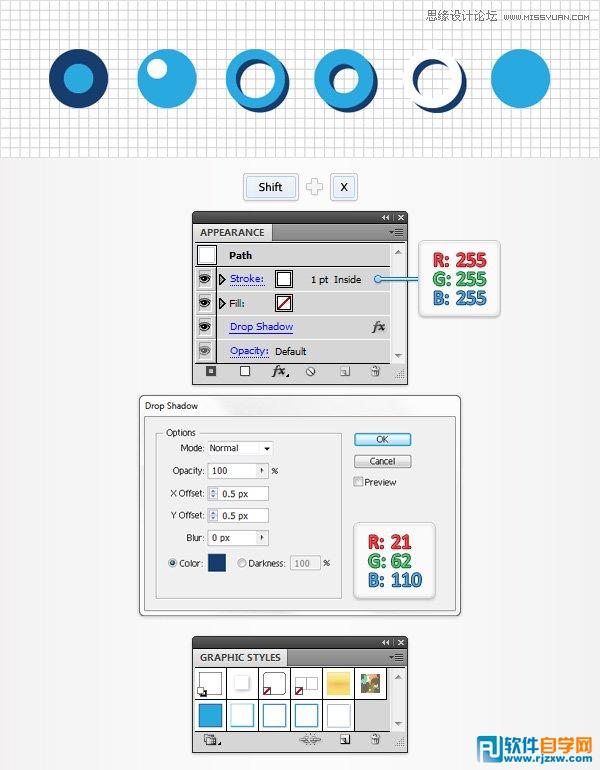
步骤7
选择最后一个蓝色圈圈,在外观面板,点击shift-x。选择线条,设置1.5的宽度,颜色为白色,排列到内部,然后进入效果>风格化>阴影。如下图所示输入属性,点击OK。确保第五个圈圈被选中,到图形样式面板,添加一个新的图形样式。
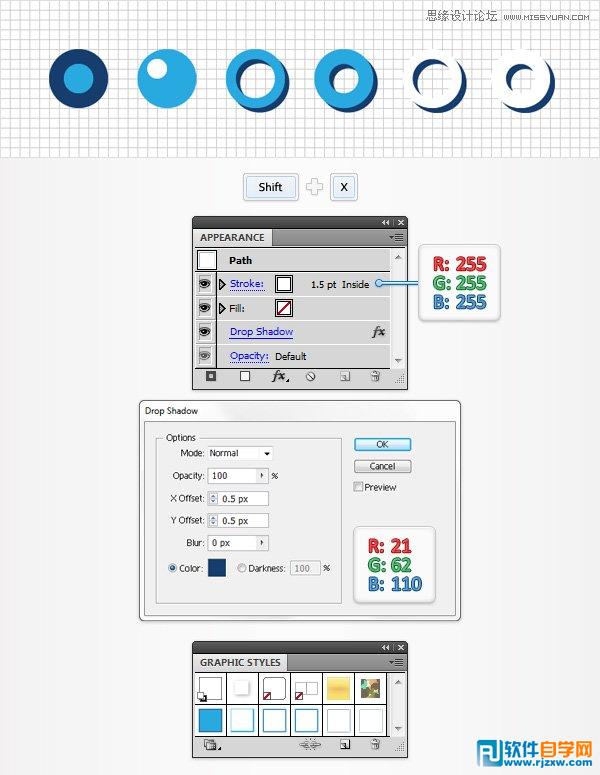
步骤8
这六个圈圈,替换R=39, G=170, B=225为R=250, G=109, B=143 和替换R=21,G=62, B=110为R=147, G=66, B=67。一一选择这些形状,照下图保存图形样式。
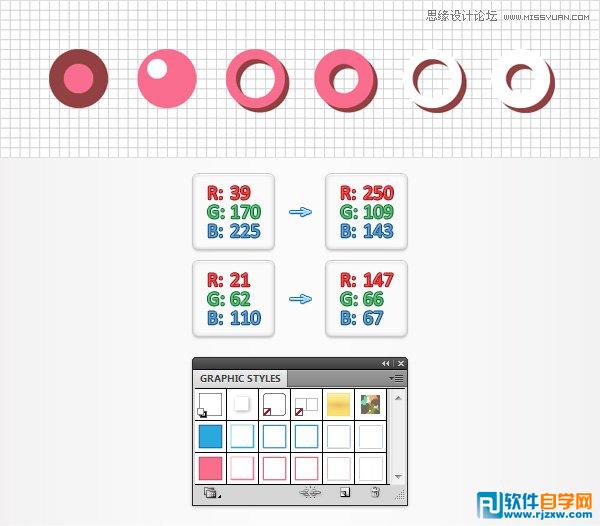
步骤9
这六个圈圈,替换R=250, G=109, B=143为R=255, G=205, B=5 和替换R=147,G=66, B=67为R=241G =90, B=41。一一选择这些形状,照下图保存图形样式。
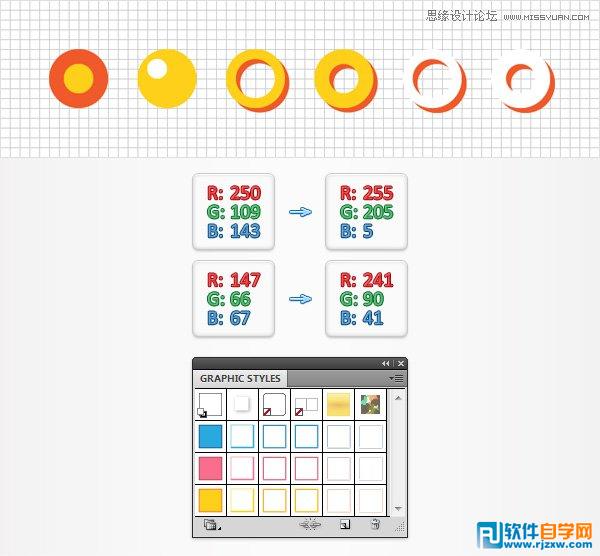
步骤10
这六个圈圈,替换R=255, G=205, B=5为R=85, G=185, B=72 和替换R=241, G=90, B=41为 R=0 G =105, B=55。一一选择这些形状,照下图保存图像类别。选中所有六个圈圈,删除它们。
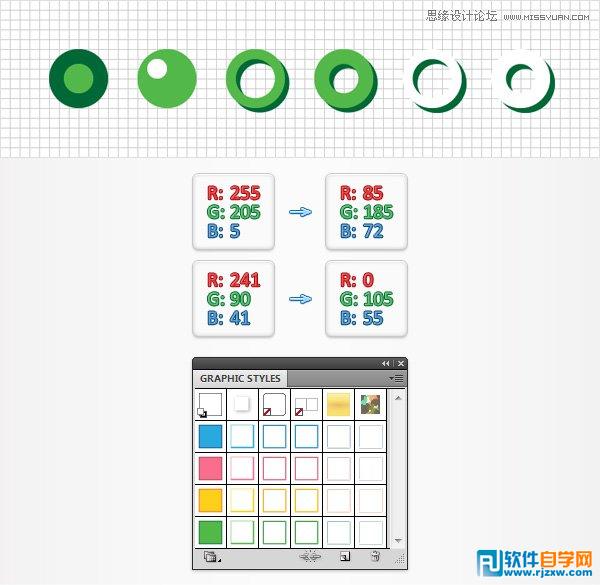
以上就是ai制作马赛克之艺术字教程,希望大家喜欢,请继续关注好吧啦网。
相关文章:
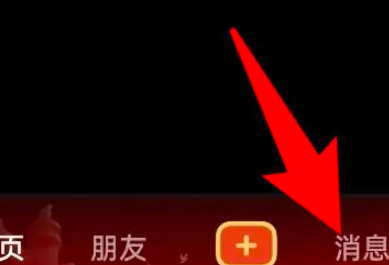
 网公网安备
网公网安备