文章详情页
ps图层样式制作 触须
ps图层样式制作 触须,喜欢的朋友可以一起学习哦。 最终效果图 
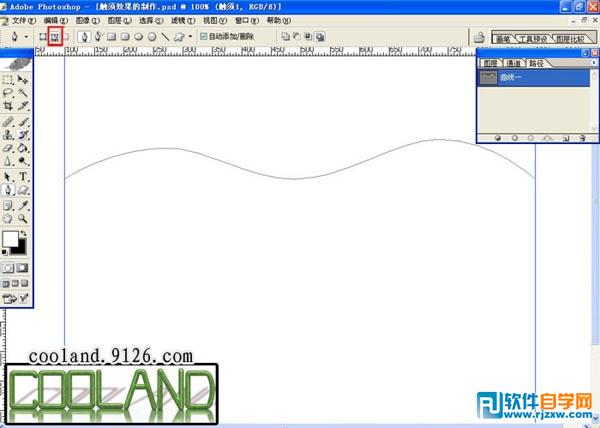 图一 三、选择画笔工具,在画布区域单击鼠标右键,在弹出的对话框中将画笔直径设为28,硬度为40%,再打开画笔预设面板,设置参数如(图二);
图一 三、选择画笔工具,在画布区域单击鼠标右键,在弹出的对话框中将画笔直径设为28,硬度为40%,再打开画笔预设面板,设置参数如(图二); 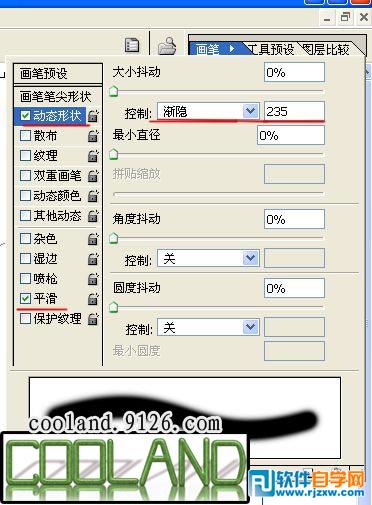 图二 四、将前景色设为“#B92222”(当然也可以试试其他颜色),然后切换到路径面板,激活路径“曲线一”,单击面板底部的“用画笔描边路径”按钮勾画路径,得到如(图三)的图形。
图二 四、将前景色设为“#B92222”(当然也可以试试其他颜色),然后切换到路径面板,激活路径“曲线一”,单击面板底部的“用画笔描边路径”按钮勾画路径,得到如(图三)的图形。 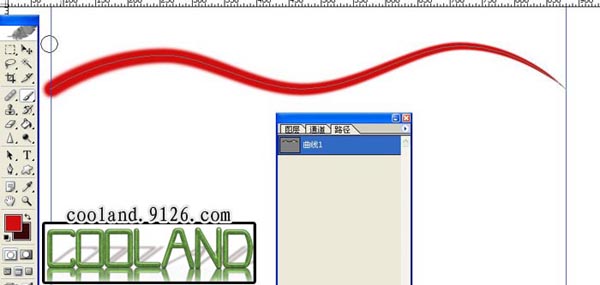 图三 五、这一步我们开始这个特效的核心步骤,即设置图层样式。按F7键切换到图层面板,双击图层“触须1”,打开“图层样式”表,设置项目及参数分别如(图四),(图五),(图六)。
图三 五、这一步我们开始这个特效的核心步骤,即设置图层样式。按F7键切换到图层面板,双击图层“触须1”,打开“图层样式”表,设置项目及参数分别如(图四),(图五),(图六)。 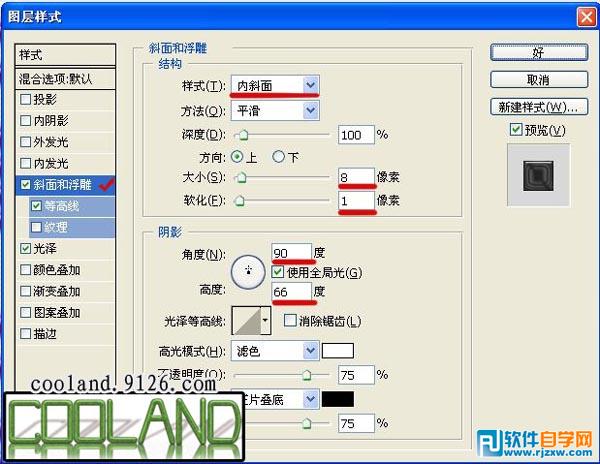 图四
图四 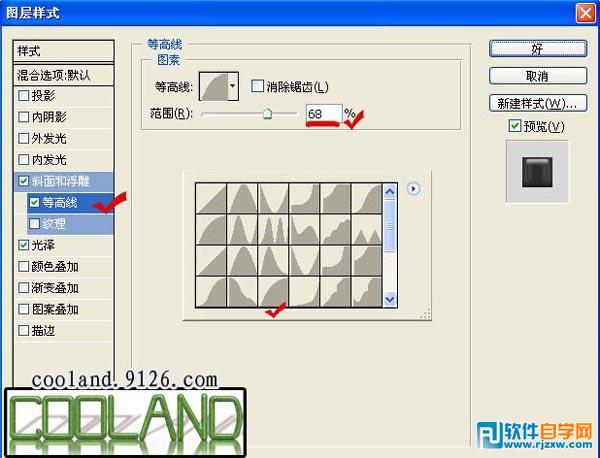 图五
图五 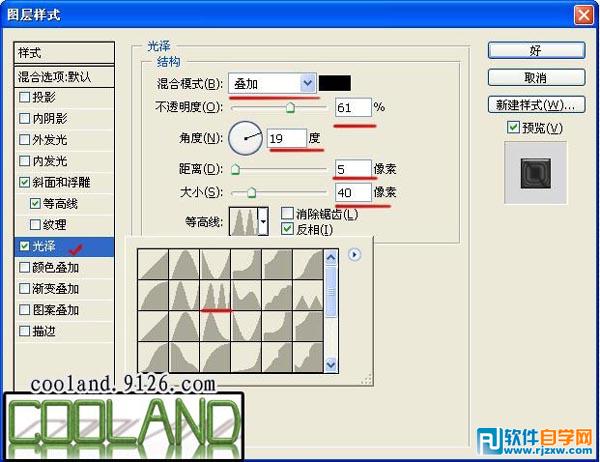 图六 六、经过上面的图层样式的设置,我们就得到了我们想要的效果,如(图七)通过复制,移动,我们最终完成了如(特效图一)的特效图,当然了,图层样式的功能是很强大的,比如(特效图二)是在“图层样式”面板中勾选了“纹理”和“图案叠加”后的效果,怎么样,别有一番风味吧!通过图层样式的设置还有很多奇特的效果,就看你的了!
图六 六、经过上面的图层样式的设置,我们就得到了我们想要的效果,如(图七)通过复制,移动,我们最终完成了如(特效图一)的特效图,当然了,图层样式的功能是很强大的,比如(特效图二)是在“图层样式”面板中勾选了“纹理”和“图案叠加”后的效果,怎么样,别有一番风味吧!通过图层样式的设置还有很多奇特的效果,就看你的了!  图七
图七  特效图一 以上就是ps图层样式制作 触须,希望大家喜欢,请继续关注好吧啦网。
特效图一 以上就是ps图层样式制作 触须,希望大家喜欢,请继续关注好吧啦网。

一、新建一1024*768的文档,背景色为白色,色彩模式RGB;
二、CTRL+SHIFT+N新建一图层,命名为“触须1”,执行“视图”--〉“标尺”命令,显示标尺。在此图层中用钢笔工具从左到右绘制长度为800像素的一条直线路径,再在上面添加三个锚点,然后在选中钢笔工具的前提下按住CTRL键,拖拉锚点,将直线路径编辑成一条曲线路径,在路径面板中命名为“曲线一”;(如图一)
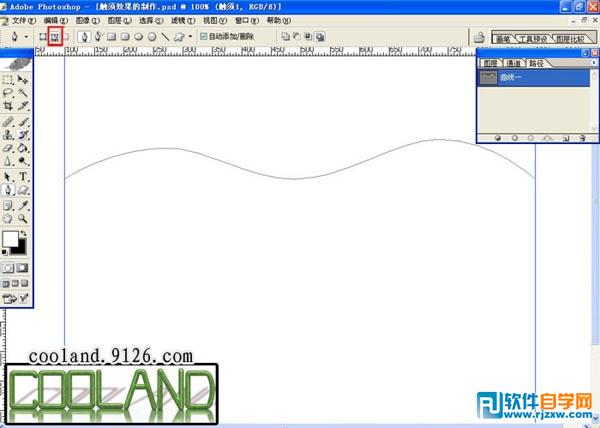 图一 三、选择画笔工具,在画布区域单击鼠标右键,在弹出的对话框中将画笔直径设为28,硬度为40%,再打开画笔预设面板,设置参数如(图二);
图一 三、选择画笔工具,在画布区域单击鼠标右键,在弹出的对话框中将画笔直径设为28,硬度为40%,再打开画笔预设面板,设置参数如(图二); 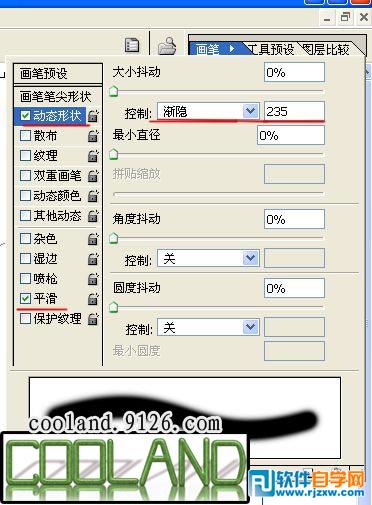 图二 四、将前景色设为“#B92222”(当然也可以试试其他颜色),然后切换到路径面板,激活路径“曲线一”,单击面板底部的“用画笔描边路径”按钮勾画路径,得到如(图三)的图形。
图二 四、将前景色设为“#B92222”(当然也可以试试其他颜色),然后切换到路径面板,激活路径“曲线一”,单击面板底部的“用画笔描边路径”按钮勾画路径,得到如(图三)的图形。 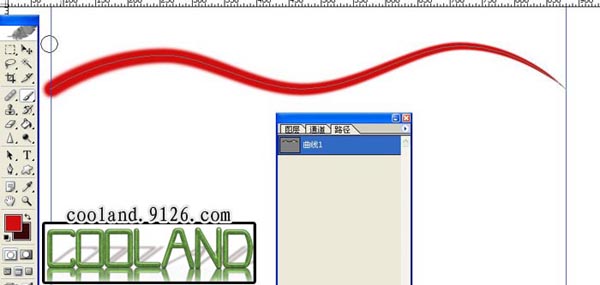 图三 五、这一步我们开始这个特效的核心步骤,即设置图层样式。按F7键切换到图层面板,双击图层“触须1”,打开“图层样式”表,设置项目及参数分别如(图四),(图五),(图六)。
图三 五、这一步我们开始这个特效的核心步骤,即设置图层样式。按F7键切换到图层面板,双击图层“触须1”,打开“图层样式”表,设置项目及参数分别如(图四),(图五),(图六)。 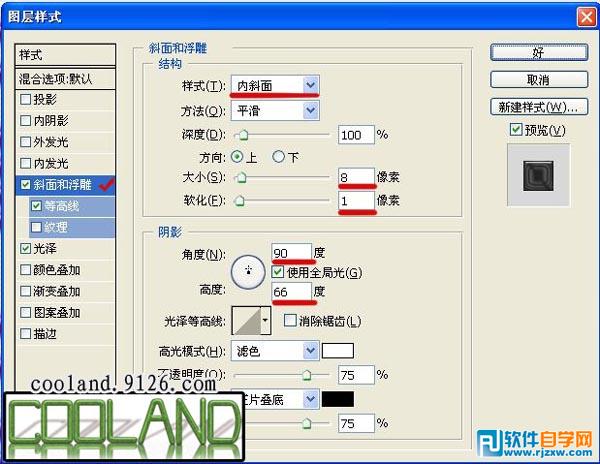 图四
图四 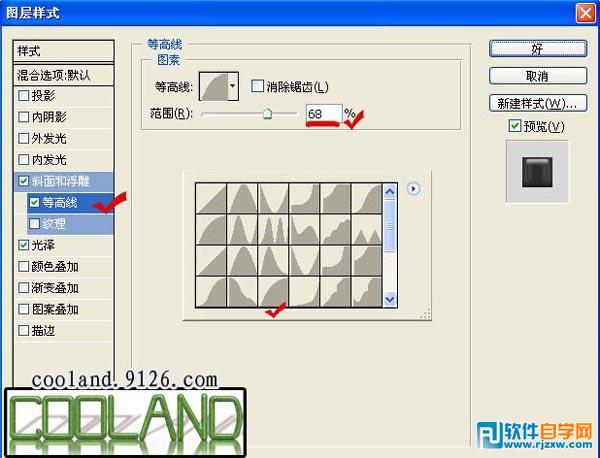 图五
图五 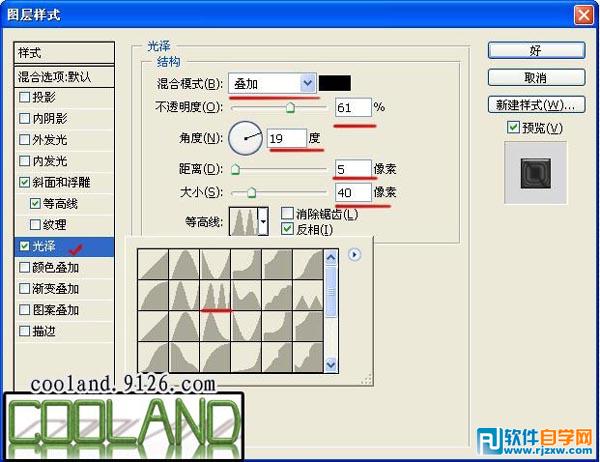 图六 六、经过上面的图层样式的设置,我们就得到了我们想要的效果,如(图七)通过复制,移动,我们最终完成了如(特效图一)的特效图,当然了,图层样式的功能是很强大的,比如(特效图二)是在“图层样式”面板中勾选了“纹理”和“图案叠加”后的效果,怎么样,别有一番风味吧!通过图层样式的设置还有很多奇特的效果,就看你的了!
图六 六、经过上面的图层样式的设置,我们就得到了我们想要的效果,如(图七)通过复制,移动,我们最终完成了如(特效图一)的特效图,当然了,图层样式的功能是很强大的,比如(特效图二)是在“图层样式”面板中勾选了“纹理”和“图案叠加”后的效果,怎么样,别有一番风味吧!通过图层样式的设置还有很多奇特的效果,就看你的了!  图七
图七  特效图一 以上就是ps图层样式制作 触须,希望大家喜欢,请继续关注好吧啦网。
特效图一 以上就是ps图层样式制作 触须,希望大家喜欢,请继续关注好吧啦网。上一条:pscc怎么给图片换颜色下一条:ai 陶罐制作教程
相关文章:
排行榜

 网公网安备
网公网安备