文章详情页
ps沿着路径填充图案
ps沿着路径填充图案,喜欢的朋友可以一起学习。 最终效果图  1、在Photoshop中绘制图案,编辑/定义画笔。
1、在Photoshop中绘制图案,编辑/定义画笔。 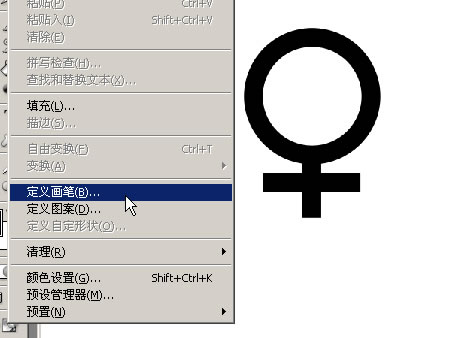 2、绘制路径,并新建图层。
2、绘制路径,并新建图层。 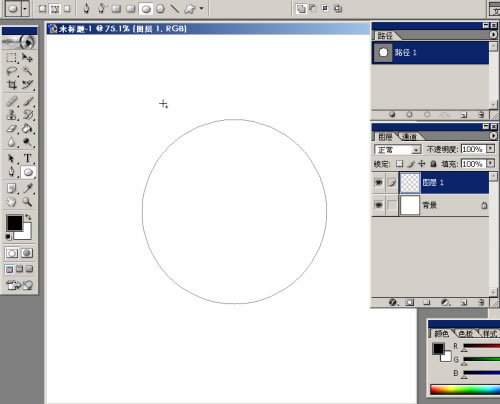 3、调整笔刷参数。
3、调整笔刷参数。 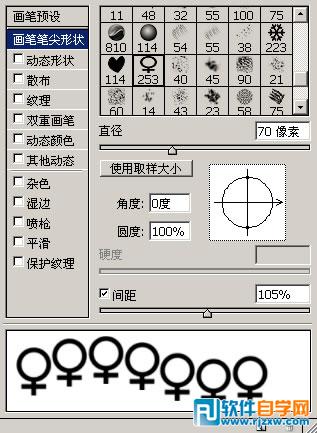 4、点路径面板上的描边按钮。效果如下。但发现图案都是沿页面方向垂直的。
4、点路径面板上的描边按钮。效果如下。但发现图案都是沿页面方向垂直的。 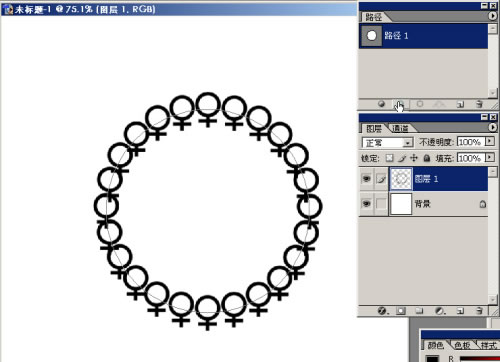 5、继续调整画笔参数。
5、继续调整画笔参数。 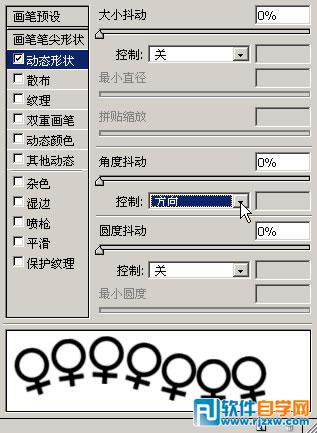 6、再次描边的效果如下,这就是“方向”的好处了。
6、再次描边的效果如下,这就是“方向”的好处了。 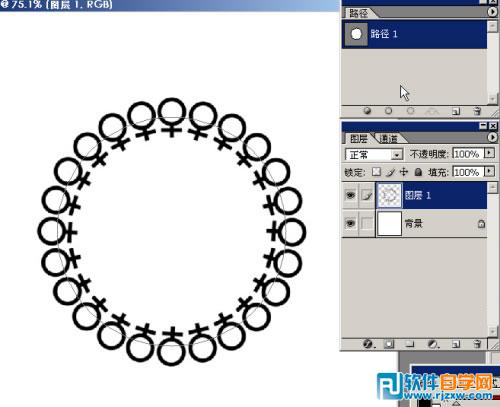 7、将该层复制,并用“自由变换”缩放至合适大小。
7、将该层复制,并用“自由变换”缩放至合适大小。 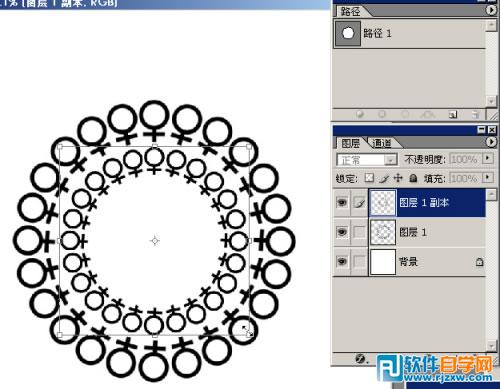 8、双击应用变换。按Shift+Ctrl+Alt+T重复复制上次变换。效果如下。
8、双击应用变换。按Shift+Ctrl+Alt+T重复复制上次变换。效果如下。  9、将除背景层外的所有图层合并。并将该层复制。Ctrl+T,将变换的中心点移至图示位置,并旋转90度。
9、将除背景层外的所有图层合并。并将该层复制。Ctrl+T,将变换的中心点移至图示位置,并旋转90度。 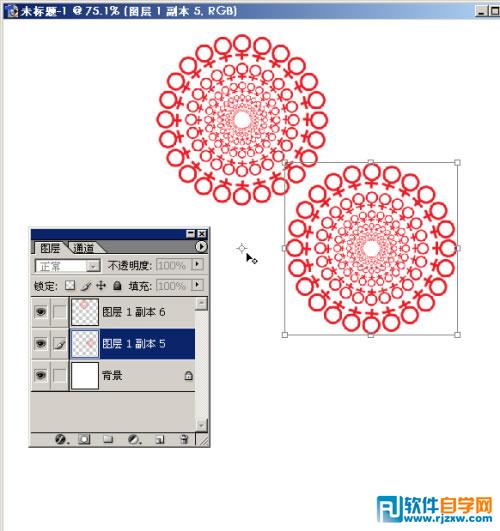 10、双击应用变换。按Shift+Ctrl+Alt+T重复复制上次变换。效果如下。
10、双击应用变换。按Shift+Ctrl+Alt+T重复复制上次变换。效果如下。 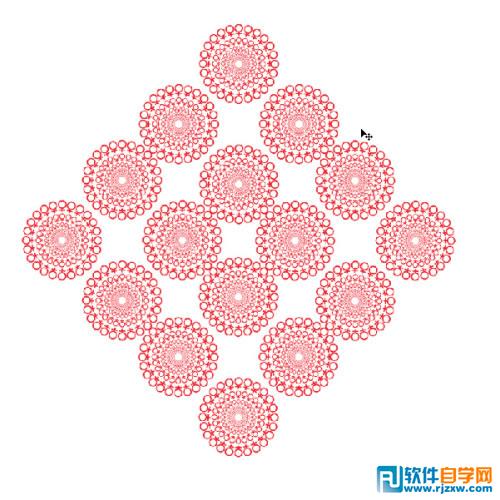 11、将除背景层的所有图层合并。按Ctrl+T调出变换调节框。Ctrl+R调出标尺。在水平和垂直方向各拉出一条参考线。按Ctrl+T调出变换调节框的目的是更方便的找到图象的中心点。效果如下:
11、将除背景层的所有图层合并。按Ctrl+T调出变换调节框。Ctrl+R调出标尺。在水平和垂直方向各拉出一条参考线。按Ctrl+T调出变换调节框的目的是更方便的找到图象的中心点。效果如下: 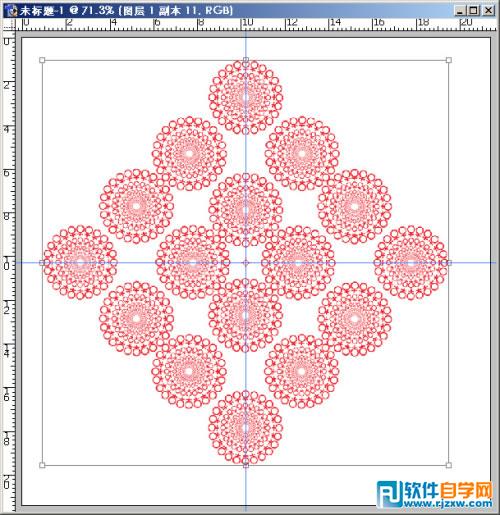 12、选择矩形选框工具,按Alt+Shift以参考线的交汇处为中心绘制正方形选区。并将其定义成图案。
12、选择矩形选框工具,按Alt+Shift以参考线的交汇处为中心绘制正方形选区。并将其定义成图案。  13、填充后的效果。可以用填充图层,好处就是可以调整图案的大小。
13、填充后的效果。可以用填充图层,好处就是可以调整图案的大小。  这种方法虽慢点,但比“滤镜”里的“偏移”好理解。又做了几个效果。路径描边结合笔刷可以得到很多丰富的效果的。多试试就有收获的。
这种方法虽慢点,但比“滤镜”里的“偏移”好理解。又做了几个效果。路径描边结合笔刷可以得到很多丰富的效果的。多试试就有收获的。  以上就是ps沿着路径填充图案,希望大家喜欢,请继续关注好吧啦网。
以上就是ps沿着路径填充图案,希望大家喜欢,请继续关注好吧啦网。
 1、在Photoshop中绘制图案,编辑/定义画笔。
1、在Photoshop中绘制图案,编辑/定义画笔。 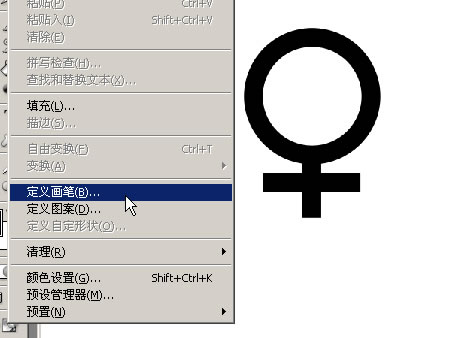 2、绘制路径,并新建图层。
2、绘制路径,并新建图层。 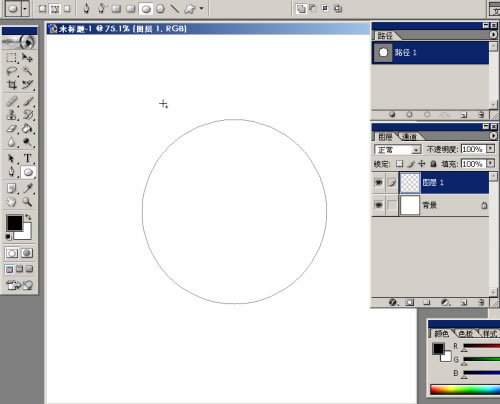 3、调整笔刷参数。
3、调整笔刷参数。 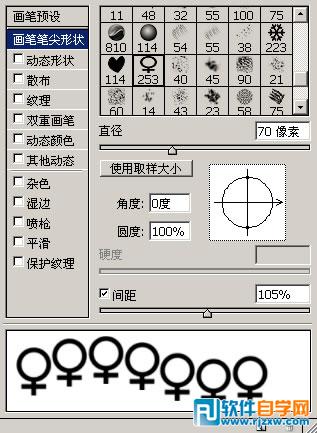 4、点路径面板上的描边按钮。效果如下。但发现图案都是沿页面方向垂直的。
4、点路径面板上的描边按钮。效果如下。但发现图案都是沿页面方向垂直的。 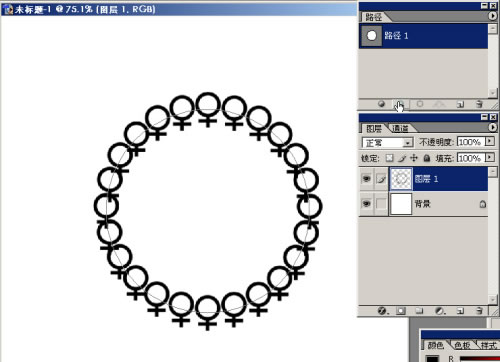 5、继续调整画笔参数。
5、继续调整画笔参数。 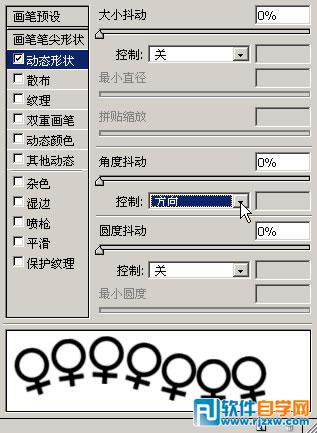 6、再次描边的效果如下,这就是“方向”的好处了。
6、再次描边的效果如下,这就是“方向”的好处了。 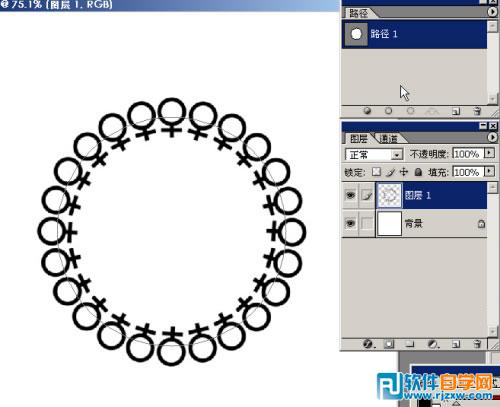 7、将该层复制,并用“自由变换”缩放至合适大小。
7、将该层复制,并用“自由变换”缩放至合适大小。 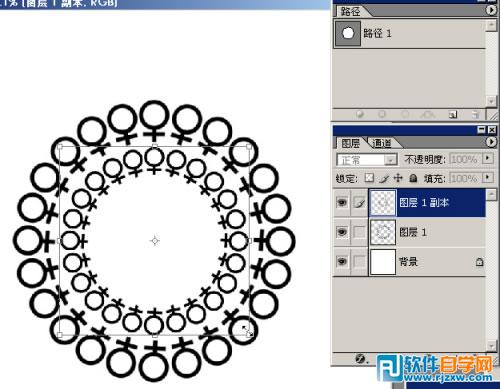 8、双击应用变换。按Shift+Ctrl+Alt+T重复复制上次变换。效果如下。
8、双击应用变换。按Shift+Ctrl+Alt+T重复复制上次变换。效果如下。  9、将除背景层外的所有图层合并。并将该层复制。Ctrl+T,将变换的中心点移至图示位置,并旋转90度。
9、将除背景层外的所有图层合并。并将该层复制。Ctrl+T,将变换的中心点移至图示位置,并旋转90度。 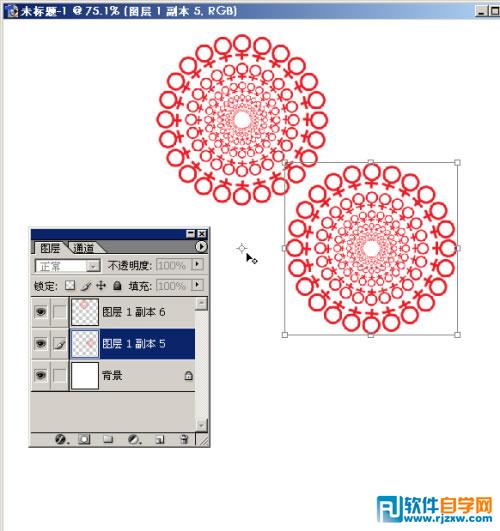 10、双击应用变换。按Shift+Ctrl+Alt+T重复复制上次变换。效果如下。
10、双击应用变换。按Shift+Ctrl+Alt+T重复复制上次变换。效果如下。 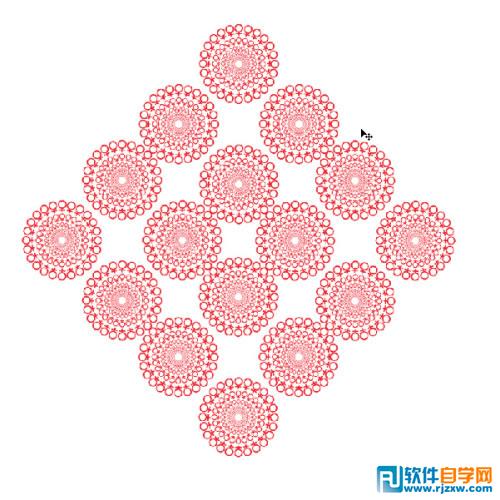 11、将除背景层的所有图层合并。按Ctrl+T调出变换调节框。Ctrl+R调出标尺。在水平和垂直方向各拉出一条参考线。按Ctrl+T调出变换调节框的目的是更方便的找到图象的中心点。效果如下:
11、将除背景层的所有图层合并。按Ctrl+T调出变换调节框。Ctrl+R调出标尺。在水平和垂直方向各拉出一条参考线。按Ctrl+T调出变换调节框的目的是更方便的找到图象的中心点。效果如下: 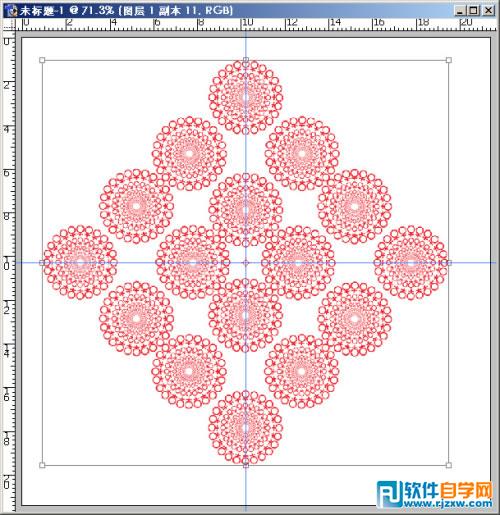 12、选择矩形选框工具,按Alt+Shift以参考线的交汇处为中心绘制正方形选区。并将其定义成图案。
12、选择矩形选框工具,按Alt+Shift以参考线的交汇处为中心绘制正方形选区。并将其定义成图案。  13、填充后的效果。可以用填充图层,好处就是可以调整图案的大小。
13、填充后的效果。可以用填充图层,好处就是可以调整图案的大小。  这种方法虽慢点,但比“滤镜”里的“偏移”好理解。又做了几个效果。路径描边结合笔刷可以得到很多丰富的效果的。多试试就有收获的。
这种方法虽慢点,但比“滤镜”里的“偏移”好理解。又做了几个效果。路径描边结合笔刷可以得到很多丰富的效果的。多试试就有收获的。  以上就是ps沿着路径填充图案,希望大家喜欢,请继续关注好吧啦网。
以上就是ps沿着路径填充图案,希望大家喜欢,请继续关注好吧啦网。上一条:ai 陶罐制作教程下一条:illustrator 制作动画
相关文章:
排行榜
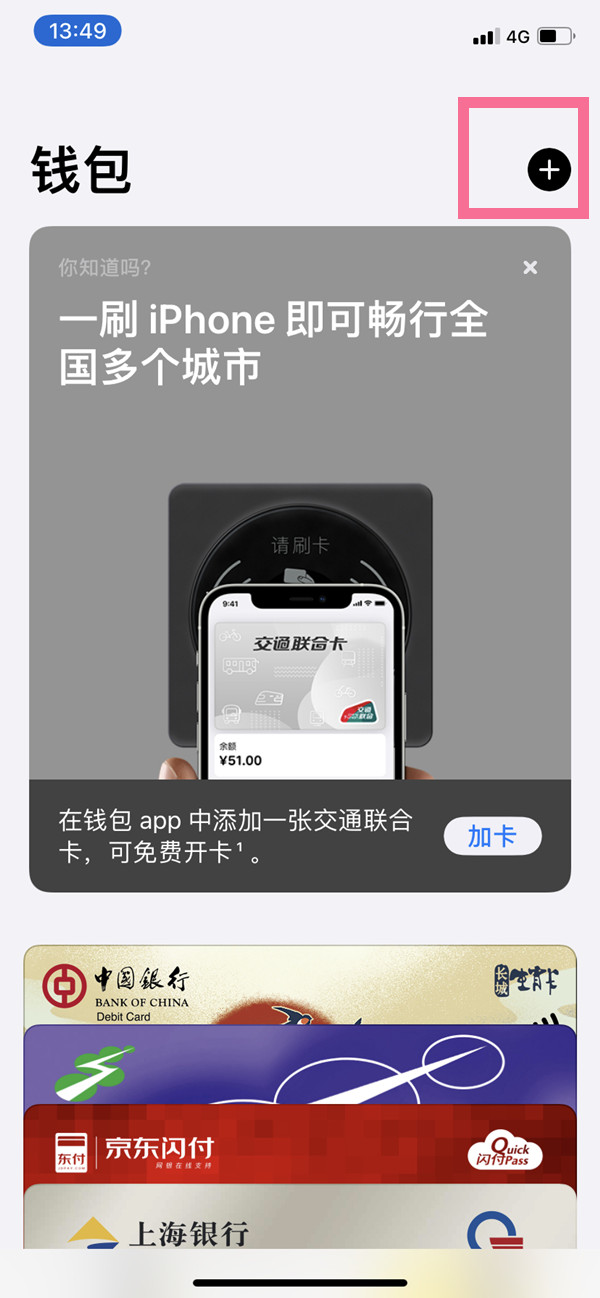
 网公网安备
网公网安备