文章详情页
用PhotoShop制作具有梦幻星光效果的签名图实例
浏览:64日期:2024-02-27 10:41:19
本例由好吧啦网的美工老师,介绍如何用PhotoShop的滤镜,笔刷和ImageReady制作具有梦幻星光效果的签名图,希望给有需要的学员带来帮助.
我们来看看最终效图图:
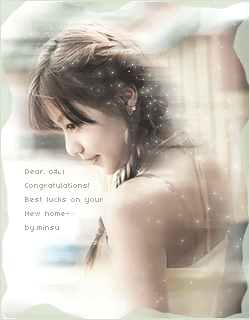
制作过程:
1:打开原图:

2:复制一层,滤镜-模糊-动感模糊,用橡皮工具(E),将主体擦出

3:滤镜-象素化-马赛克(数值按照需要)
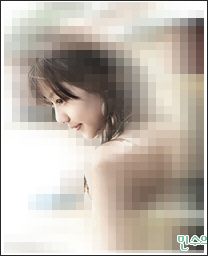
4:滤镜-模糊-旋转模糊:

5:然后复制图层 在图层副本上用用星星笔刷画上星星
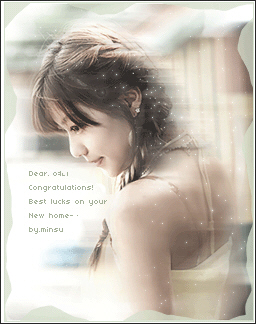
6:转到ImageReady中(shift+ctrl+M),将星星层关闭(在这里我补充说明下.好多亲们都问了同样一个一个问题,什么是关闭星星层?呵呵,其实就是把刷星星那个图层前面的小眼睛关闭,左键单击就OK了.),在动画面板中选择“复制当前帧”,点开星星层,然后点击第一帧,选择”过渡“按钮,弹出窗口中:下一帧,2帧;点击最后一帧,点击过渡按钮,弹出窗口:第一帧,1帧。窗口-优化,选择GIF模式,256色,保存即可。
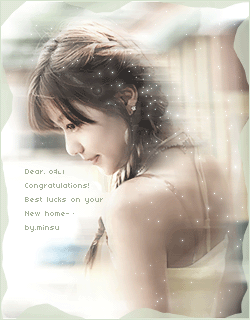
相关文章:
排行榜

 网公网安备
网公网安备