文章详情页
photoshop如何画格子
浏览:83日期:2024-03-19 09:03:56
本教程主要使用Photoshop制作创意个性的人物照片格子效果图,制作格子效果,方法简单但有点麻烦,通过参考线做选区,再填充色块即可,十分简单,适合ps初学者学习,分享给大家学习吧。
先看效果图:
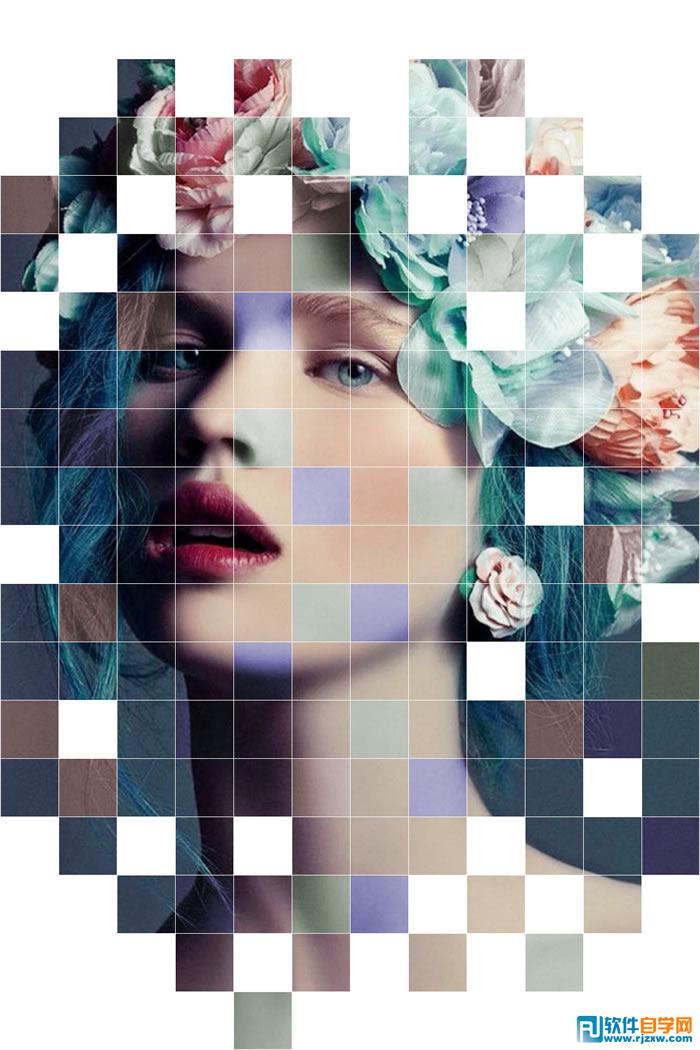
素材:

教程开始
1、打开上面的素材

CTRL+K打开首选项(或编辑菜单~首选项)找到参考线、网格和切片,设置风格线间隔为100像素,子网格为1(数值的设定:因为我的背景是1200像素X1800像素的,所以风格间隔为100像素保证了每个格子都是正方形的。因为各种图片都不相同,所以根据自己的图片情况来,也可以将图片裁剪成正方形,网格线间隔设置成10成分经,这样出来的格子也都是正方形。)
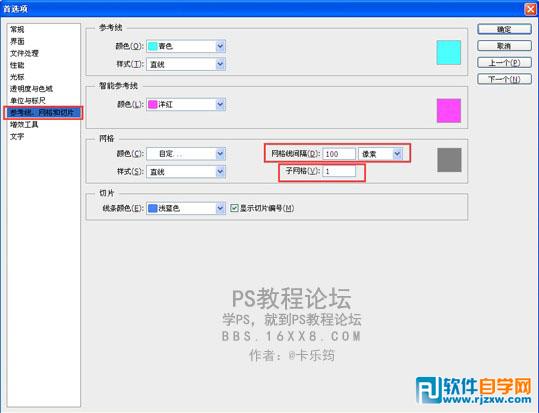
2、若是没有网格显示,可以打开视图菜单~显示~勾选上网格即可。
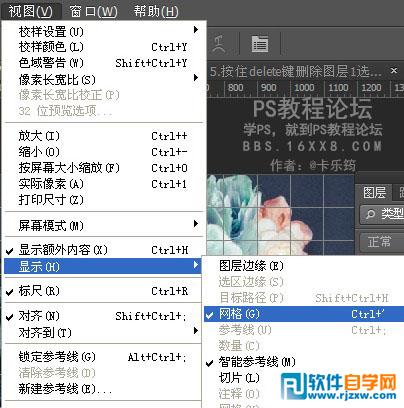
效果

3、新建空白图层~填充白色。
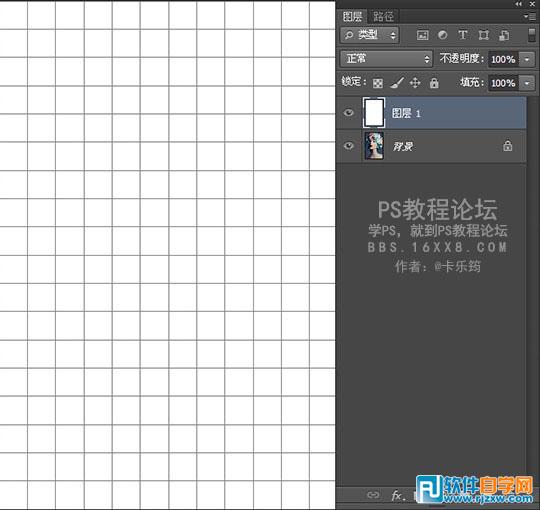
4、依次使用单行选框工具和单列选框工具,按住SHIFT键添加到选区将风格线上的每一行每一列都选择出来(下图我都选择出来了,不过有的蚂蚁线不放大看不出来。。。)
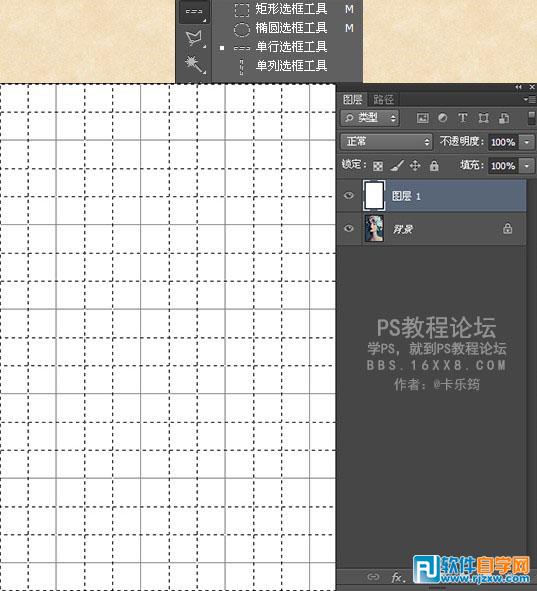
5、按住DELETE键删除图层1选区里面的内容,不要取消选区。
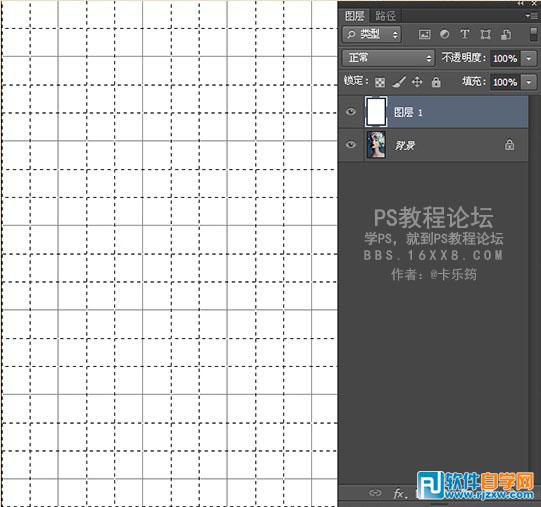
6、新建一空白图层(图层2)将选区内填充白色,这一步是为了给图片添加网格线,取消网格的显示。
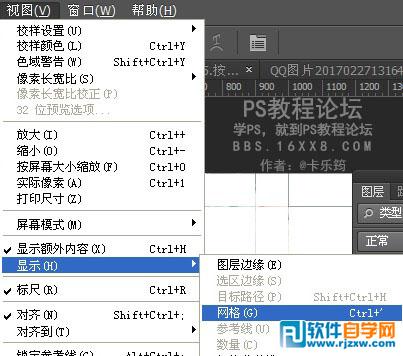
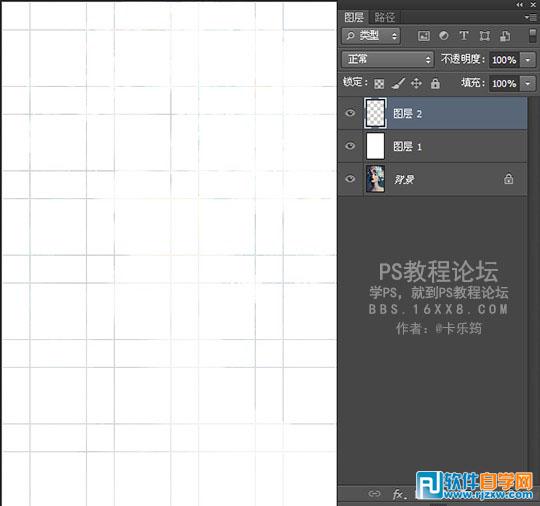
以上就是photoshop如何画格子,希望大家喜欢,请继续关注好吧啦网。
上一条:ps中国风工笔画教程下一条:ps制作双重曝光效果
相关文章:
排行榜
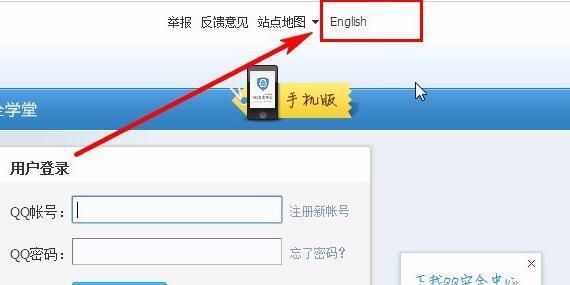
 网公网安备
网公网安备