文章详情页
ps制作双重曝光效果
浏览:81日期:2024-03-19 10:31:23
PS后期制作的多曝效果,也就是将照片中的亮部区域融合在一起,形成独特的照片效果。因此,在选择用于合成的原片时,应注意选择偏向于暗调的照片,或通过调整将其降暗。
先看看效果图

调修步骤:
一、合并并融合两幅照片素材选择喜欢的图片设为“图层1”中的照片比背景要大,因此首先要将其缩小。选择“图层1”并按Ctrl+T键调出自由变换控制框,按住Alt+Shift键向中心拖动右上角的控制句柄,将其缩小至与画幅基本相同即可。按Enter键确认变换操作。

设置“ 图层1 ” 的混合模式为“ 滤色”,使其中的照片与下方照片进行混合。


二、将照片调整为黑白通过上一步的混合,已经基本制作得到多重曝光的效果。在本例中,是要将整体调整为单色效果,因此在得到基本的效果后,首先来对整体的色彩进行调整。首先,单击“图层”面板中的创建新的填充或调整图层按钮,在弹出的菜单中选择“黑白”命令,在接下来弹出的“属性”面板中设置其参数。
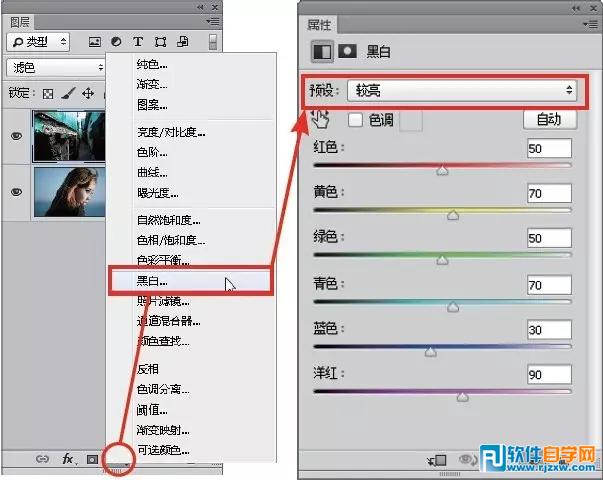
在“属性”面板中调整好参数后,即可将照片处理为灰度效果,如下图所示,并创建得到一个对应的调整图层“黑白1”,在有需要的时候,可以双击其缩览图,在弹出的“属性”面板中继续调整参数。在后面的操作中,我们将继续使用其他的调整图层进行操作。

三、调整照片亮度并着色,按照第2步中的方法,再创建“亮度/对比度”调整图层,在弹出的“属性”面板中设置参数,以增强照片的对比度,同时创建得到调整图层“亮度/对比度1”。
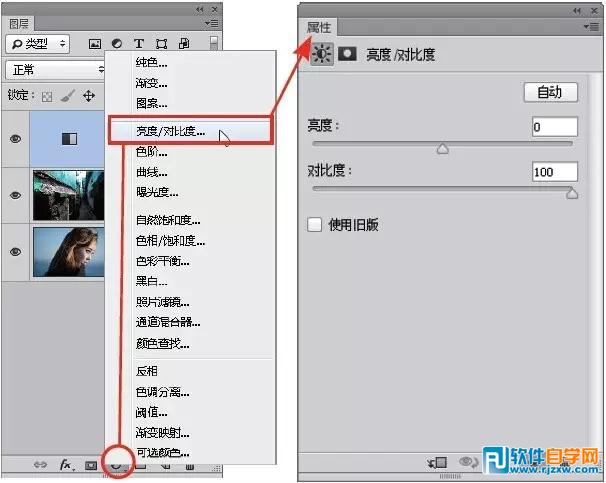

然后,再创建“色彩平衡”调整图层,分别选择“阴影”和“中间调”选项并设置参数,从而为照片叠加色彩。
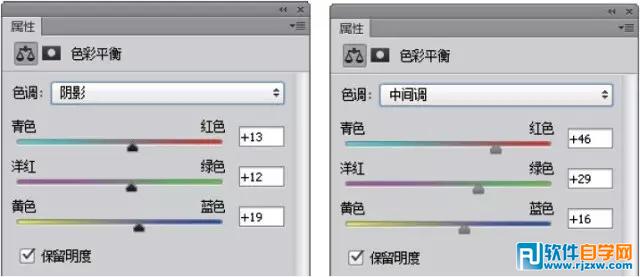

以上就是ps制作双重曝光效果,希望大家喜欢,请继续关注好吧啦网。
上一条:photoshop如何画格子下一条:ps人像快速修照片技巧
相关文章:
排行榜
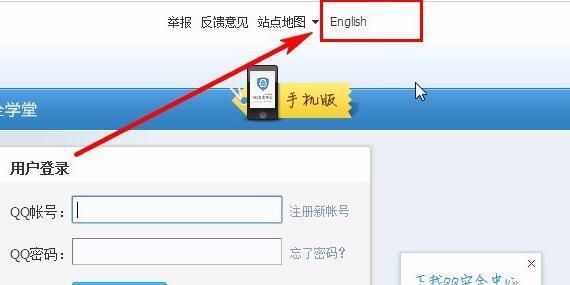
 网公网安备
网公网安备