Adobe illustrator怎么制作艺术字海报
Adobe illustrator是一种应用于出版、多媒体和在线图像的工业标准矢量插画的软件,很多有插画排版或者矢量插图工作需求的小伙伴们会经常和这款软件打交道,但是最近小编发现了这款软件的新功能,就是制作海报,小编相信有很多小伙伴们还不知道吧,那么接下来就看看小编为大家带来的这篇文章学习一下制作方法吧!
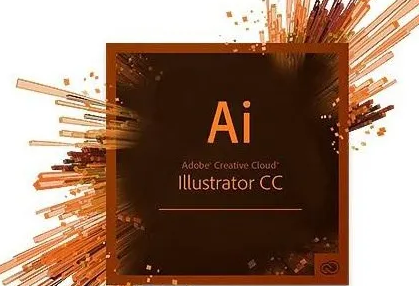
Adobe Illustrator(AI) 2022 v26.0.0.730 一键直装破解版
类型:图像处理大小:1.63GB语言:简体中文时间:2022-03-18查看详情

【打开】AI软件,【新建】任意大小的画布。具体效果如图示。
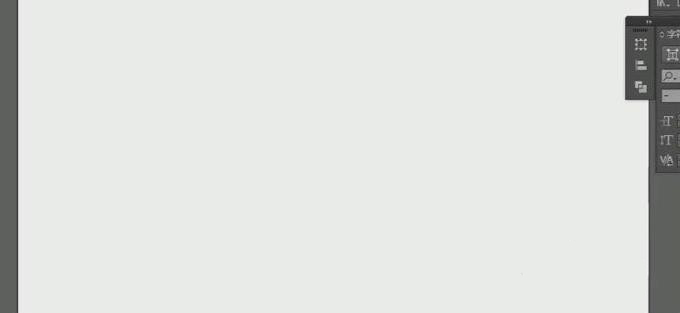
选择【矩形工具】,绘制五个大小一样的矩形,并排列至合适的位置。具体效果如图示。
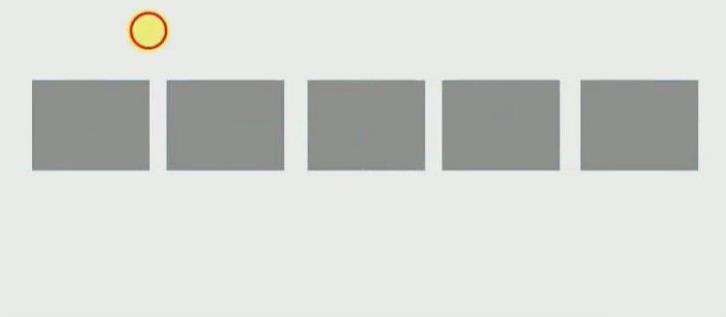
选择【钢笔工具】,选择合适的描边大小,【颜色】黑色,在矩形框里勾出文字的笔画。具体效果如图示。
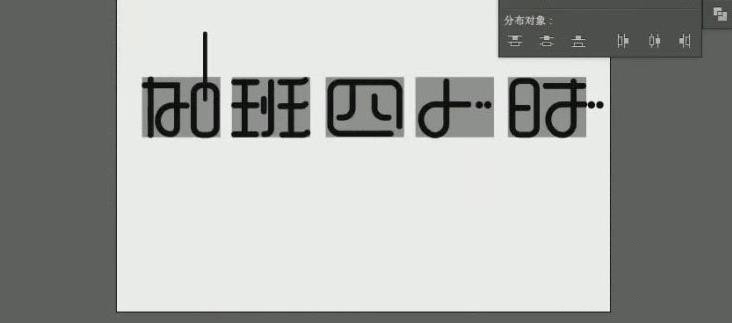
调整文字的细节,【删除】底色矩形框,【选择】文字对象,单击【编辑】-【路径】-【轮廓化描边】。排列文字至合适的位置。具体效果如图示。
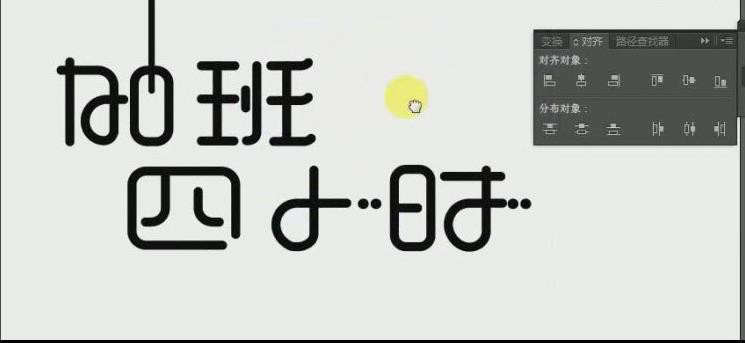
选择【多边形工具】和直线工具,绘制时针素材,并放置画面合适的位置。具体效果如图示。

【选择】文字工具,输入文字。【右击】转换为轮廓,调整文字的笔画的轮廓,并放置画面合适的位置。选择直线工具,绘制直线,并放置画面合适的位置。具体效果如图示。
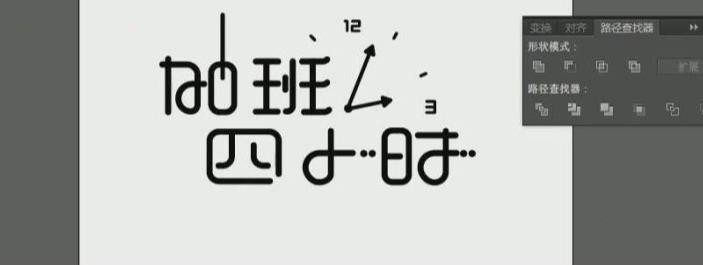
【选择】文字工具,输入英文,选择合适的英文字体,【右击】转化为轮廓,【调整】文字大小,并排列至合适的位置。具体效果如图示。

【打开】背景素材,并移动至画面合适的位置。【新建】图层,置于背景图层下方。选择【渐变工具】,拉出黑白渐变效果。具体效果如图示。
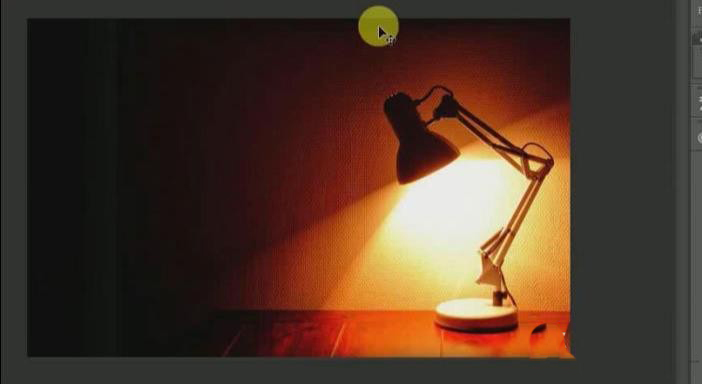
【选择】AI文档中所有对象,单击【编辑】-【扩展外观】,【填充】白色,【拖入】PS文档,按【Ctrl+T】自由变换,并放置画面合适的位置。选择【剪切工具】,对画面进行合适的裁切。具体效果如图示。
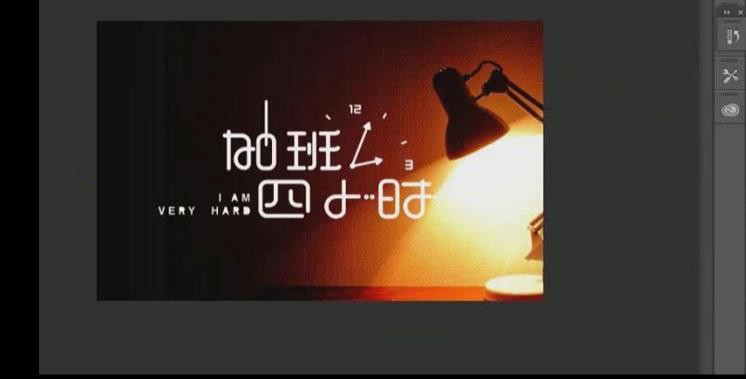
在素材图层上方【新建】图层,【填充】黑色,【图层填充】69%。具体效果如图示。
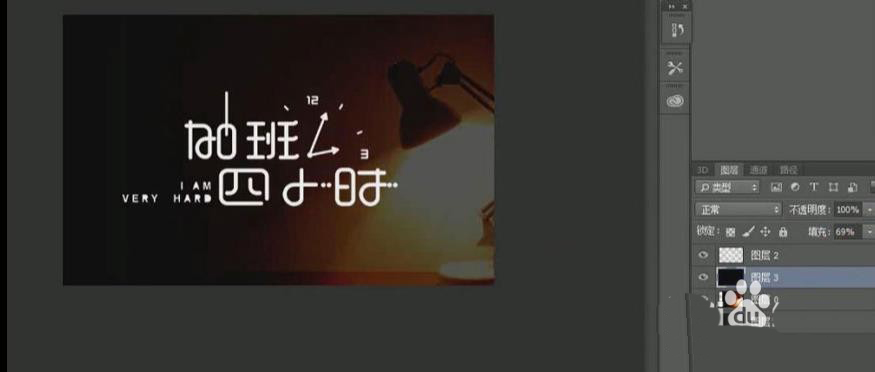
【选择】文字图层组,按【Ctrl+T】自由变换,并放置画面合适的位置。最终效果如图示。

喜欢小编为您带来的Adobe illustrator艺术字海报制作方法吗?希望可以帮到您~更多相关内容尽在好吧啦网手机教程频道!
相关文章:

 网公网安备
网公网安备