文章详情页
修复暗光的手机照片
浏览:111日期:2024-03-23 17:00:04
暗光照片调白以后,人物的脸上和皮肤上会有一些杂点,调白的同时还需要跟人物磨皮及调色。调色的幅度不要太大以免图片失真! 

 <图1>
<图1>  <图2>
<图2>  <图3>
<图3>  <图4> 4、新建一个图层,盖印图层,选择涂抹工具把头发上有杂点的地方涂一下,然后再用加深工具把人物五官的轮廓加深一下,大致效果如图5。
<图4> 4、新建一个图层,盖印图层,选择涂抹工具把头发上有杂点的地方涂一下,然后再用加深工具把人物五官的轮廓加深一下,大致效果如图5。  <图5> 5、创建曲线调整图层,对红色进行调整,参数设置如图6,效果如图7。
<图5> 5、创建曲线调整图层,对红色进行调整,参数设置如图6,效果如图7。 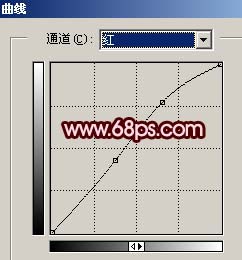 <图6>
<图6>  <图7> 6、创建亮度/对比度调整图层,参数设置如图8,效果如图9。
<图7> 6、创建亮度/对比度调整图层,参数设置如图8,效果如图9。 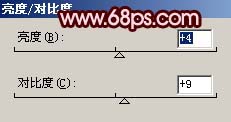 <图8>
<图8>  <图9> 7、新建一个图层,盖印图层,适当的用Topaz滤镜锐化一下,如图10。
<图9> 7、新建一个图层,盖印图层,适当的用Topaz滤镜锐化一下,如图10。  <图10> 8、创建曲线调整图层,分别对红色和绿色通道调整,参数设置如图11,12,效果如图13。
<图10> 8、创建曲线调整图层,分别对红色和绿色通道调整,参数设置如图11,12,效果如图13。  <图11>
<图11> 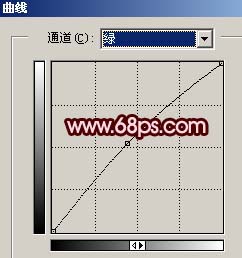 <图12>
<图12>  <图13> 9、新建一个图层,盖印图层,执行:滤镜 > 模糊 > 高斯模糊,数值为5,确定后按Ctrl + Shift + U去色,再把图层混合模式改为“柔光”,效果如图14。
<图13> 9、新建一个图层,盖印图层,执行:滤镜 > 模糊 > 高斯模糊,数值为5,确定后按Ctrl + Shift + U去色,再把图层混合模式改为“柔光”,效果如图14。  <图14> 10、新建一个图层简单的给人物简单腮红和口红,如图15。
<图14> 10、新建一个图层简单的给人物简单腮红和口红,如图15。  <图15> 11、创建曲线调整图层,分别对红色和蓝色通道调整,参数设置如图16,17,效果如图18。
<图15> 11、创建曲线调整图层,分别对红色和蓝色通道调整,参数设置如图16,17,效果如图18。 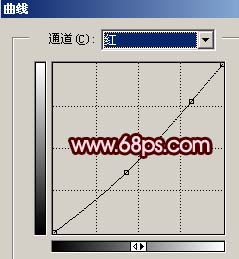 <图16>
<图16> 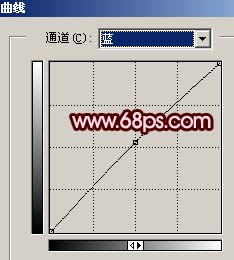 <图17>
<图17>  <图18> 12、创建亮度/对比度调整图层,参数设置如图19,效果如图20。
<图18> 12、创建亮度/对比度调整图层,参数设置如图19,效果如图20。 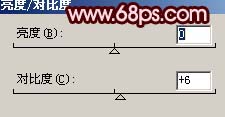 <图19>
<图19>  <图20> 13、新建一个图层,盖印图层,整体修饰下细节,再用加深/减淡工具调整下光感,完成最终效果。
<图20> 13、新建一个图层,盖印图层,整体修饰下细节,再用加深/减淡工具调整下光感,完成最终效果。  <图21> 以上就是修复暗光的手机照片,希望大家喜欢,请继续关注好吧啦网。
<图21> 以上就是修复暗光的手机照片,希望大家喜欢,请继续关注好吧啦网。
原图

最终效果

1、打开原图,按Ctrl J把背景图层复制一层,然后把图层混合模式改为滤色,图层不透明度改为:50%,效果如图1。
 <图1>
<图1> 2、创建曲线调整图层,稍微把图片调白一点,确定后用黑色画笔把背景部分擦出来,如图3。
 <图2>
<图2>  <图3>
<图3> 3、新建一个图层,按Ctrl+Alt+Shift+E盖印图层,执行:滤镜- 模糊-高斯模糊,数值为3,确定后加上图层蒙版,把蒙版填充黑色,然后用白色画笔在人物脸及皮肤上有杂色的地方涂抹,给人物磨皮。大致效果如图4。
 <图4> 4、新建一个图层,盖印图层,选择涂抹工具把头发上有杂点的地方涂一下,然后再用加深工具把人物五官的轮廓加深一下,大致效果如图5。
<图4> 4、新建一个图层,盖印图层,选择涂抹工具把头发上有杂点的地方涂一下,然后再用加深工具把人物五官的轮廓加深一下,大致效果如图5。  <图5> 5、创建曲线调整图层,对红色进行调整,参数设置如图6,效果如图7。
<图5> 5、创建曲线调整图层,对红色进行调整,参数设置如图6,效果如图7。 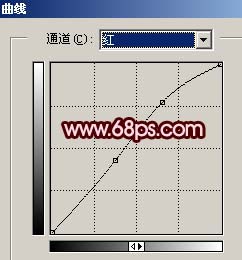 <图6>
<图6>  <图7> 6、创建亮度/对比度调整图层,参数设置如图8,效果如图9。
<图7> 6、创建亮度/对比度调整图层,参数设置如图8,效果如图9。 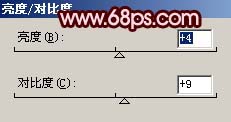 <图8>
<图8>  <图9> 7、新建一个图层,盖印图层,适当的用Topaz滤镜锐化一下,如图10。
<图9> 7、新建一个图层,盖印图层,适当的用Topaz滤镜锐化一下,如图10。  <图10> 8、创建曲线调整图层,分别对红色和绿色通道调整,参数设置如图11,12,效果如图13。
<图10> 8、创建曲线调整图层,分别对红色和绿色通道调整,参数设置如图11,12,效果如图13。  <图11>
<图11> 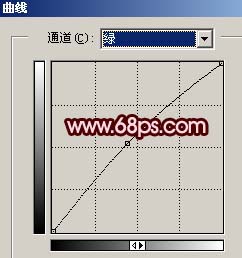 <图12>
<图12>  <图13> 9、新建一个图层,盖印图层,执行:滤镜 > 模糊 > 高斯模糊,数值为5,确定后按Ctrl + Shift + U去色,再把图层混合模式改为“柔光”,效果如图14。
<图13> 9、新建一个图层,盖印图层,执行:滤镜 > 模糊 > 高斯模糊,数值为5,确定后按Ctrl + Shift + U去色,再把图层混合模式改为“柔光”,效果如图14。  <图14> 10、新建一个图层简单的给人物简单腮红和口红,如图15。
<图14> 10、新建一个图层简单的给人物简单腮红和口红,如图15。  <图15> 11、创建曲线调整图层,分别对红色和蓝色通道调整,参数设置如图16,17,效果如图18。
<图15> 11、创建曲线调整图层,分别对红色和蓝色通道调整,参数设置如图16,17,效果如图18。 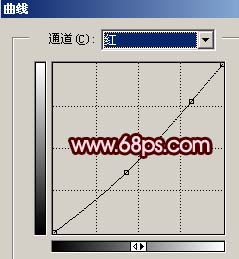 <图16>
<图16> 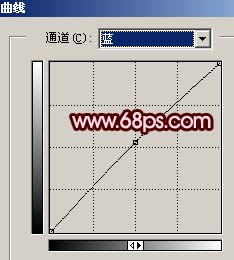 <图17>
<图17>  <图18> 12、创建亮度/对比度调整图层,参数设置如图19,效果如图20。
<图18> 12、创建亮度/对比度调整图层,参数设置如图19,效果如图20。 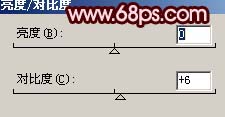 <图19>
<图19>  <图20> 13、新建一个图层,盖印图层,整体修饰下细节,再用加深/减淡工具调整下光感,完成最终效果。
<图20> 13、新建一个图层,盖印图层,整体修饰下细节,再用加深/减淡工具调整下光感,完成最终效果。  <图21> 以上就是修复暗光的手机照片,希望大家喜欢,请继续关注好吧啦网。
<图21> 以上就是修复暗光的手机照片,希望大家喜欢,请继续关注好吧啦网。上一条:给室内南充女孩调些唯美效果下一条:教你怎么修复严重偏色的手机照片
相关文章:
排行榜

 网公网安备
网公网安备