IllustratorCS6用色阶画法精细设计鸟类插画
本文介绍如何用Illustrator以及色阶画法创建一幅关于鸟的插图,如图1所示。画面的主体是一只鸟,有一定的写实风格,主要是使用色阶画法创建的,同时画面的装饰要素线条和块面也是使用色阶画法创建的。这两个部分即形成鲜明而有趣的对比又能相互补充,在视觉要素上统一在一起,共同构建出生动而和谐的画面。
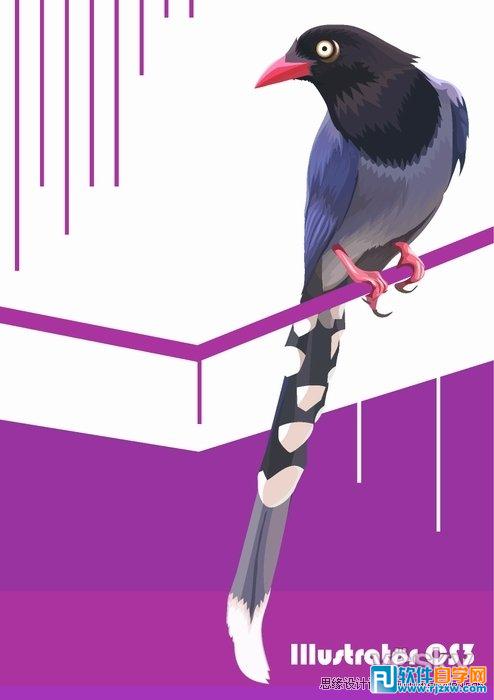
知识点:
1、钢笔工具的使用方法和技巧
2、铅笔工具的使用方法和技巧
3、几何绘图工具的使用方法和技巧
4、使用“颜色”和“色板”调板为图稿上色
绘制步骤如下:
1、执行文件/新建命令,在弹出的新建文档对话框中,为文档命名、指定宽度和高度为720*576px,颜色模式为RGB,栅格效果为72ppi。点击确定按钮以创建文档。
2、构思和草图。本例的整体创意是结合写实风格的鸟和平面的装饰要素,构建出简洁而又生动有趣的画面。构思中,鸟作为重点置于画面右上,利用鸟的体态和尾部来平衡重心,同时利用线,面等平面要素配合和补充以使画面呈现均衡的视觉感受。色彩上,鸟的色彩以写实的暗蓝色为基调,嘴部和脚爪以及尾羽部分则有斑斓的色彩。装饰部分配合主体选用紫色调,形成和谐而不呆板的色彩变化。作品网格图如图2。
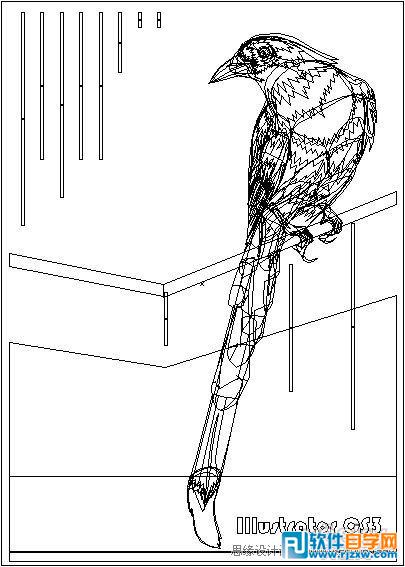
3、创建鸟头部。使用工具箱缺省的描边和填色设定,使用“钢笔工具 ” 勾勒出一封闭路径以创建头部上缘的形体。步骤如图3所示:
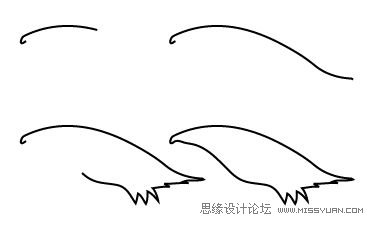
2-3绘制头部上缘形体的步骤(由左到右、由上到下)
保持对路径的选定状态,在控制调板设定为无描边,在颜色调板设定填色如图4(右)所示:
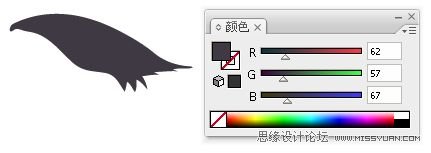
继续使用“钢笔工具  ” 创建更多的封闭路径,如图5左上,然后使用“选择工具
” 创建更多的封闭路径,如图5左上,然后使用“选择工具 ” 将它们和左下的第一步中创建的图形组合在一起,如图5右所示。注意为新创建的路径设定稍微不同的填色,以刻画出细微的色调变化。
” 将它们和左下的第一步中创建的图形组合在一起,如图5右所示。注意为新创建的路径设定稍微不同的填色,以刻画出细微的色调变化。

图5创建更多的封闭路径
根据鸟头部羽毛的特征和分布,绘制更多的路径并组合,以逐步的完成形体。图6中从左至右、从上到下,蓝线凸显的部分为每一步中新增的路径。在组合完成后,使用“选择工具  ” 选定创建的所有路径,执行对象/编组命令。
” 选定创建的所有路径,执行对象/编组命令。

图6添加路径完善头部形体
4、创建鸟嘴根部的毛发。使用“ 钢笔工具” 勾勒出形体,如图7左上。设定为无描边,填色设定如图7右上。保持对路径的选定,接着使用“美工刀工具 ” 对形体进行分割,如图7左下。分别为分割出来的形体设定相近的颜色,如图7右下。
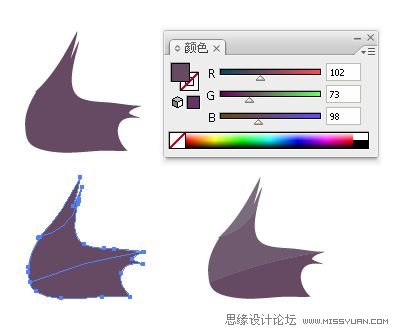
图7 创建鸟嘴根部的毛发
使用“钢笔工具 ” 创建出锯齿状形体以刻画短而细的毛发特征,如图8左所示。使用“钢笔工具 ” 勾勒出近似与毛发右侧边缘的形体,设置填色为深色,使用对象/排列/后移一层命令将其置于毛发形体之下,并调整位置如图8右所示,描绘出毛发的阴影。

图8刻画毛发的细节
使用“钢笔工具  ” 勾勒出嘴部的形体,并设定为无描边、红色填色,如图9上所示。保持对路径的选定,使用“美工刀工具
” 勾勒出嘴部的形体,并设定为无描边、红色填色,如图9上所示。保持对路径的选定,使用“美工刀工具 ” 参照图9下左进行分割。为分割出的形体设定色调相近,明暗不同的填色,以刻画嘴部的受光面和暗部,如图9下中。使用钢笔工具在嘴根部创建路径并施以填色以刻画细节,如图9下右。
” 参照图9下左进行分割。为分割出的形体设定色调相近,明暗不同的填色,以刻画嘴部的受光面和暗部,如图9下中。使用钢笔工具在嘴根部创建路径并施以填色以刻画细节,如图9下右。

图9创建嘴部
使用“选择工具  ” 选择组成嘴部的形体,执行对象/编组命令。然后将嘴部和头部进行组合,完成后如图10所示。接下来准备创建眼睛。
” 选择组成嘴部的形体,执行对象/编组命令。然后将嘴部和头部进行组合,完成后如图10所示。接下来准备创建眼睛。

图10目前完成的进度
5、创建眼睛。使用“椭圆工具  ” 并按住Shift键创建合适大小的圆形对象,设定无描边、填色值为:R:194,G:132,B:108。如图11上左1所示。保持对该对象的选定,双击“比例缩放工具
” 并按住Shift键创建合适大小的圆形对象,设定无描边、填色值为:R:194,G:132,B:108。如图11上左1所示。保持对该对象的选定,双击“比例缩放工具  ” 调出“比例缩放”对话框,设定等比缩放80%后点击复制按钮。如图11下所示。此时得到一个完全重叠但较小的圆形对象的拷贝,设定填色为R:232,G:227,B:167。如图11上左2所示。再次使用“比例缩放工具” 缩放圆形对象得到新的拷贝,并设定填色为R:255,G:249,B:248。如图11上右2所示。最后复制一个更小的圆形拷贝并设定填色为R:29,G: 46,B:19。如图11上右1所示:
” 调出“比例缩放”对话框,设定等比缩放80%后点击复制按钮。如图11下所示。此时得到一个完全重叠但较小的圆形对象的拷贝,设定填色为R:232,G:227,B:167。如图11上左2所示。再次使用“比例缩放工具” 缩放圆形对象得到新的拷贝,并设定填色为R:255,G:249,B:248。如图11上右2所示。最后复制一个更小的圆形拷贝并设定填色为R:29,G: 46,B:19。如图11上右1所示:

图11创建眼睛
使用“椭圆工具 ” 创建两个圆形对象,组合如图12上左。使用“选择工具 ” 同时选定两个对象,在路径查找器调板中按住Alt键单击“与形状区域相减”按钮,得到如图12上右的图形。

图12创建眼睛
将月牙形体和圆形对象组合如图13左上。使用“美工刀工具  ” 分割月牙形体的拷贝并设定不同的填色以描绘光影变化,如图13右上。继续添加色块以描绘受光部,如图13左下。使用“钢笔工具 ” 勾勒出高光的形体并设定填色R:254,G: 243,B:239。
” 分割月牙形体的拷贝并设定不同的填色以描绘光影变化,如图13右上。继续添加色块以描绘受光部,如图13左下。使用“钢笔工具 ” 勾勒出高光的形体并设定填色R:254,G: 243,B:239。

图13完成眼睛的创建
将组成眼睛的对象编组,与其他对象组合后完成头部的创建。如图14所示:

图14目前完成的进度
6、创建身体部分。紧接着鸟头下部,使用“钢笔工具” 勾勒出颈部的形体,分别为两个封闭路径,如图15右所示。注意比较两者之间锯齿部分的特征,一个较尖锐,一个较圆滑;以及比较两者之间的填色的设定。随后使用“选择工具” 将它们组合如图15左所示:

图15创建颈部
开始创建鸟的胸部和腹部。仍然使用“钢笔工具” 勾勒形体如图16左,完成后设定无描边、填色如图17右。

图16创建胸部
根据鸟身的形体使用“钢笔工具” 添加更多的羽毛,细微的调整填色以刻画光影变化。如图17所示:

图17创建胸部
继续添加羽毛,如图18所示:

图18创建胸部
继续添加路径描绘腹部的羽毛,注意羽毛的颜色逐渐偏暖,与受光面的冷色调形成对比。如图19所示:

图19创建腹部
在使用“钢笔工具” 创建出路径后,使用“美工刀工具” 分割路径,得到腹部最下方一组羽毛的形体,如图20所示:
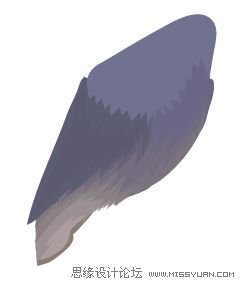
图20创建腹部
7、创建左侧翅膀。使用“钢笔工具” 勾勒出翅膀的整体轮廓,如图21左所示。使用“钢笔工具” 结合“美工刀工具” 创建翅膀上的羽毛。如图21右所示:

图21创建翅膀
继续刻画翅膀上的细节,如图22左。创建出翅膀的暗部,组合如图22右所示:

图22创建翅膀
8、创建右侧的翅膀。根据鸟的体态和构图的视角,右侧的翅膀只能看到上面和下面的一部分。仍然使用“钢笔工具” 创建出填色路径以描绘形体和质感,图23左所示为右侧翅膀上部,图右所示为右侧翅膀下部:

以上就是IllustratorCS6用色阶画法精细设计鸟类插画,希望大家喜欢,请继续关注好吧啦网。
相关文章:
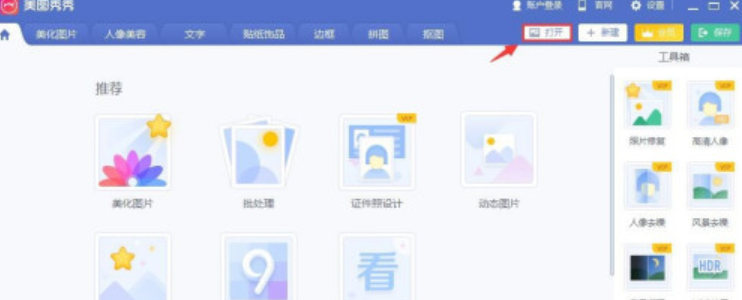
 网公网安备
网公网安备