教你用PPT2010的缩放功能制作心跳动画
操作步骤
1、打开ppt,单击“插入”选项卡,在“插图”区域选择“形状”按钮,然后在弹出的下拉菜单中单击“心形”图形;
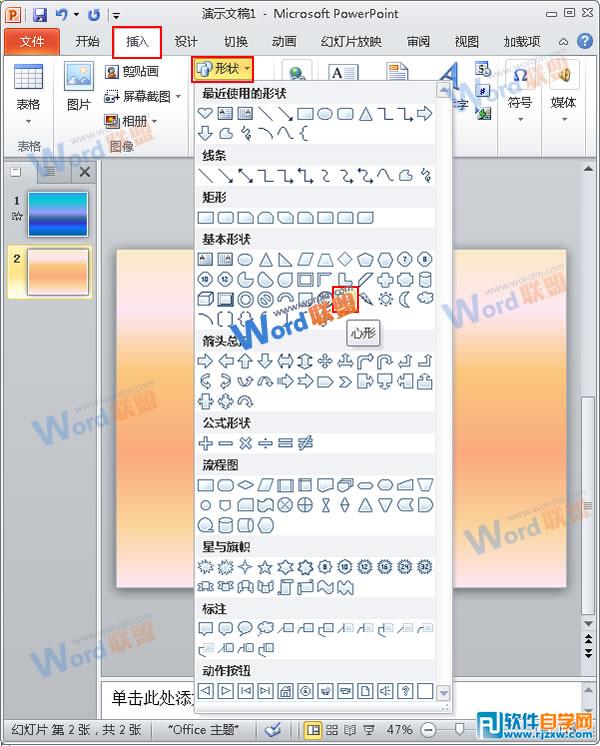
2、此时你的鼠标便会变成一个十字形,我们在正文部分绘制一个心形,绘制好之后选中图形单击右键,在弹出的快捷菜单中选择“设置形状格式”命令;
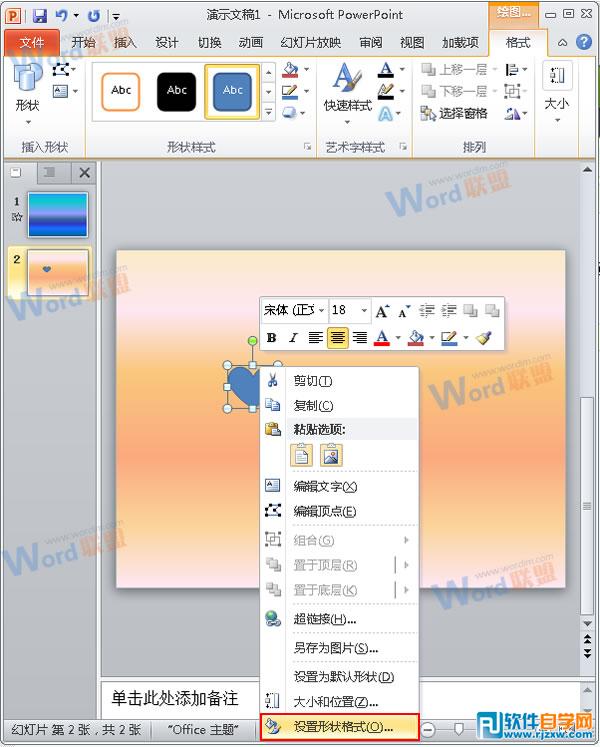
3、在弹出的对话框中单击“填充”选项卡,然后在该区域单击“纯色填充”按钮,在“填充颜色”中单击“颜色”后面的下拉按钮,在弹出的菜单中选择“红色”,设置好之后将对话框关闭即可;

4、回到PPT中单击选中图形单击“格式”选项卡,在“形状样式”区域单击“形状效果”后面的下拉按钮,然后在弹出的下拉菜单中选择“预设”选项中的“第5种效果”;
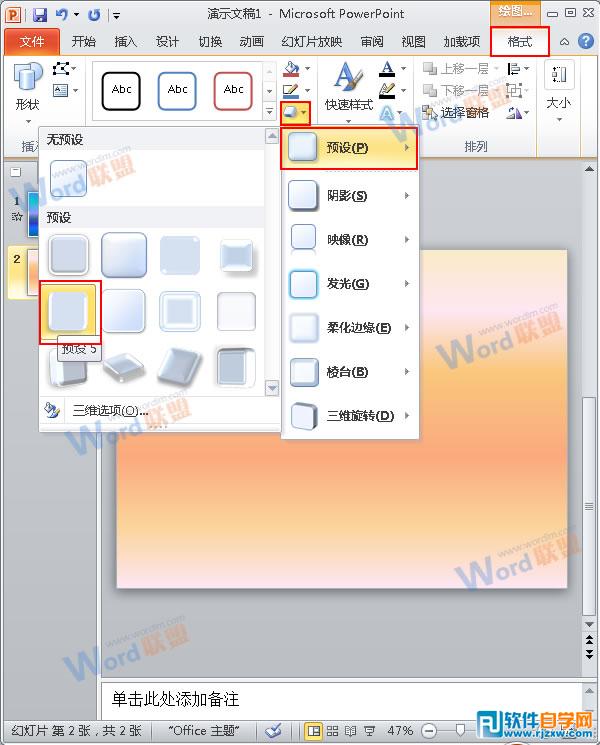
5、之后选中图形单击“动画”选项卡,在“高级动画”区域单击“添加动画”选项组,在弹出的下拉菜单中招到“进入”区域中的“缩放”效果,进行单击;
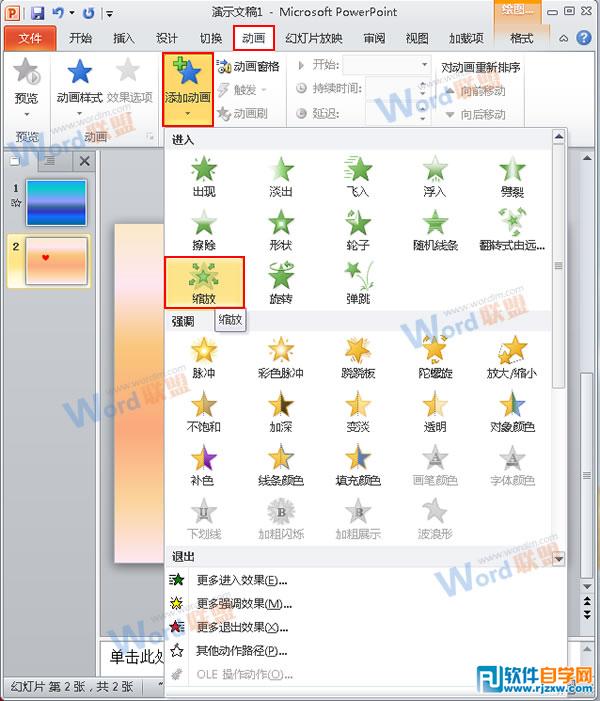
6、设置好效果后我们依旧在“动画”选项卡中单击“动画窗格”将其调出,在该窗格中单击“播放”下面的下拉按钮,在弹出的下拉菜单中选择“从上一项开始”选项;
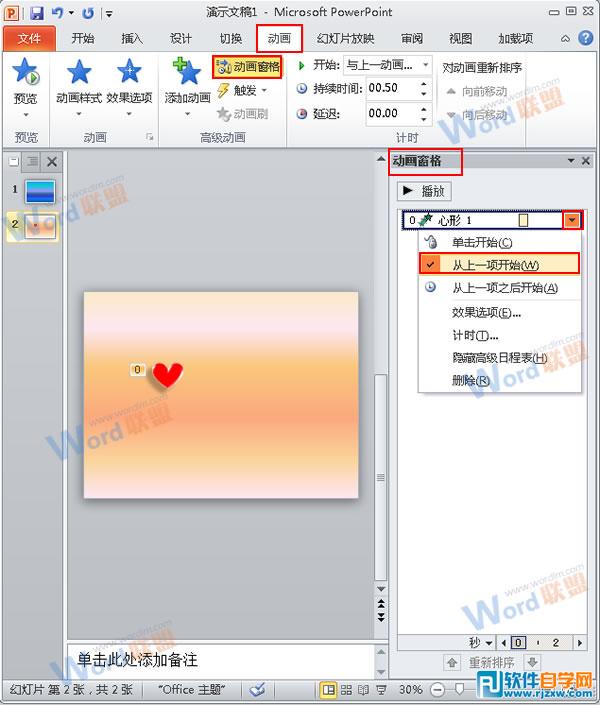
7、在此单击“播放”下面的下拉按钮,在弹出的菜单中选择“效果选项”命令;
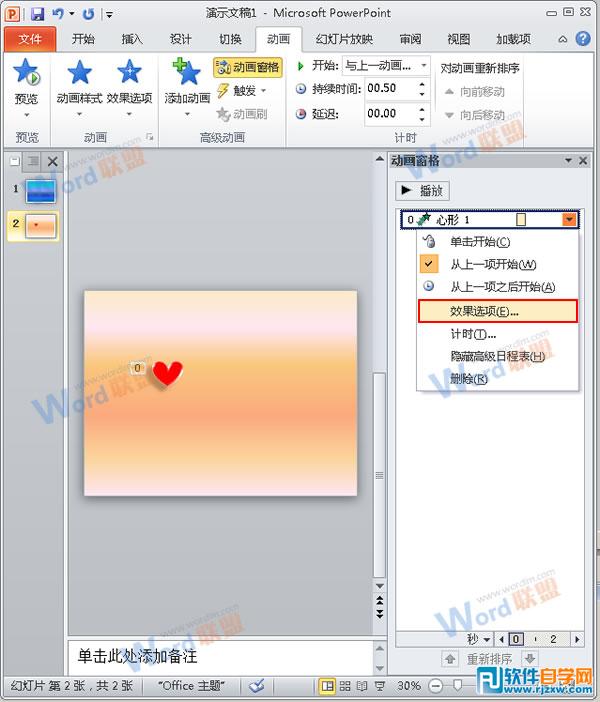
8、在跳出的对话框中单击“效果”选项卡,然后在“设置”区域将“消失点”设置为“对象中心”;

9、依旧是在该对话框中单击“计时”选项卡,在“开始”后面设置为“与上一动画同时”,在“期间”选项中设置为“非常快0.5秒”,然后将其设置为“直到幻灯片末尾”结束,之后关闭对话框便可;
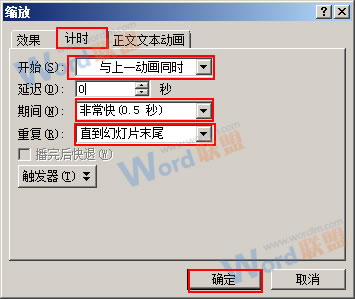
10、最后我们大家就一起来看下效果吧;
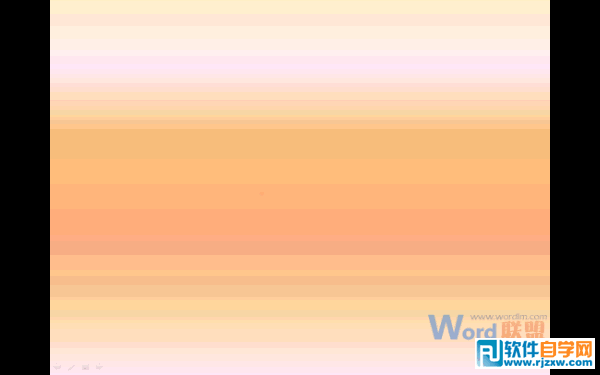
提示:当我们预览PPT的时候便会看到一颗心砰砰跳动了。
以上就是教你用PPT2010的缩放功能制作心跳动画,希望大家喜欢,请继续关注好吧啦网。相关文章:

 网公网安备
网公网安备