教你用CorelDRAW设计水墨画效果的香水广告
先看看最终效果图
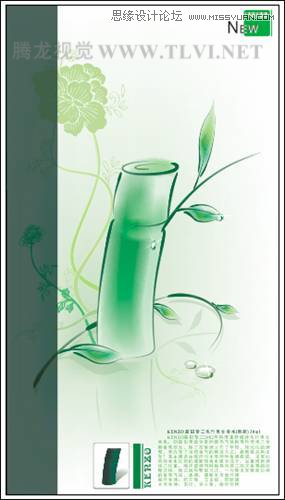
制作步骤
1.使用交互式网格填充工具制作背景
(1)启动CorelDRAW,新建一个工作文档,参照图4-128所示对属性栏中的参数进行设置,改变纸张的高度。
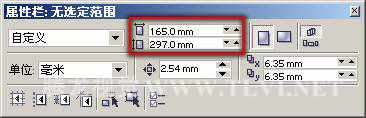
图4-128 设置属性栏
(2)双击工具箱中的“矩形”工具,创建一个与页面大小相等的矩形对象。然后按下键取消矩形的选择状态,接着使用“交互式网格填充”工具,参照图4-129所示在属性栏中设置“网格大小”参数并在矩形上单击,为矩形添加网格填充效果。
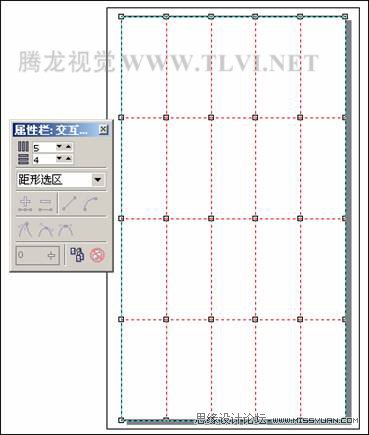
图4-129 添加网格填充
提示:在这里之所以先取消矩形的选择状态,然后再通过设置“交互式网格填充”工具选项参数,对其应用网格填充效果,是因为这样添加网格对象上的节点将会最少,更有利于图形的编辑。
(3)使用“交互式网格填充”工具框选所有节点,单击属性栏中的“转换曲线为直线”按钮,改变节点的属性。接着参照图4-130所示调整节点的位置,然后执行“窗口”→“泊坞窗”→“颜色”命令,打开“颜色”泊坞窗。

图4-130 更改节点属性和位置
(4)接着使用“交互式网格填充”工具框选如图4-131所示的节点,并在“颜色”泊坞窗中设置颜色值,单击“填充”按钮对所选节点填充颜色。

图4-131 填充颜色
(5)参照上面的方法,继续使用“交互式网格填充”工具框选如图4-132所示的节点,并填充颜色。

图4-132 为矩形添加网格填充效果
(6)使用工具箱中的“贝塞尔”工具,在页面中绘制曲线,然后使用“艺术笔”工具,为曲线添加艺术笔样式效果,并对其填充颜色进行调整,效果如图4-133所示。
注意:读者在绘制曲线的时候,要注意所绘曲线起始点和结束点的绘制顺序,因为这会影响到所添加艺术笔的效果。
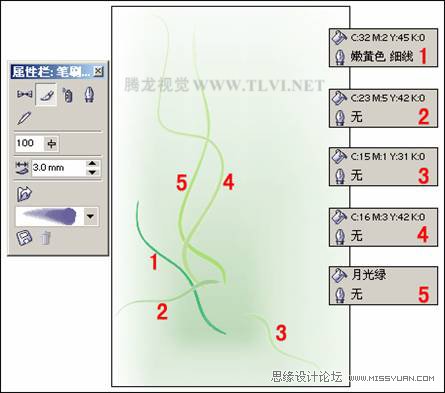
图4-133 为曲线添加艺术样式
(7)执行“文件”→“导入”命令,将本书附带光盘Chapter-04“插花图案.cdr”文件导入,并按下键取消图形的群组,然后参照图4-134所示将相应图形放置到绘图页面中即可。

图4-134 绘制其他图形
2. 使用交互式工具制作香水瓶主体
(1)接下来绘制主体图形,选择工具箱中的“贝塞尔”工具,在页面中绘制香水瓶轮廓图形,如图4-135所示。读者也可以将本书附带光盘Chapter-04“香水瓶轮廓图形.cdr”文件导入使用,并按下键取消图形的群组。

图4-135 绘制轮廓曲线
(2)使用“选择”工具,将绘制的其中一条曲线选中,然后选择工具箱中的“艺术笔”工具,在属性中进行设置,为曲线添加艺术样式效果,并对其填充颜色进行更改,效果如图4-136所示。
提示:如果在为曲线图形添加艺术样式效果后,发现添加的艺术样式的方向与图示中的相反,这是由于在绘制曲线时,起始节点的绘制顺序不同造成的。我们需要使用“形状”工具,选择该曲线,然后单击属性栏中的“反转曲线的方向”按钮,将曲线方向反转,这时艺术样式效果的方向将随曲线的方向自动反转过来。
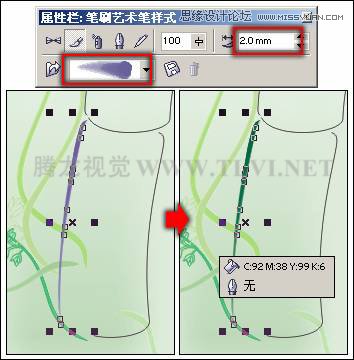
图4-136 为曲线添加艺术样式
(3)接着使用相同的制作方法,为其他轮廓路径添加艺术笔样式效果,并对其填充颜色进行调整,如图4-137所示。

图4-137 为其他曲线添加艺术样式
以上就是教你用CorelDRAW设计水墨画效果的香水广告,希望大家喜欢,请继续关注好吧啦网。
相关文章:
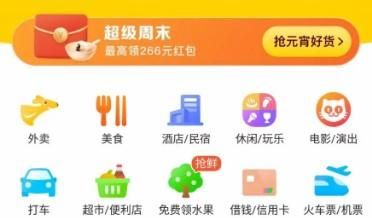
 网公网安备
网公网安备