第五课:PS制作朦胧照片


第一张照片非常清晰,连头发丝一根根都非常清楚。第二张是改制的,带一点儿朦胧的味道,更柔和一点。各有特色吧。那么这是怎么制作的呢?我们就开始吧!1、打开PHOTOSHOP,打开这张图。在窗口下面,点一下“图层”,出来图层面板。可以看到现在有一个图层,名称是“背景” 。
2、看面板图,现在鼠标所指的按钮是“创建新的图层”。如果按下这个按钮,就会在上面创建一个完全透明的,没有任何画面的新层。我们现在不建新层。我们来把背景层复制一个。用鼠标点住背景层,把它拖到“创建新的图层”的按钮上,再放手,就会在上面产生一个一模一样的图层。名称是“背景副本”。上面的图层会把下面的画面盖住的。在工作区,我们现在看到的是上面一层的 画面。 3、上面的画面,我们要把它做成“毛玻璃”。现在“背景副本”层是蓝色的,我们是在这一层上工作。你在哪一层工作,这非常重要,绝对不可以搞错的。你要在哪一层工作,就在一下这一层。前面会出现一支笔。到“菜单”-“滤镜”下面的“模糊”-“高斯模糊”点一下,出来一个对话框。所谓滤镜,就是一种特殊效果。我们常常要借助与滤镜来实现各种各种的特殊效果。高斯模糊是最常用的。它能让画面模糊。模糊的程度由半径的值来决定。这个值究竟是多少为合适呢?这不一定,要由你的感觉来试了。值越大,就越模糊。你可以左右拉动下面的小三角,一边看效果来感觉。我这儿用了4,也许并不是最好的,你可以用3,也可以用7。在PHOTOSHOP中,有许多数值都是凭感觉来试的,这给了大家各自感觉发挥的自由。现在上面这一层就成了“毛玻璃”了。(注意看一下:在工作区的上沿写有“背景副本”的字样。这表明我们是在哪一层上面 工作。)
3、上面的画面,我们要把它做成“毛玻璃”。现在“背景副本”层是蓝色的,我们是在这一层上工作。你在哪一层工作,这非常重要,绝对不可以搞错的。你要在哪一层工作,就在一下这一层。前面会出现一支笔。到“菜单”-“滤镜”下面的“模糊”-“高斯模糊”点一下,出来一个对话框。所谓滤镜,就是一种特殊效果。我们常常要借助与滤镜来实现各种各种的特殊效果。高斯模糊是最常用的。它能让画面模糊。模糊的程度由半径的值来决定。这个值究竟是多少为合适呢?这不一定,要由你的感觉来试了。值越大,就越模糊。你可以左右拉动下面的小三角,一边看效果来感觉。我这儿用了4,也许并不是最好的,你可以用3,也可以用7。在PHOTOSHOP中,有许多数值都是凭感觉来试的,这给了大家各自感觉发挥的自由。现在上面这一层就成了“毛玻璃”了。(注意看一下:在工作区的上沿写有“背景副本”的字样。这表明我们是在哪一层上面 工作。) 4、我们的目的是:
4、我们的目的是:

5、现在可以有两种做法:a、直接把选区内的毛玻璃删除,这样就显现出下面一层的非常清楚的眼睛口鼻来了。这个做法是上一节课学过的。这也达到目的了 ,方便快捷。 b、我们再来学学新的一种办法:手工清除。在工具栏点中橡皮擦。然后到上面的属性栏,按下写有“画笔”右边的下拉三角,点到“柔角100象素”,这是选中了一种笔刷样式。然后再到“不透明度”选20%”。这个不透明度,表示并不是把画面完全擦得个干干净净,是还留有20%的痕迹在。好,现在鼠标变成了一个大圈圈。用鼠标在选区内不断地来回擦拭。擦的时候要离虚线一点距离。直到慢慢变清晰一点为止。我们可以把最下面那一层“背景”前的小眼睛点一下,就是关掉,可以看到,“背景副本”变了样,还留有一点痕迹。(一格一格的,是表示透明部分)这就是说,脸部还留下一点毛玻璃。下面右边的图是把背景层前的小眼睛关掉了。(要打 开就再点一下)
b、我们再来学学新的一种办法:手工清除。在工具栏点中橡皮擦。然后到上面的属性栏,按下写有“画笔”右边的下拉三角,点到“柔角100象素”,这是选中了一种笔刷样式。然后再到“不透明度”选20%”。这个不透明度,表示并不是把画面完全擦得个干干净净,是还留有20%的痕迹在。好,现在鼠标变成了一个大圈圈。用鼠标在选区内不断地来回擦拭。擦的时候要离虚线一点距离。直到慢慢变清晰一点为止。我们可以把最下面那一层“背景”前的小眼睛点一下,就是关掉,可以看到,“背景副本”变了样,还留有一点痕迹。(一格一格的,是表示透明部分)这就是说,脸部还留下一点毛玻璃。下面右边的图是把背景层前的小眼睛关掉了。(要打 开就再点一下)


下面是关掉背景层后,背景副本的样子:这就是我们用橡皮擦擦拭的结果。最后,把背景层的小眼睛打开,并取消选区,就可以看到右下图的样子了。这个制作特点是脸部还留有一定的朦胧,不像a制作的那么 清晰。各有特点吧。


最后,请你到“窗口”菜单”下点“历史纪录”。看,我们的制作过程全在这上面。一步一步,清楚得很。最下面有个指针。你如果想要反悔,就可以点反悔的起点。然后,再回到图层面板去工作 。从哪一步反悔都可以。

今天我们学了增加图层。现在这个图上有两个图层。你在制作还没完成的时候,如果要离开,可以保存。在“文件”菜单下点“存储”,要把它存储为PSD格式,而不要用JPG格式。因为PSD是保存了图层等很多的信息,下次打开后,还可以继续工作。一旦存为JPG,就没办法修改了。
以上就是第五课:PS制作朦胧照片,希望大家喜欢,请继续关注好吧啦网。相关文章:
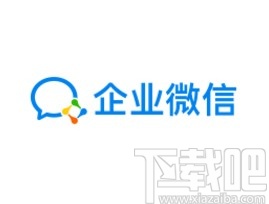
 网公网安备
网公网安备