利用Excel 函数创建企业万年历
(1)新建Excel 文档,将万年历的各项信息录入进去,确定各项数据的布局,
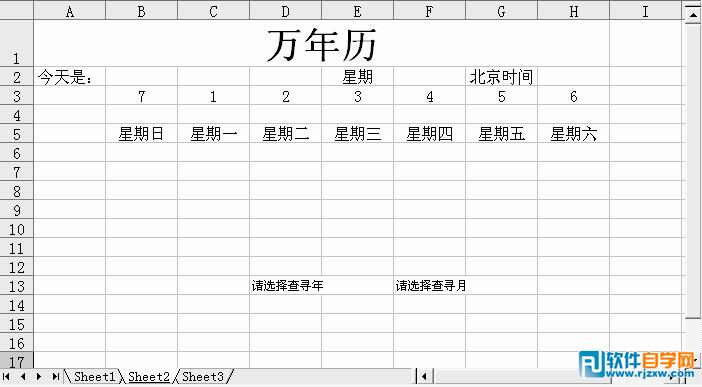
如图10-11所示。(2)合并B2:D2 单元格,并在合并后的单元格中输入以下公式“=TODAY()”。该函数是提取系统当前日期,因此系统日期应该设置正确。(3)选中F2 单元格,输入公式=IF(WEEKDAY(B1,2)=7,“日”,WEEKDAY(B1,2))。选中H1 单元格,输入公式“=NOW()”。此步骤的第一个公式的含义是:如果(IF)当前日期(B1)是星期“7”(WEEKDAY(B1,2)=7),则在F2 单元格中显示“日”;否则直接显示出星期的数值(WEEKDAY(B1,2))。
(4)在I2、I3 单元格分别输入1900、1901,然后同时选中I2、I3 单元格,用“填充柄”向下拖拉至I152 单元格,输入1900~2050 年份序列。同样的方法,在J2~J13 单元格中输入1~12 月份序列。(5)选中D14 单元格,单击“数据→有效性”命令,弹出“数据有效性”对话框。从“允许”框下拉菜单中选中“序列”选项;在“来源”框中输入“=$2:$152”,如10-12 所示。(6)同样的操作,将F14 单元格数据有效性设置为“=$2:$13”序列。提示:经过这样的设置以后,当选中D14(或F14)单元格时,在单元格右侧就会出现一个下拉按钮,将鼠标指针移到此下拉按处,下拉菜单自动打开。即可选择年份(或月份)数值,快速输入需要查询的年、月值。
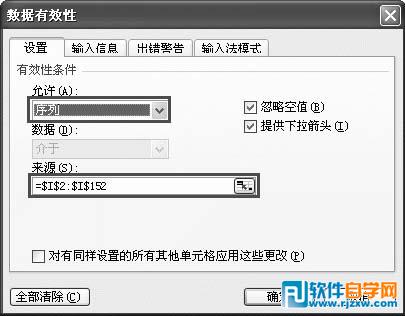
图10-12(7)选中A2 单元格,输入公式“=IF(F14=2,IF(OR(D14/400=INT(D14/400),AND(D14/4=INT(D14/4),D14/100INT(D14/100))),29,28),IF(OR(F14=4,F14=6,F14=9,F14=11),30,31))”,该公式用于获取查询“月份”所对应的天数(28、29、30、31)。上述函数的含义是:如果查询“月份”为“2 月”(F14=2)时,并且“年份”数能被400整除[D14/400=INT(D14/400)],或者(OR)“年份”能被4 整除,但不能被100 整除[AND(D14/4=INT(D13/4),D14/100INT(D14/100))],则该月为29 天(也就是通常所说的“闰年”),否则为28 天。如果“月份”不是2 月,但是“4、6、9、11”月,则该月为30 天。其他月份天数为31 天。(8)选中B3 单元格,输入公式“=IF(WEEKDAY(DATE($14,$14,1),2)=B3,1,0)”,再次选中B3 单元格,用“填充柄”将上述公式复制到C3:H3 单元格区域中。上述B3 公式的含义是:如果“查询年月”的第1 天是星期“7”(WEEKDAY(DATE($14,$14,1),2)=B3,1,0)时,在该单元格显示“1”,反之显示“0”),为“查询年月”获取一个对照值,为下面制作月历做准备。(9)选中B7 单元格,输入公式“=IF(B3=1,1,0)”。选中B8 单元格,输入公式“=H7+1”。用“填充柄”将B8 单元格中的公式复制到B9、B10 单元格中。(10)选中B11 单元格输入公式“=IF(H10>=A3,0,H10+1)”,再选择B12 单元格输入公式“=IF(H11>=A3,0,IF(H11>0,H11+1,0))”。(11)选中C7 单元格,输入公式“=IF(B7>0,B7+1,IF(C3=1,1,0))”,用“填充柄”将C7 单元格中的公式复制到D7:H7 单元格区域中。(12)选中C8 单元格,输入公式“=B8+1”,用“填充柄”将C8 单元格中的公式复制到C9、C10 单元格中。同时选中C7:C9 单元格区域,用“填充柄”将其中的公式复制到D7:H9单元格区域中。(13)选中C11 单元格,输入公式“=IF(B11>=$3,0,IF(B11>0,B11+1,IF(C6=1,1,0)))”。用“填充柄”将C11 单元格中的公式复制到D11:H11 单元格区域和C12 单元格中。(14)将输入了年份与月份的I 列与J 列隐藏起来。(15)单击“格式→工作表→背景”命令,打开“工作表背景”对话框。选择一副背景图片,单击“插入”按钮将图片插入进来,对万年历起到美化的作用。
以上就是利用Excel 函数创建企业万年历,希望大家喜欢,请继续关注好吧啦网。相关文章:

 网公网安备
网公网安备