文章详情页
WPS2019里怎么制作图片水印?WPS设置图片水印的方法
浏览:77日期:2022-07-02 09:16:40
wps2019推出后,越来越多新功能更方便我们操作文档,编辑一些公司文件或具体代表性的文档,常常需要跟其他文档区分,要让看到文档的人一眼就知道是我们的文档,同时也需要对文档中的内容进行保护,不被他人复制抄袭。这时候就可以利用wps 2019中的给图片添加水印功能,为你的文档添加水印。现在,小编就教你在wps里如何制作图片水印,快来看看吧!
方法步骤
1、打开需要添加水印的文档,此处以空白文档为例。
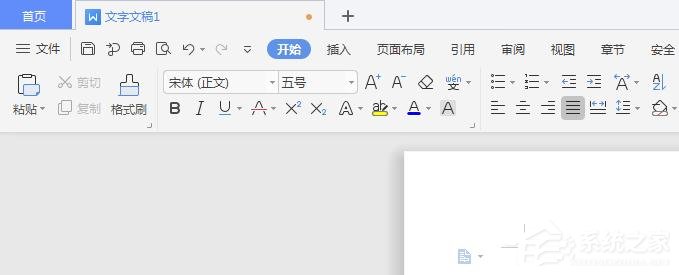
2、点击工具栏上方的插入。
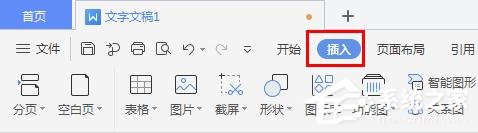
3、点击“水印”。
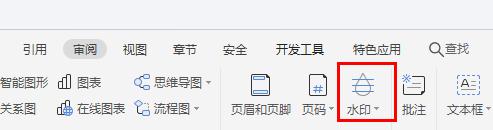
4、如果预设水印中有符合需求的可以直接选择。
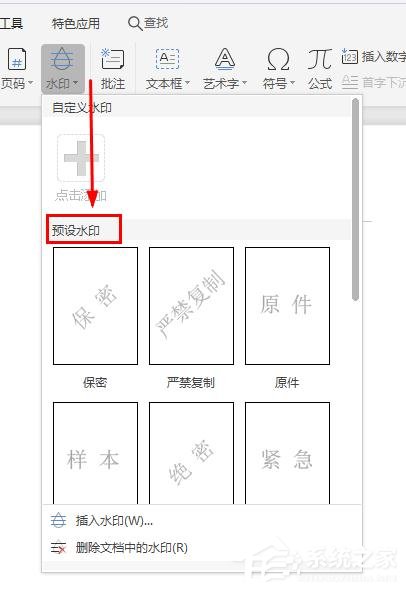
5、如果没有,点击自定义水印。
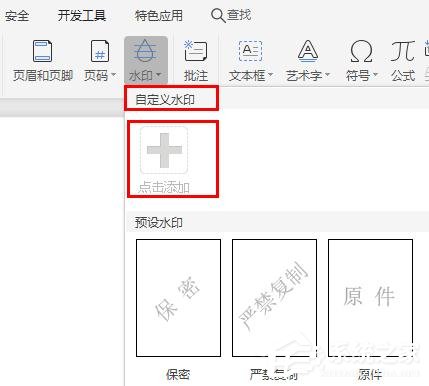
6、勾选图片水印,点击选择图片。
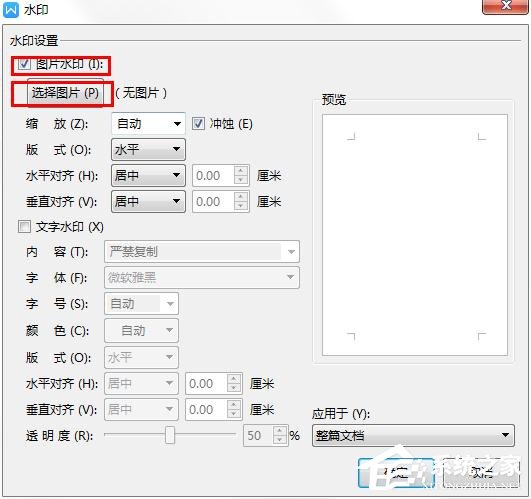
7、选择需要作为水印的图片,点击打开。

8、点击确定。
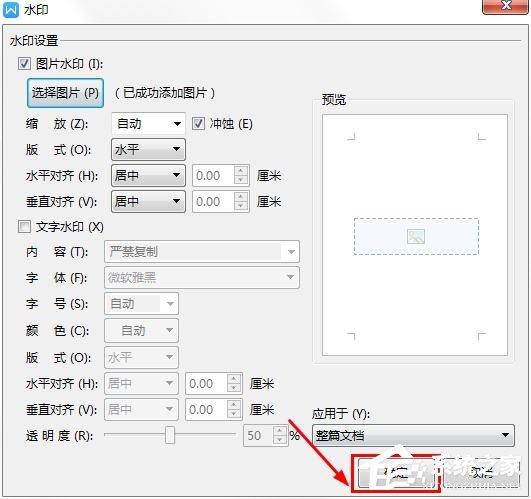
9、再次点击水印,自定义水印的地方就会出现刚刚添加的图片水印。
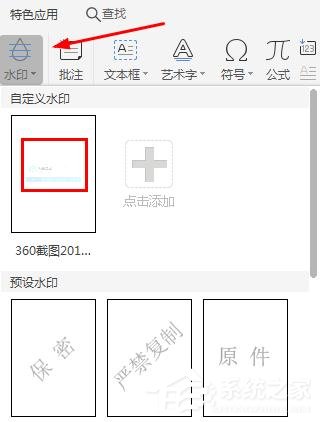
10、点击刚刚添加的图片水印,页面便会出现水印了。
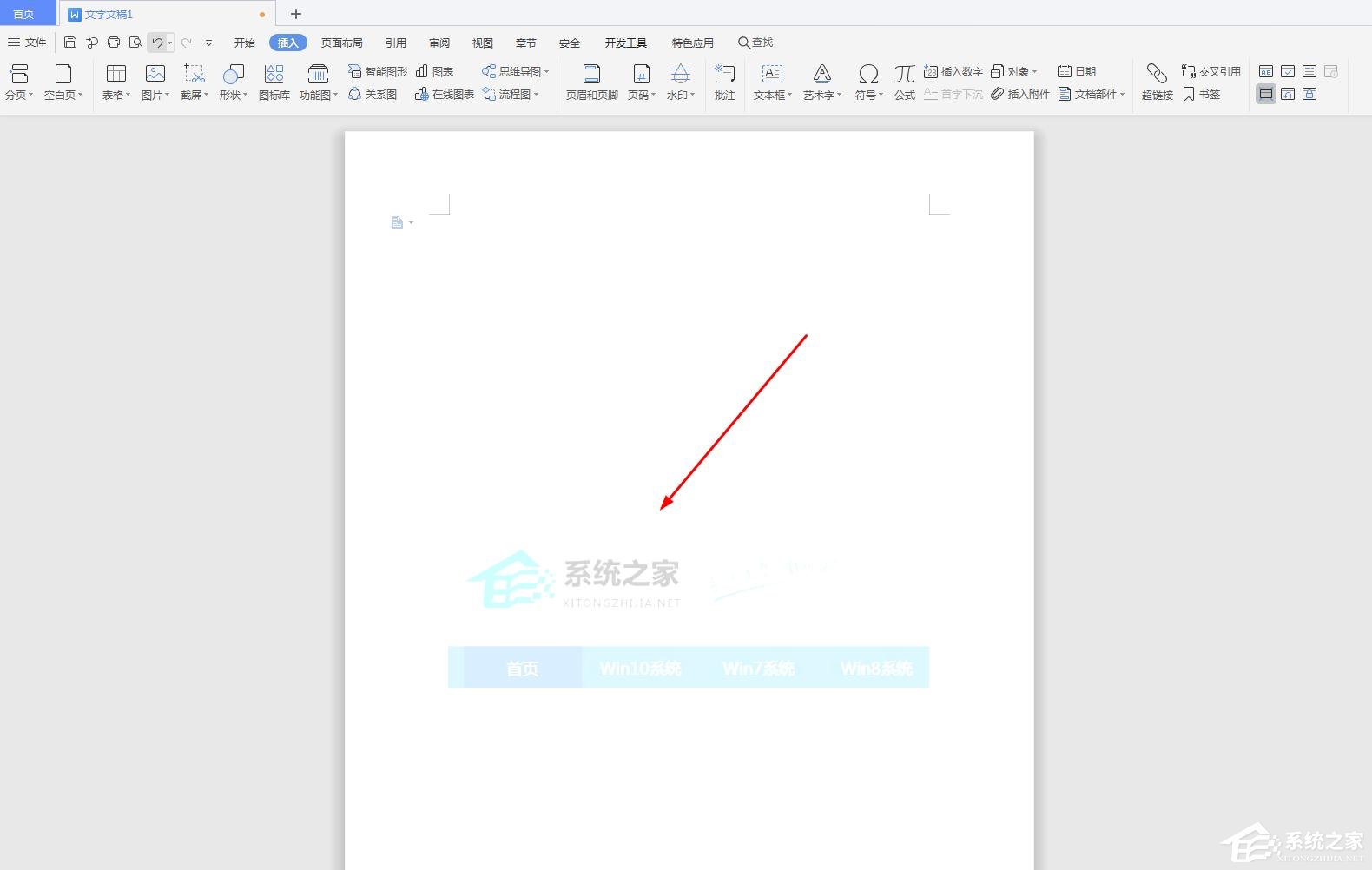
相关文章:
排行榜
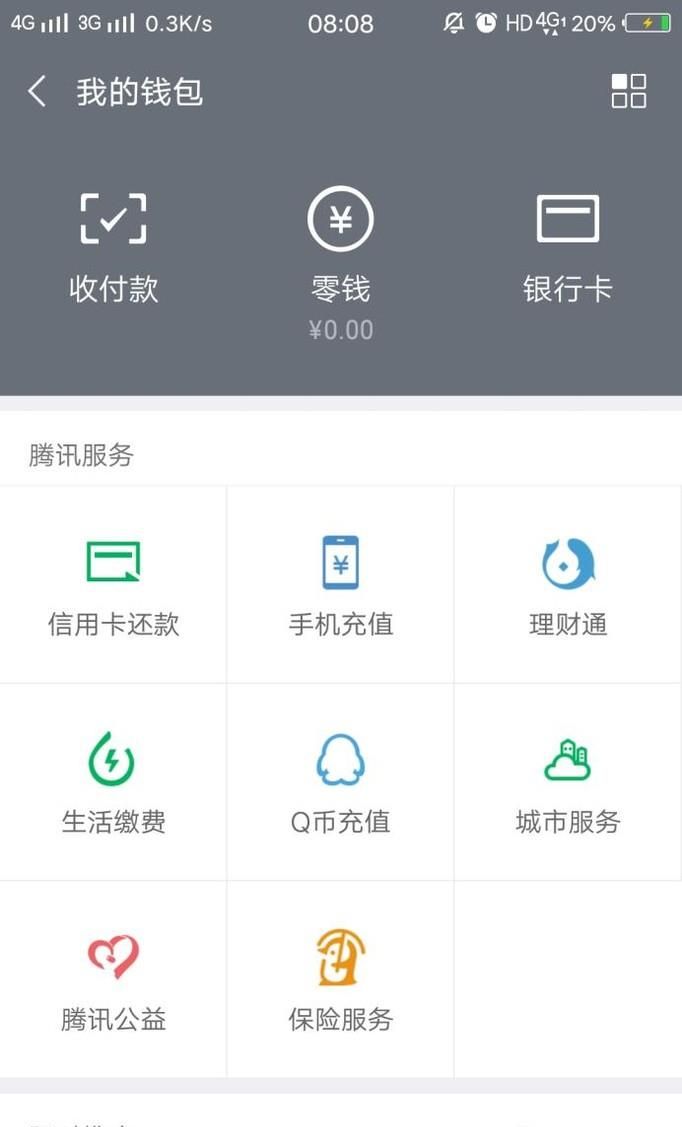
 网公网安备
网公网安备