文章详情页
WPS 2019中怎么隐藏文档内容?WPS 2019隐藏文字的操作步骤
浏览:82日期:2022-07-02 09:20:51
很多时候,我们在编辑文档的时候,并不是所有内容都想一起体现出来,比如在编辑一些问答式的文档,答案暂时就不需要跟题目一起出现。wps文字是非常好用的一款文档编辑工具,我们用它编辑文档的时候,就可以利用它的隐藏文字功能,对不想展示的内容进行隐藏,WPS隐藏文字的操作步骤具体怎么做?跟着小编来看看吧!
方法步骤
1、举个例子说明,我想要隐藏文档中http://www.haobala.com/这个网址,第一步先用光标选中。
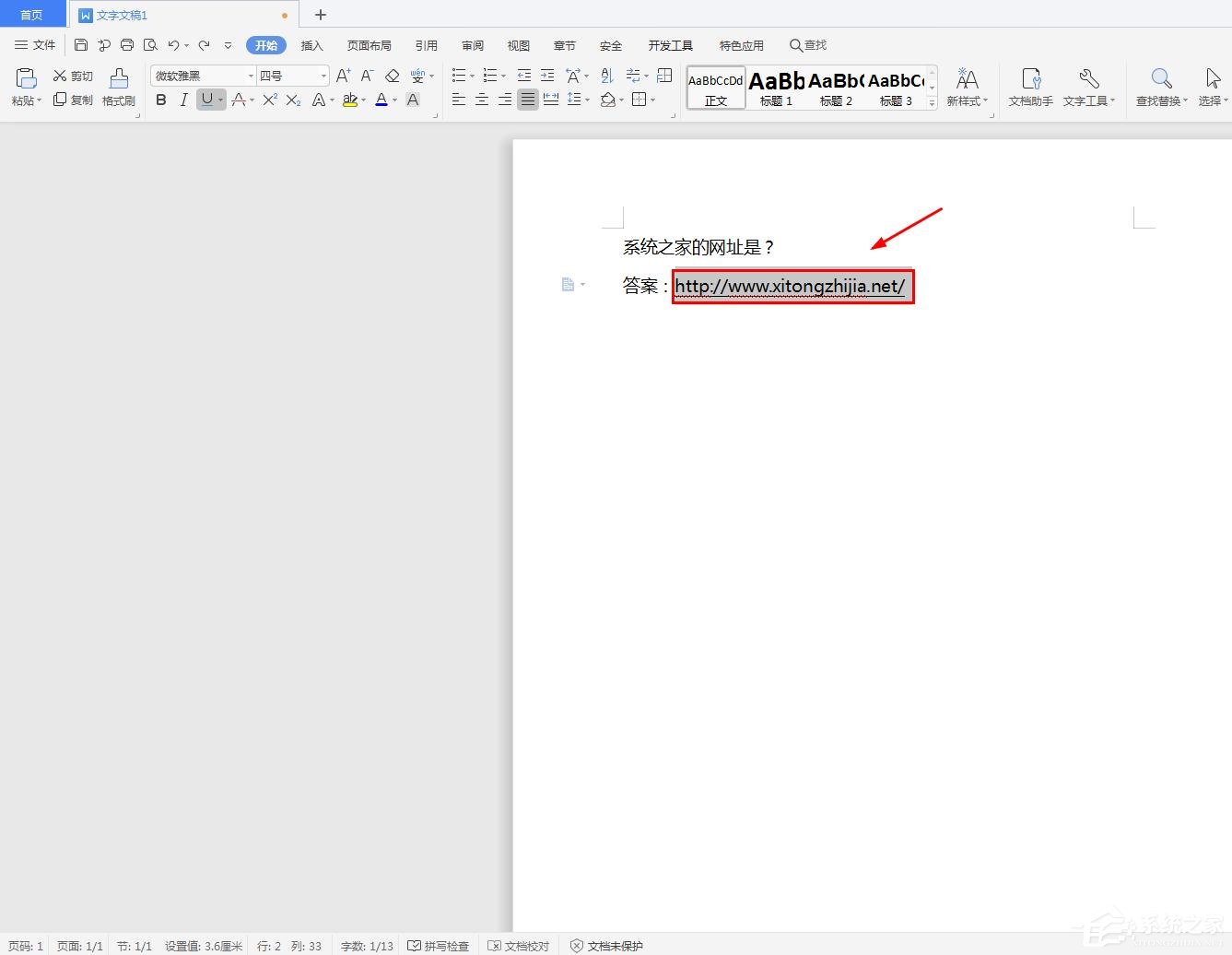
2、单击鼠标右键,在出来的选项中选择【字体】(如图所示)。
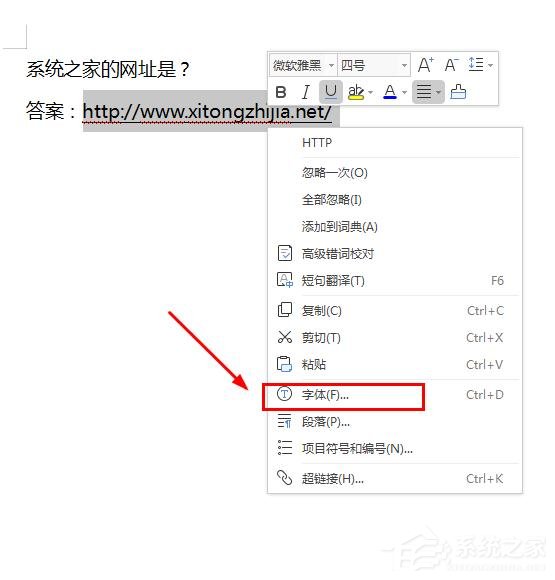
3、在跳出来的字体设置框中,找到【隐藏文字】这一功能(如图所示)。
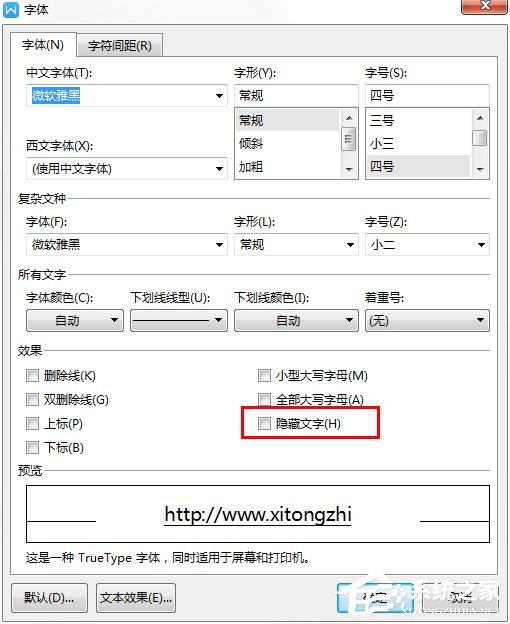
4、勾选【隐藏文字】(勾选上了的话前边的小方框中会出现一个小沟),然后点击【确认】。
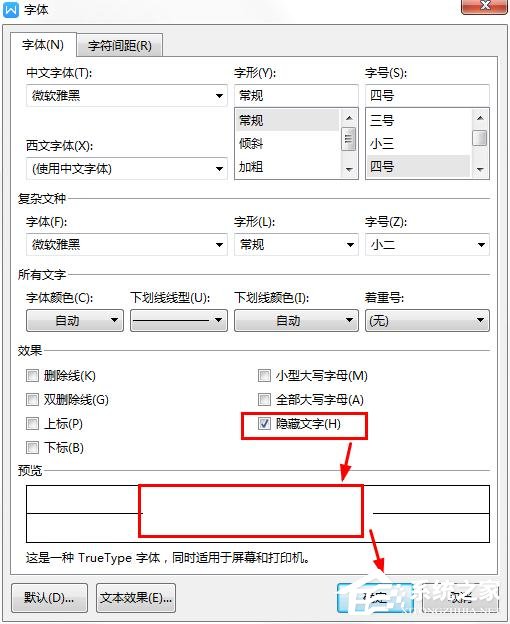
5、现在可以看到文档中原本http://www.haobala.com/就看不到了,但是并没有消失哦,怎样显示出来呢?
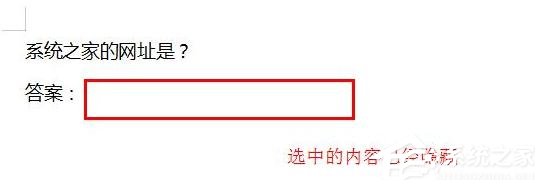
6、选中原来这段话的位置,在字体设置中,取消隐藏文字功能,再点击确定就行了(如图所示)可以看到隐藏的文字又回来了。
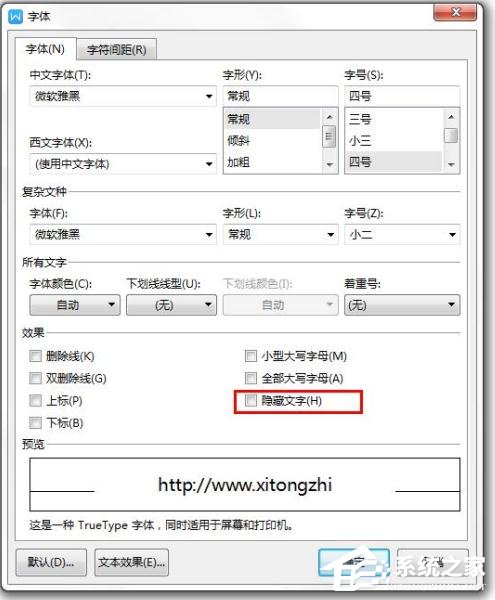

相关文章:
排行榜
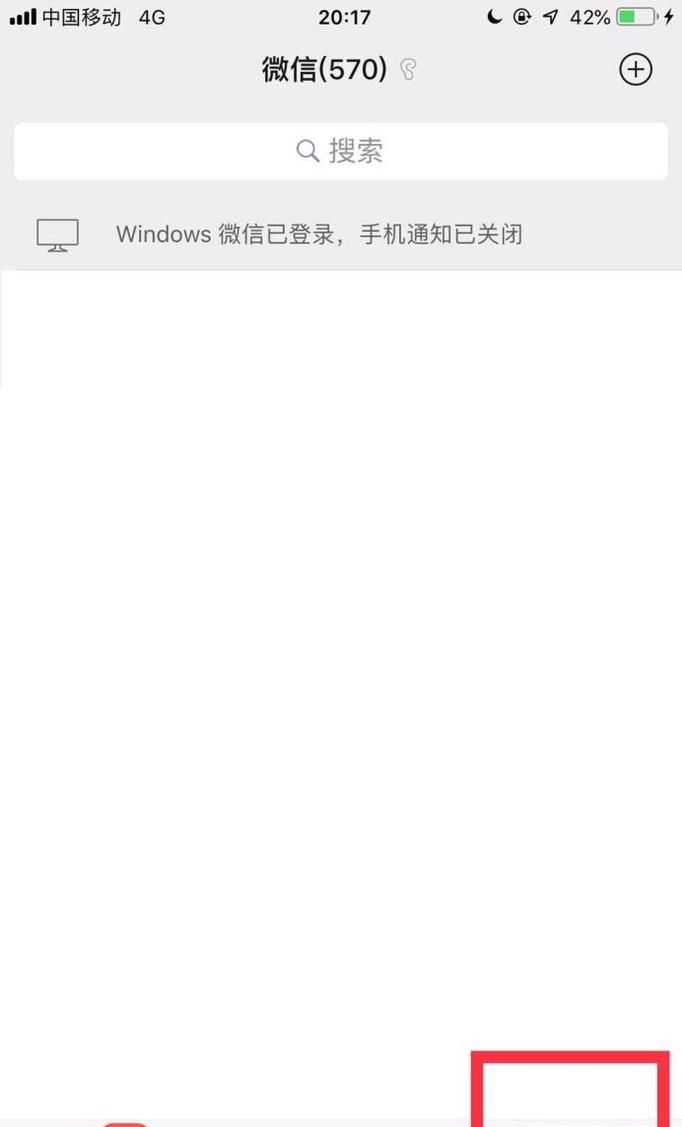
 网公网安备
网公网安备