文章详情页
Word表格行距怎么调?行距调整方法汇总
浏览:79日期:2022-07-09 10:26:01
相信那些经常使用Word文档的朋友都清楚,在文档中插入表格的初始行距是一倍行距。而在需要对行距进行调整时,许多人都会选择用鼠标直接拉伸!那么,有没有其他的方法呢?下面小编就来盘点一下Word表格行距调整的方法,感兴趣的朋友不妨多多留意。
方法步骤
一、调整文本行距
选中表格,在菜单栏中点击【开始】——【段落】——【行和段落间距】,选择【3.0】,可以将行间距调整为3倍行距。
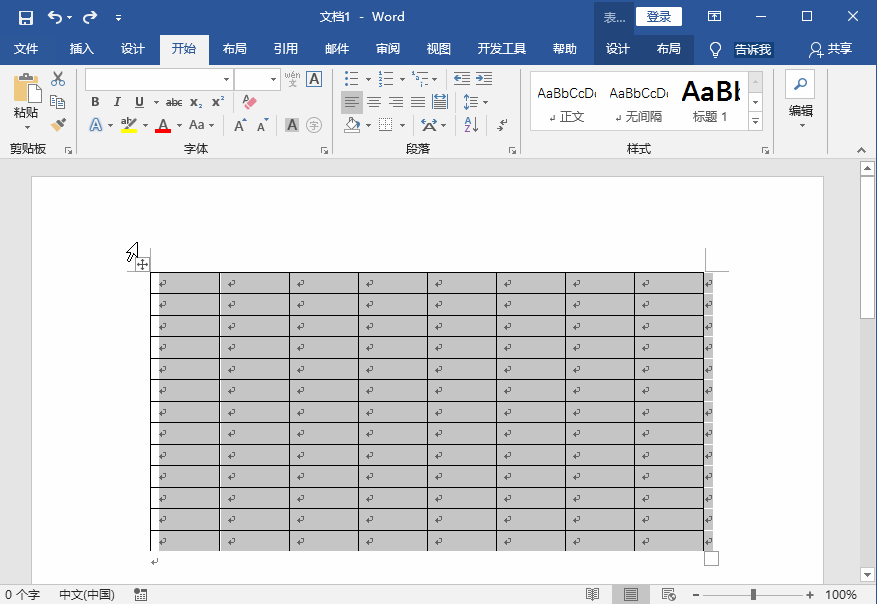
二、增大字号
选中表格,在菜单栏目中点击【开始】——【字体】——【增大字号】图标,表格行距即可随之调整,效果如图。
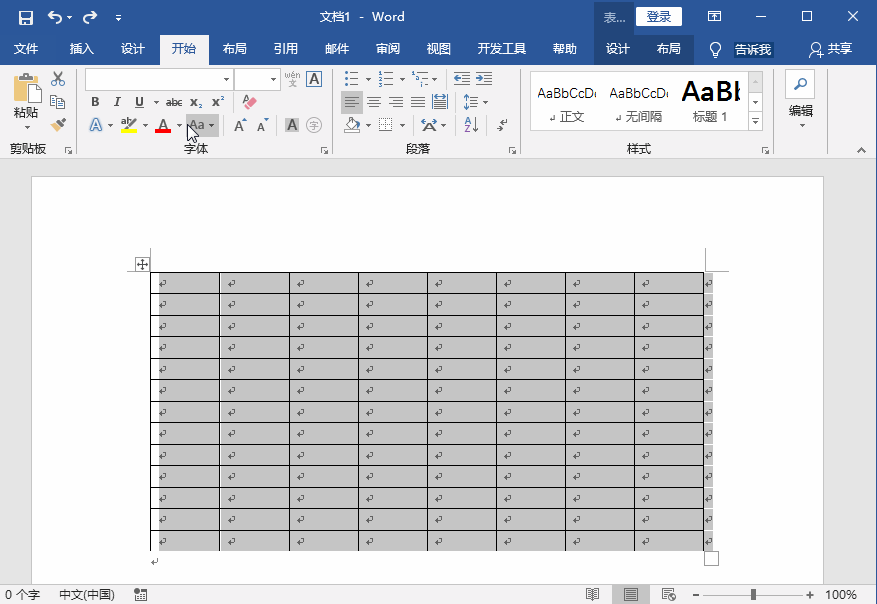
三、调整单行行距
将光标移动到两行单元格之间,直到出现一个上下箭头的符号,然后上下拖动鼠标,即可调整行距。
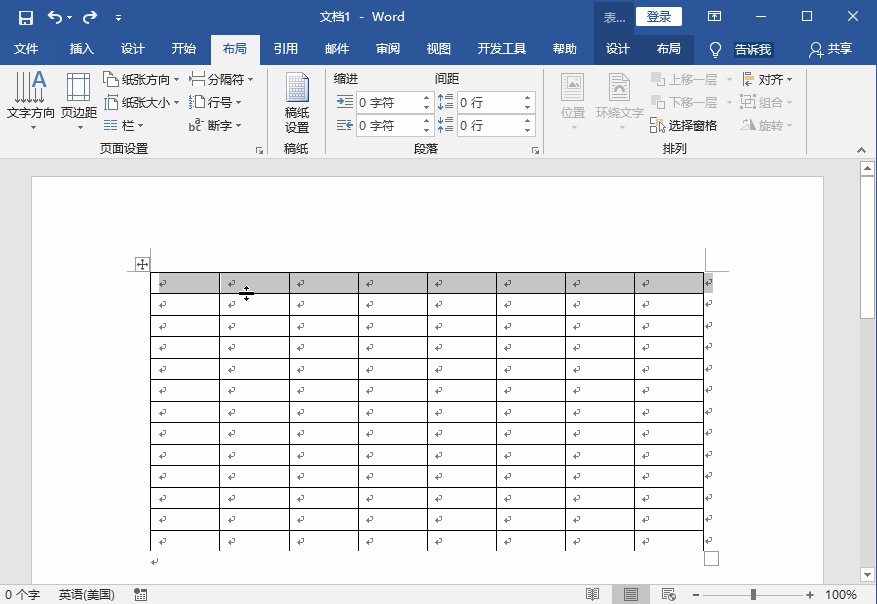
四、调整段落间距
选中表格,在菜单栏中点击【开始】——【段落】,点击右下角图标,打开窗口,点击【缩进和间距】——【行距】,调整行距,点击确定就可以了。
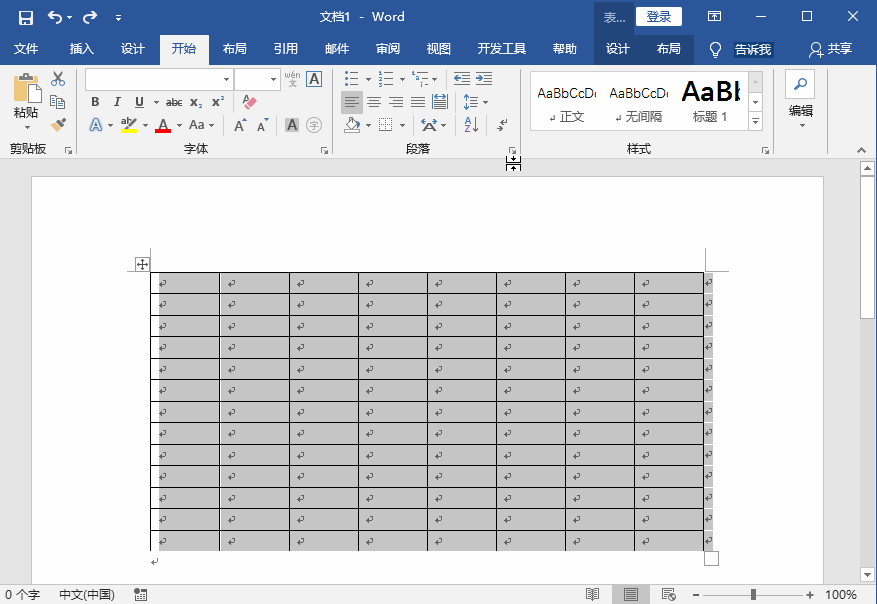
五、调整文档间距
选中表格,在菜单栏中点击【设计】——【文档格式】——【段落间距】——【自定义段落间距】,打开管理样式窗口,点击【设置默认值】——【行距】——【多倍行距】,进行调整,然后点击确定。
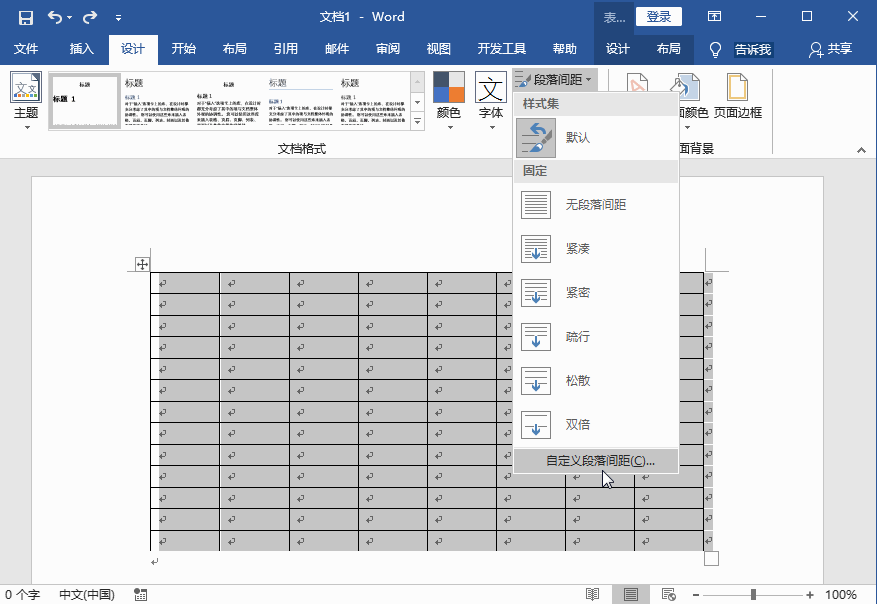
六、调整页面行距
选中表格,在菜单栏中点击【布局】——【页面设置】,打开窗口,点击【文档网络】——【行】——【间距】,进行调整,最后点击确定。
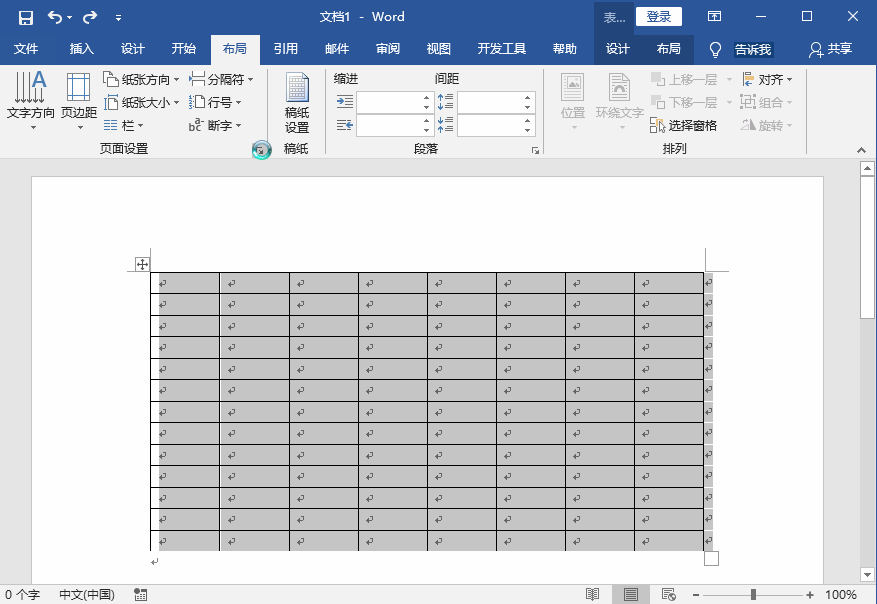
标签:
word
相关文章:
排行榜

 网公网安备
网公网安备