文章详情页
如何使用ppt制作电子证件照?制作电子证件照
说起PPT大家一定不陌生,我们常常拿它来制作演示文稿,其实PPT的功能远不止这样,比如我们工作考试需要的证件照,使用PPT也能制作而且比ps还要来的容易,话不多说下面小编就为大家介绍一下ppt是如何制作电子证件照的。
方法/步骤
1、新建一个PPT文稿,在菜单栏中点击【插入】——【形状】,选择一个矩形形状,
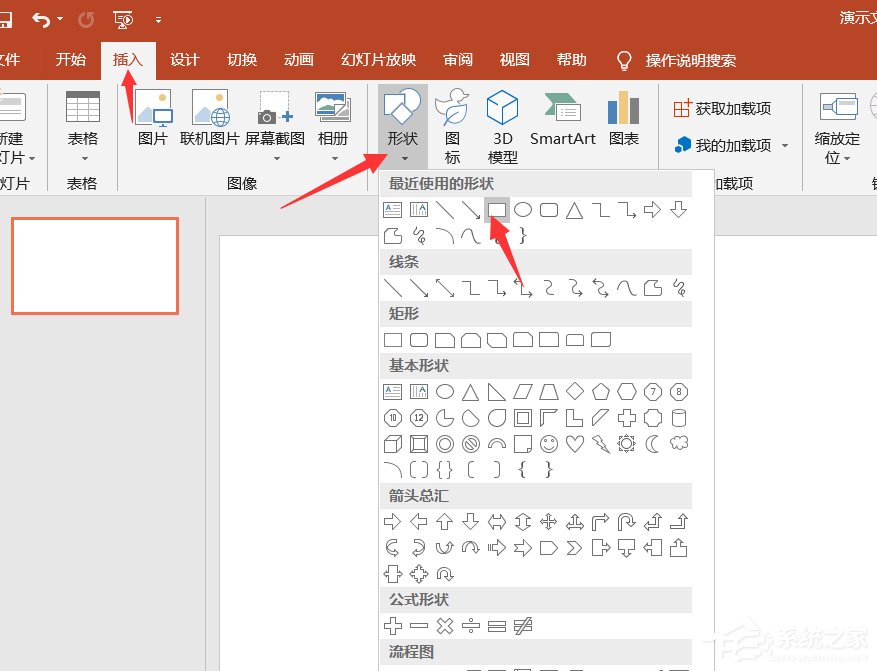
2、插入矩形,我们设置矩形形状的高度为3.5厘米,宽度为2.5厘米,如图,
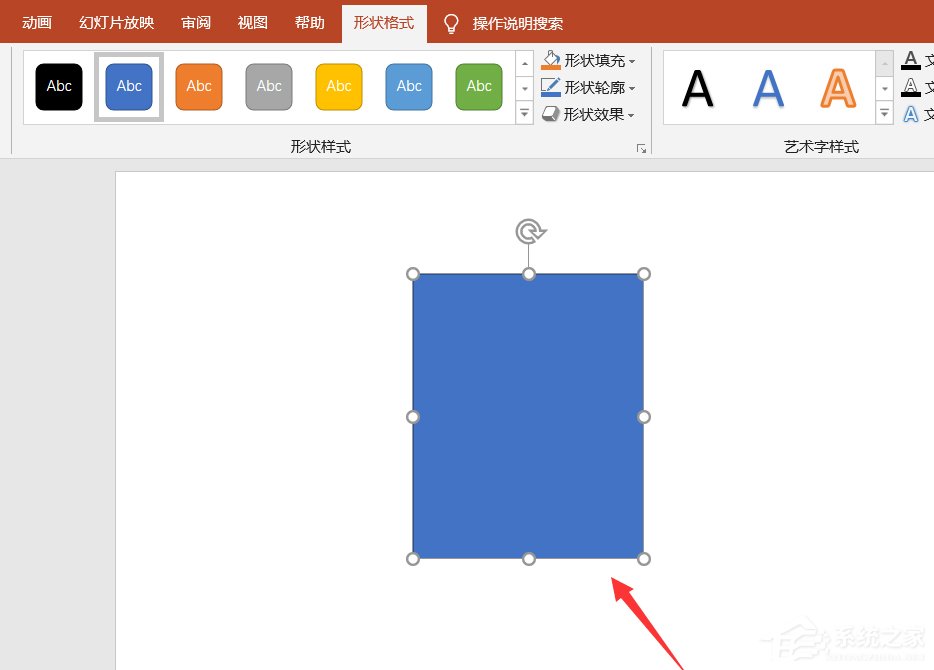
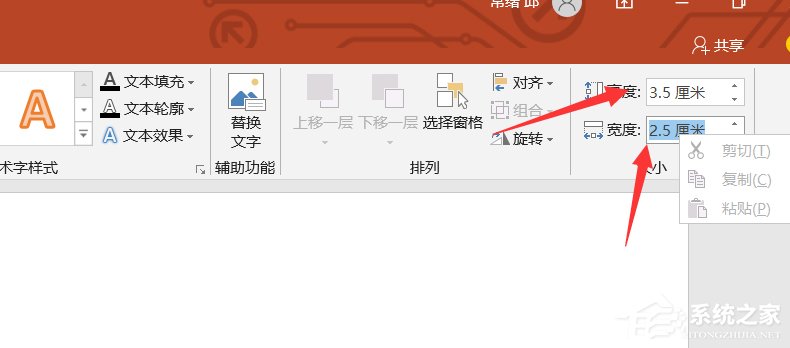
3、选中矩形形状,在菜单栏中点击【形状格式】——【形状填充】,设置标准色为红色,
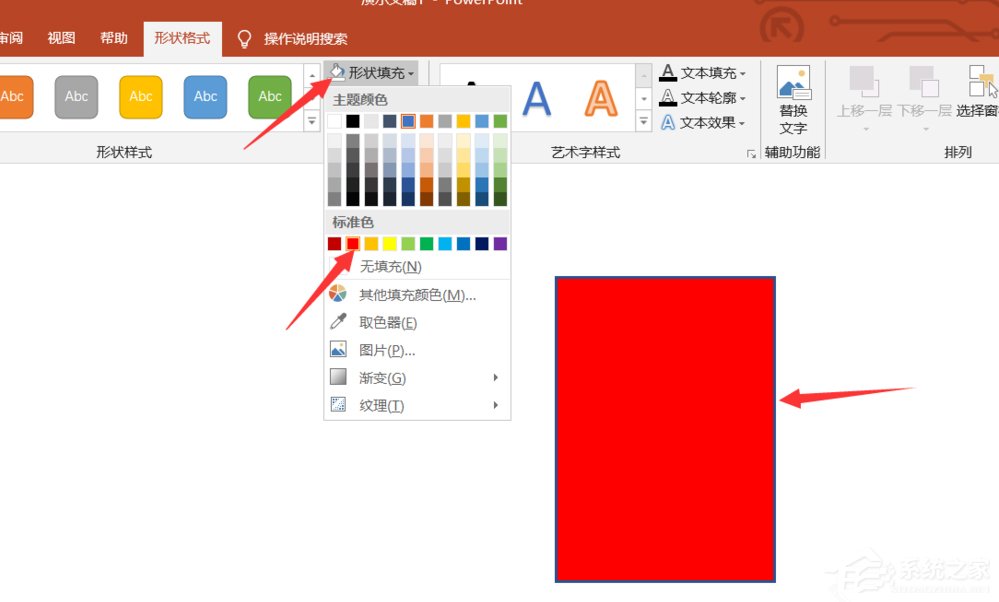
4、继续选中矩形形状,点击 【形状格式】——【形状轮廓】,勾选【无轮廓】,
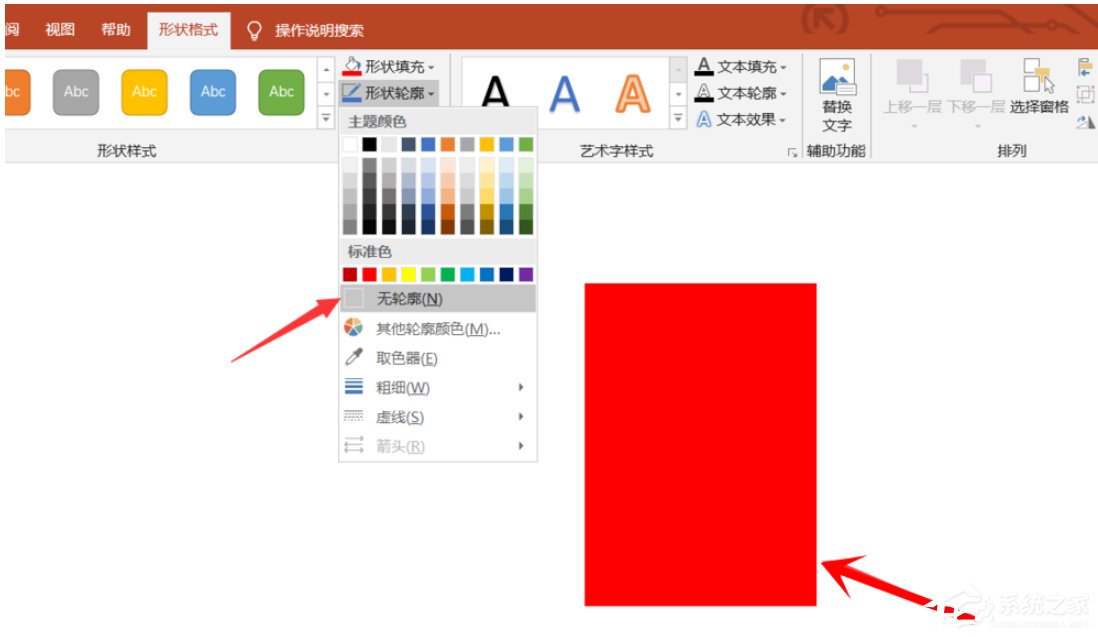
5、添加一张人物图片,选中图片,然后点击【图片格式】——【删除背景】,
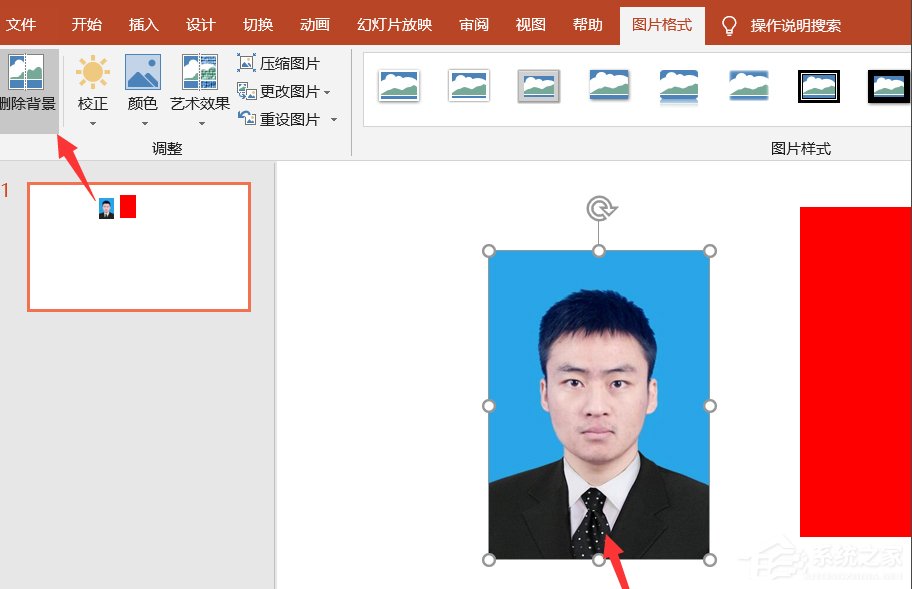
6、将背景全部删除,只保留人物主体,点击【保留更改】,
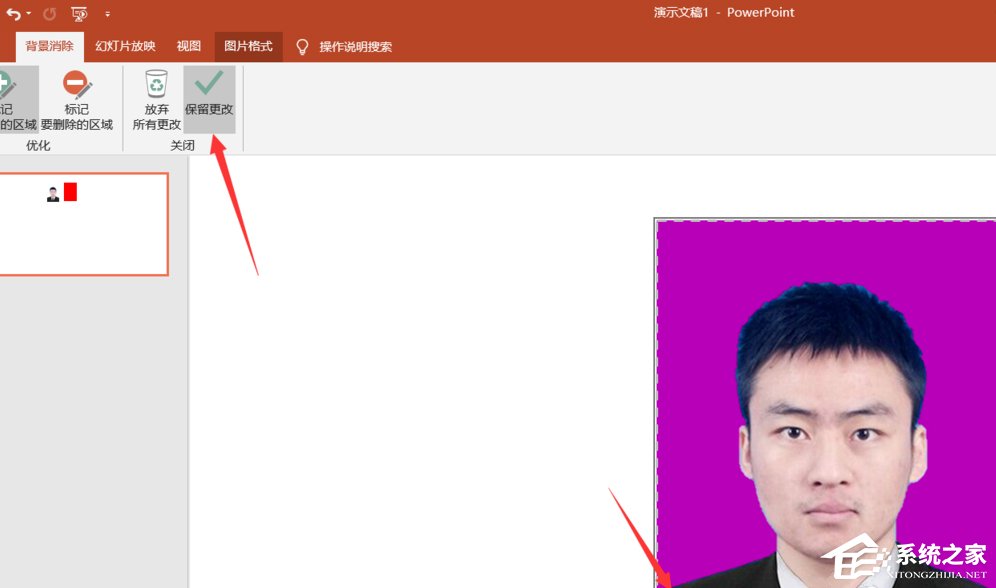
7、选中图片,调整的背景,设置图片高度为3.5厘米,宽度为2.5厘米,
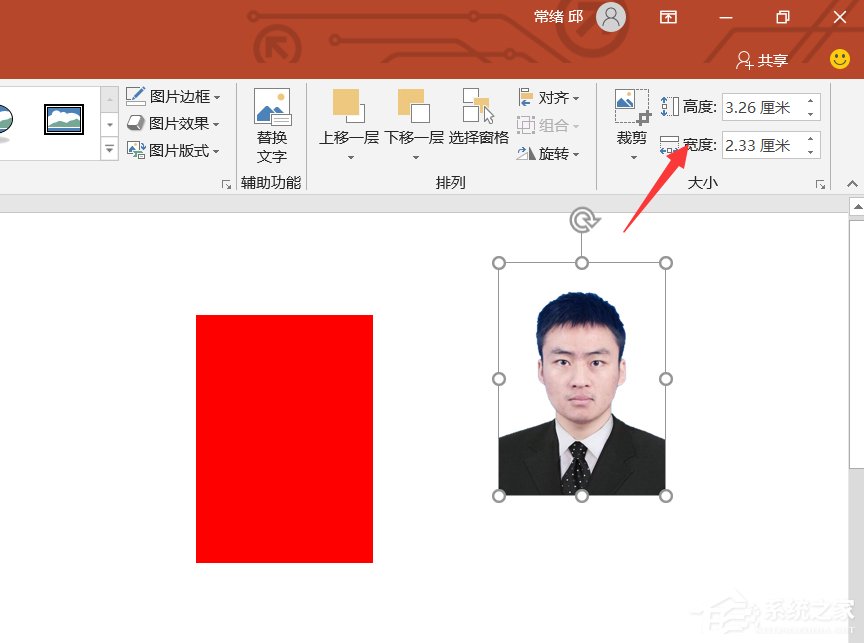
8、接着将人物图片和矩形形状进行重叠对齐,如图,人物和背景就相融合了,
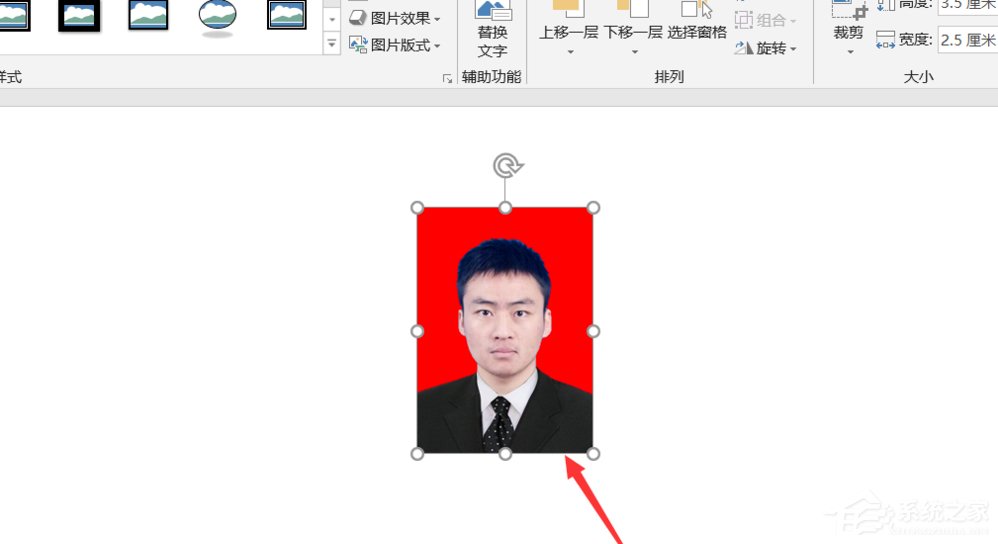
9、然后我们选中两个图形,将两个形状进行组合,
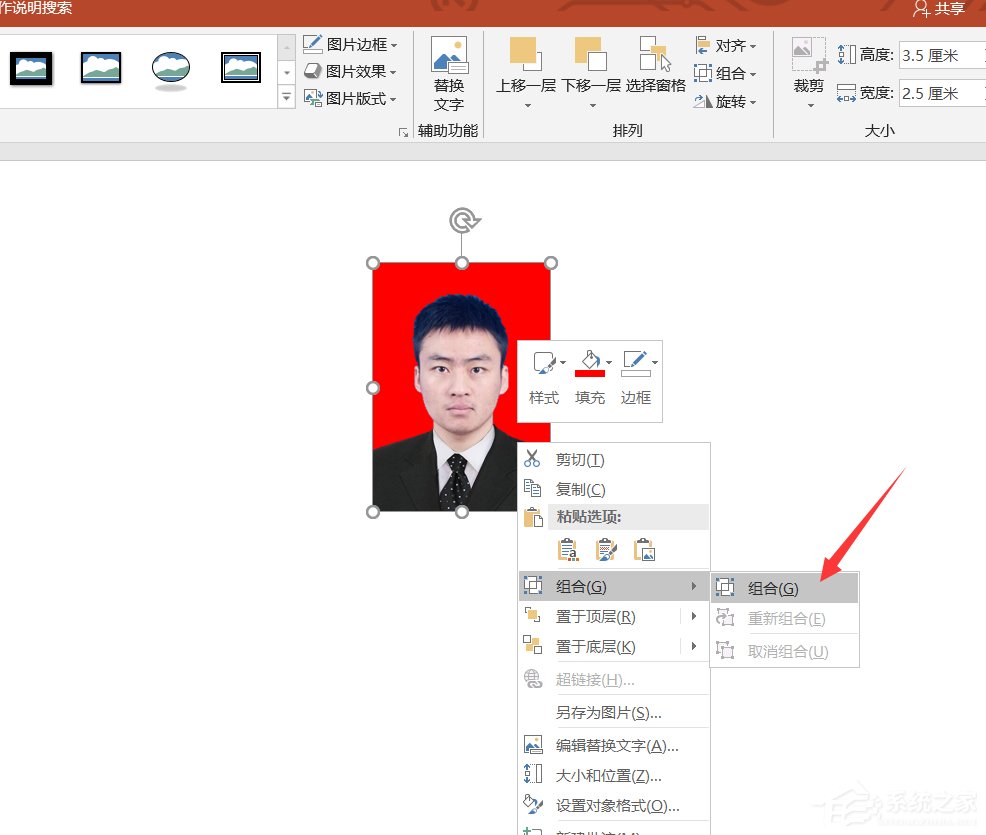
10、处理完成,鼠标右击图片,选中另存为,寸照制作完成了。
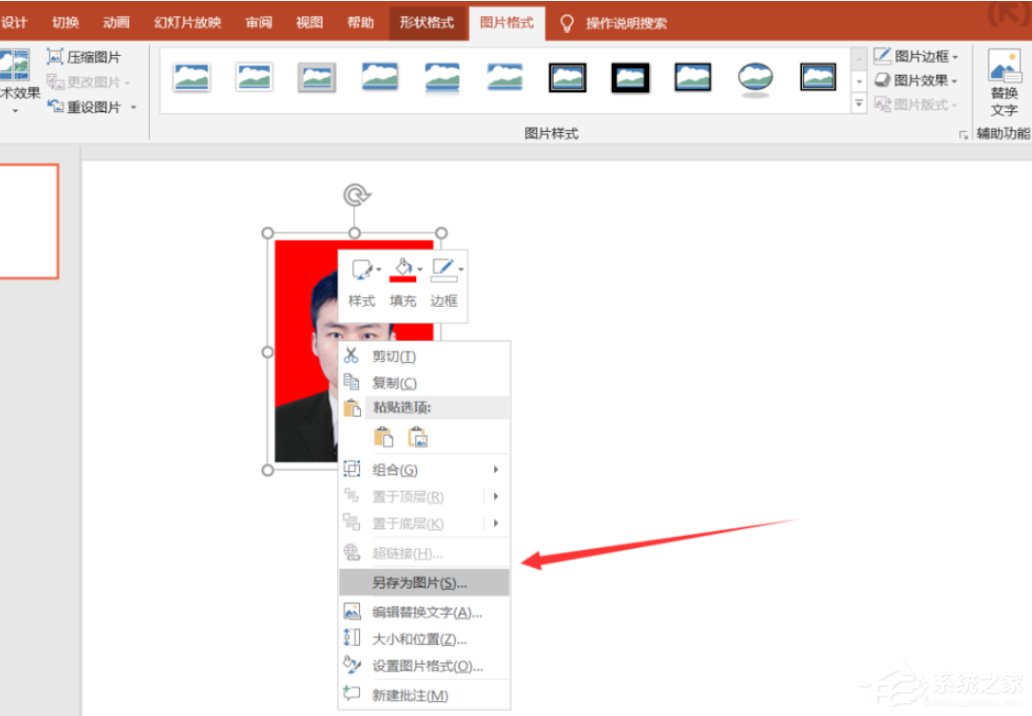
标签:
ppt
相关文章:
排行榜

 网公网安备
网公网安备