文章详情页
Excel如何添加图片批注?添加图片批注的方法
浏览:182日期:2022-07-12 15:49:46
Excel作为大家最熟悉的一款办公软件,我们经常用它来制作表格,当我们想让表格上的信息更加的明显通常会为其添加批注,很多小伙伴只知道添加文字批注,其实Excel也能插入图片作为批注。不会的小伙伴请看以下教程,小编将为大家介绍Excel添加图片批注的的具体方法步骤。
方法/步骤
1、打开一个Excel工作簿,如图,选中姓名单元格,在菜单栏中点击【审阅】——【新建批注】,
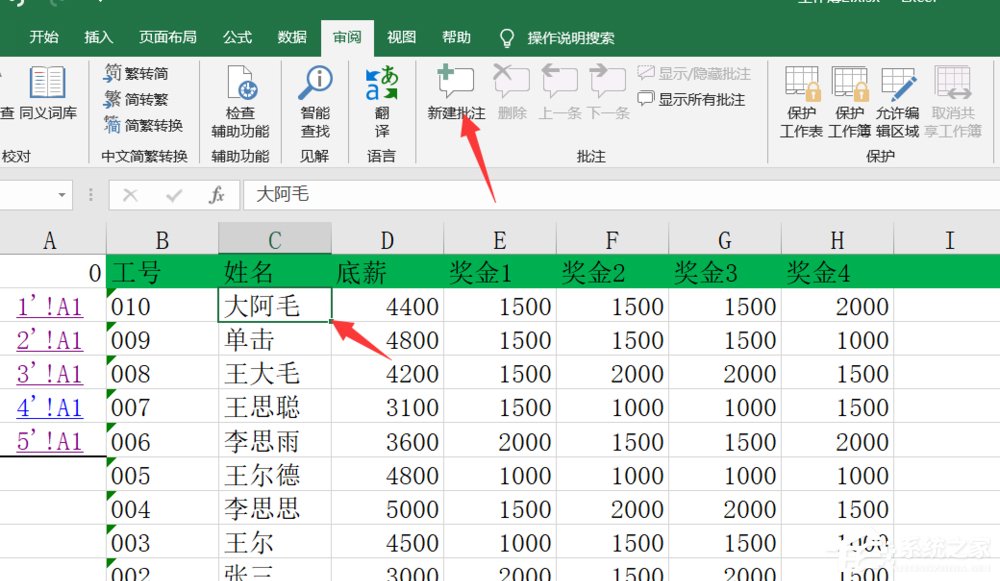
2、新建批注完成,将批注中的文字内容删除,
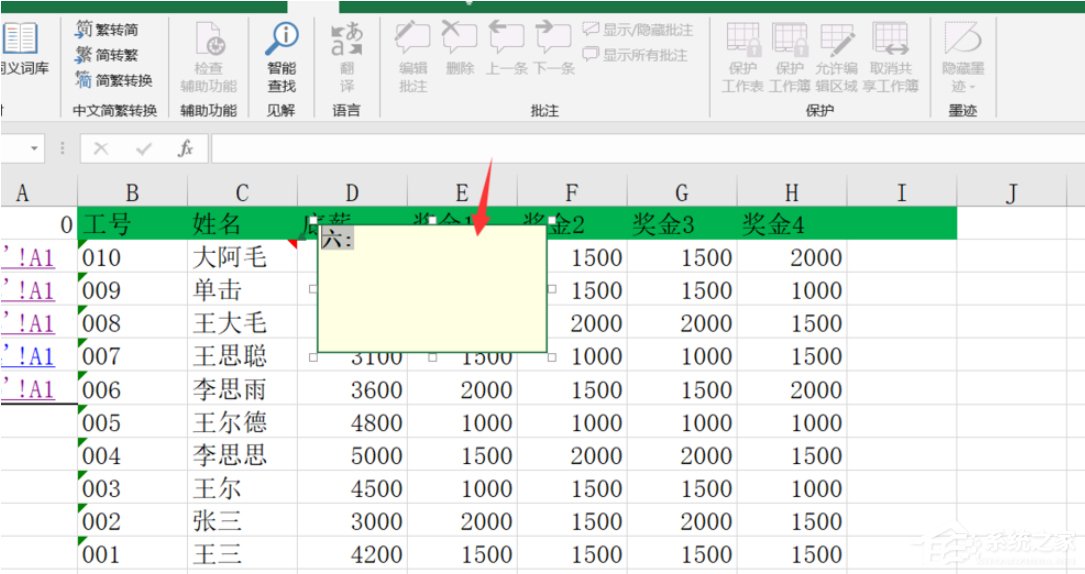
3、然后选中批注,右击,选择【设置批注格式】,
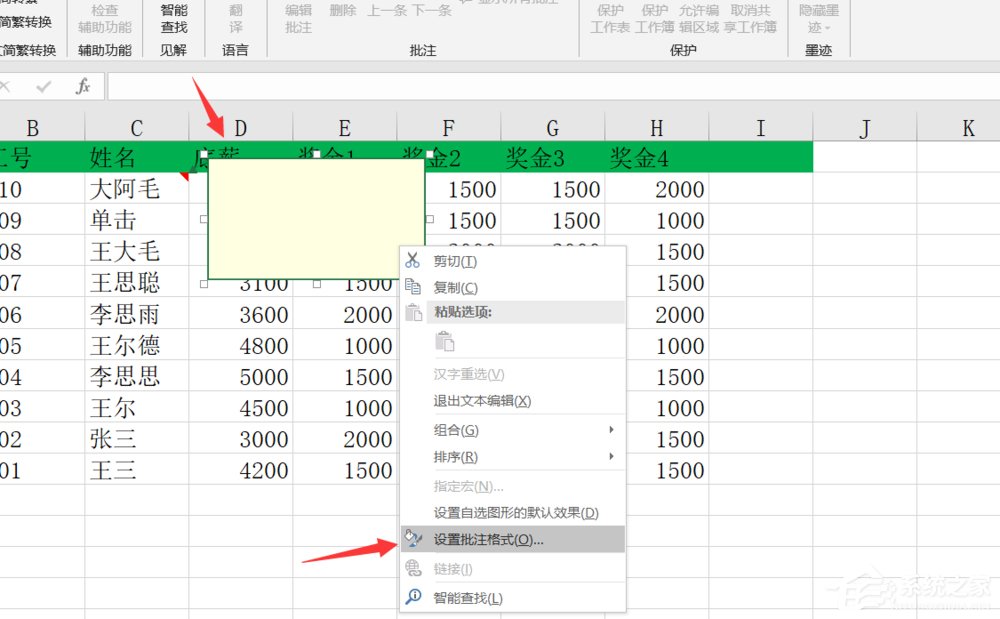
4、进入设置批注格式窗口,点击上方的【颜色与线条】,点击填充,将填充颜色修改为【填充效果】,
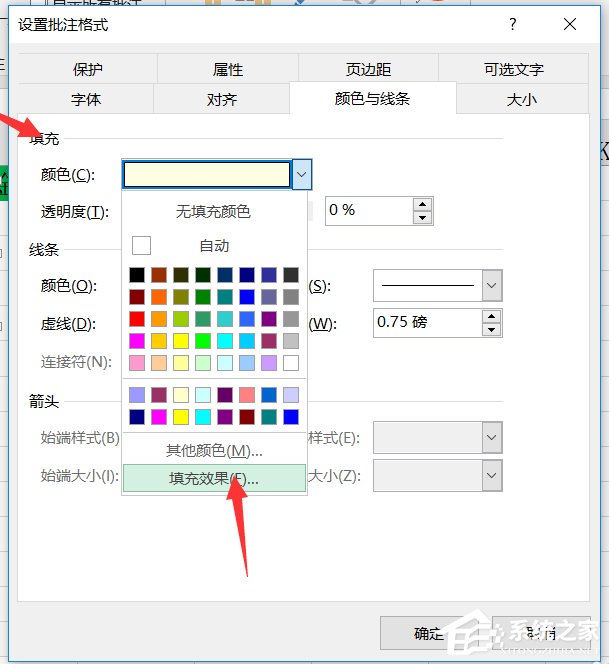
5、如图,点击【图片】——【选择图片】,找到准备好的图片,
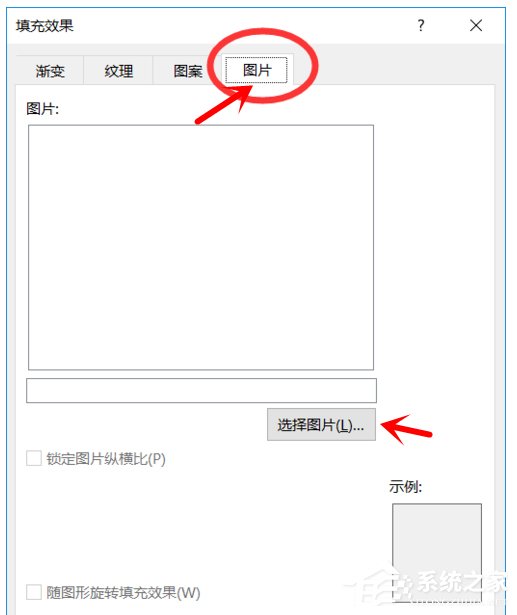
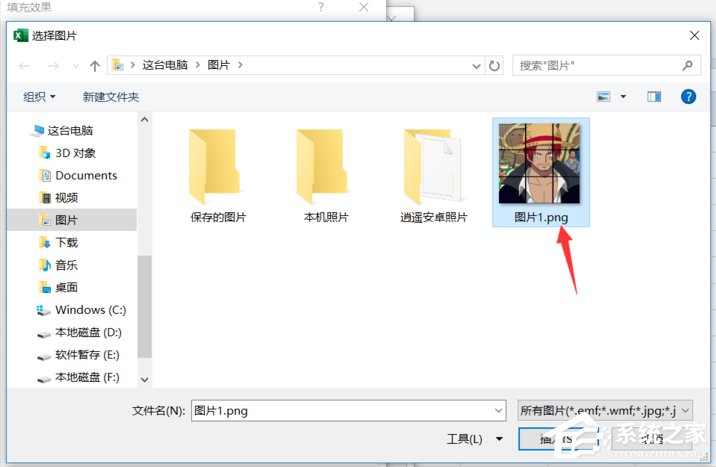
6、插入图片批注,稍微调整图片批注的大小,大功告成了。
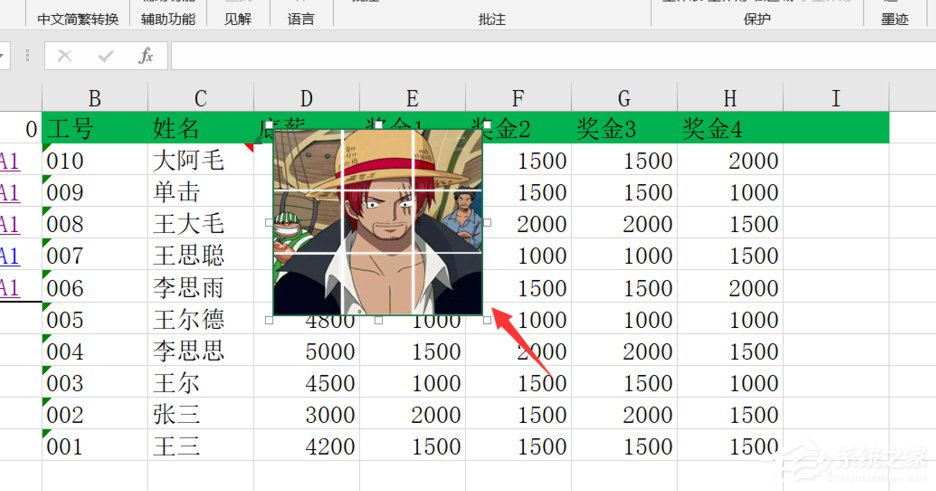
标签:
excel
相关文章:
排行榜
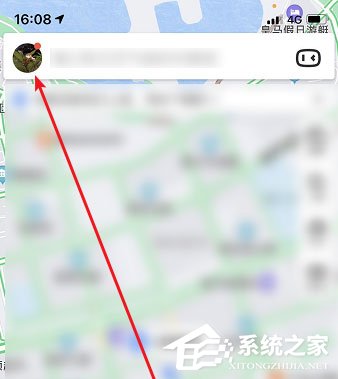
 网公网安备
网公网安备