文章详情页
ppt如何使用弧形制作粗线条圆环?ppt使用弧形制作粗线条圆环的操作步骤
浏览:105日期:2022-07-12 17:18:54
ppt作为大家最常用办公软件,其中的功能也数不胜数,比如使用弧形制作出粗线条圆环,那么大家知道如何操作吗?下面小编就为大家介绍ppt是如何使用弧形制作粗线条圆环的。
方法/步骤
1、打开PPT,建立空白演示文稿。
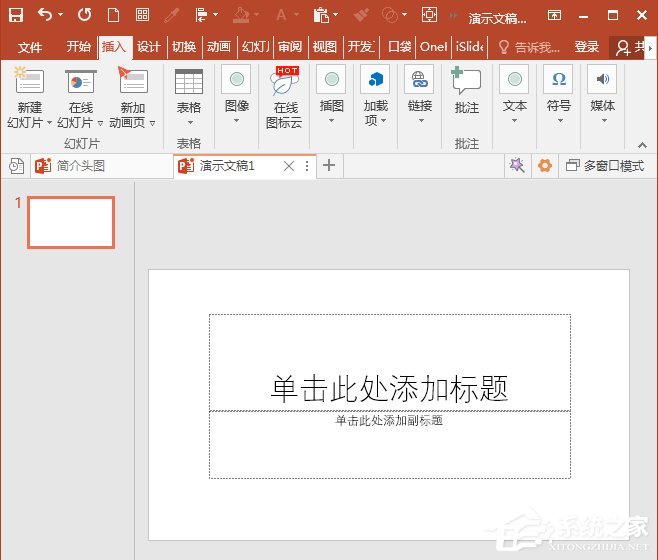
2、点击插入形状中的弧形形状。
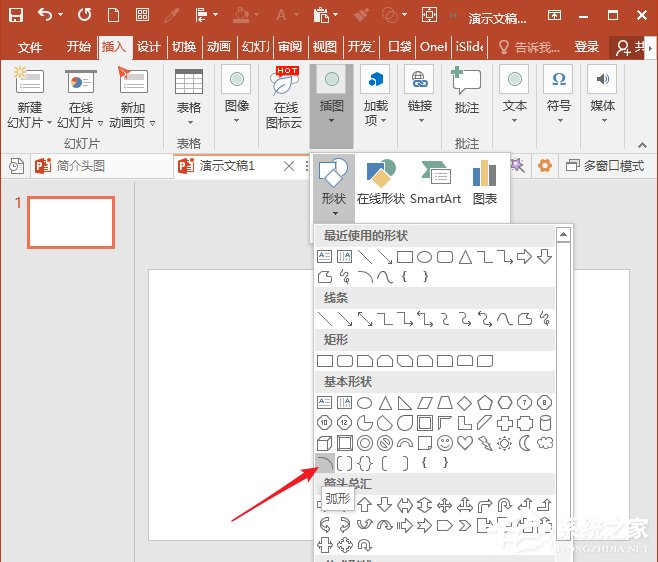
3、按住Shift键,绘制出一个整体呈圆形的圆弧。
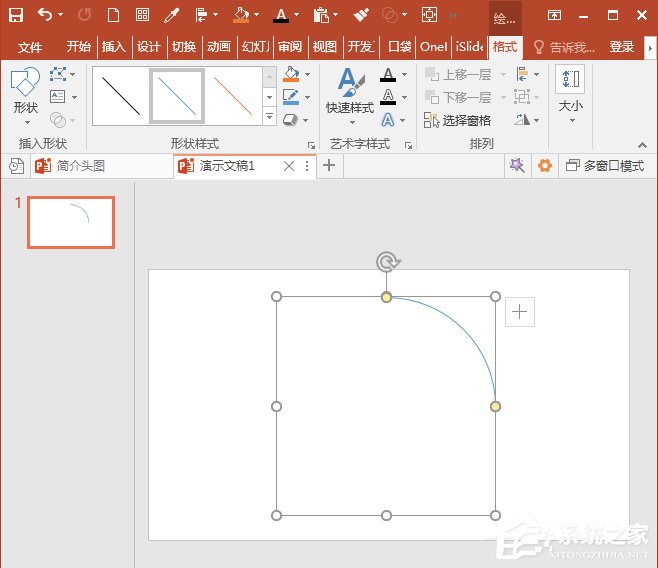
4、在弧形上点击鼠标右键,点击菜单中的设置形状格式。
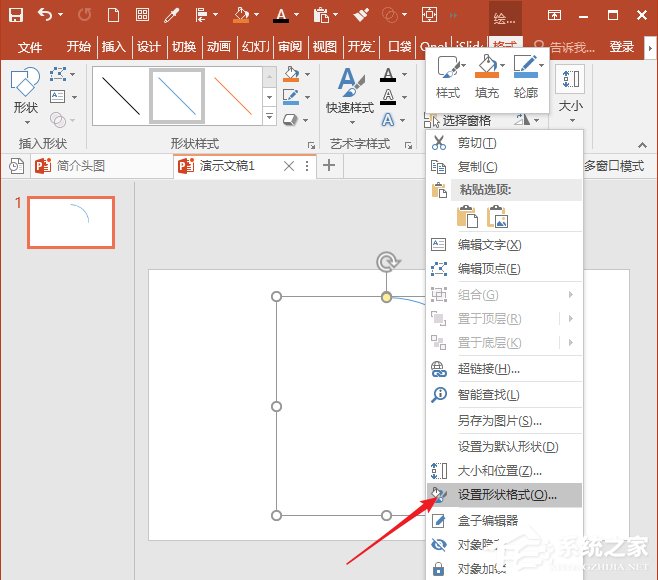
5、在右侧打开的设置形状格式窗口中,设置弧形的宽度为较大的数值。
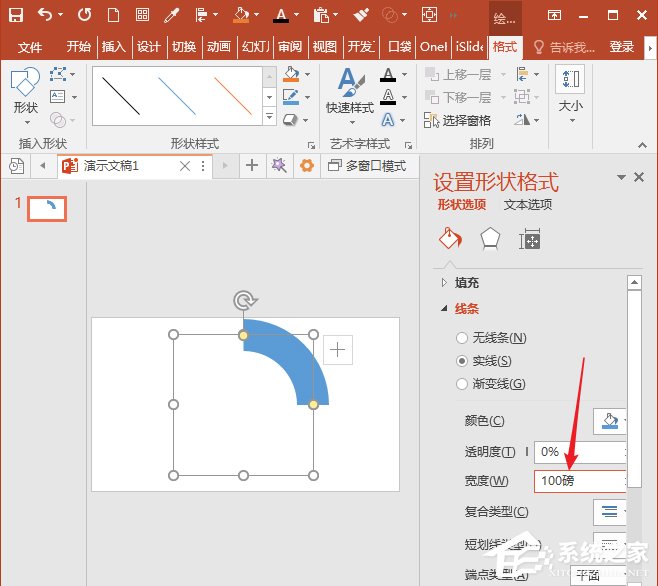
6、再把端点类型选择设置为圆形。
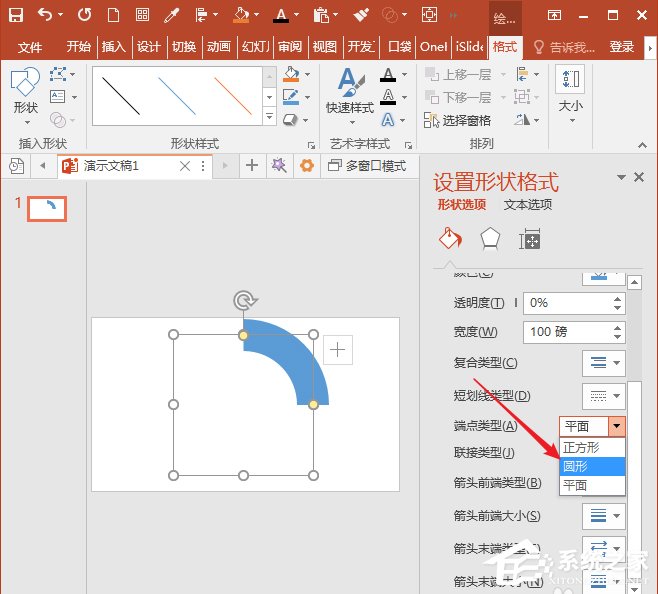
7、这样,弧形两端变成了圆形。
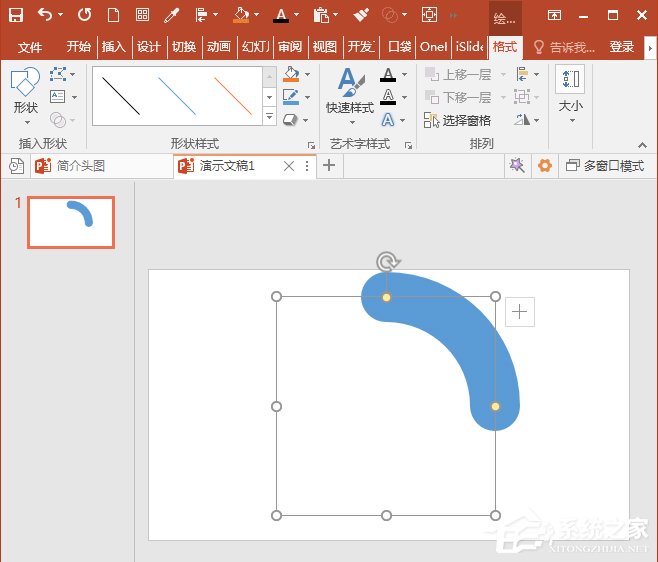
8、鼠标点击形状两端的黄色控制点,进行拖动,即可改变弧形的弧度。
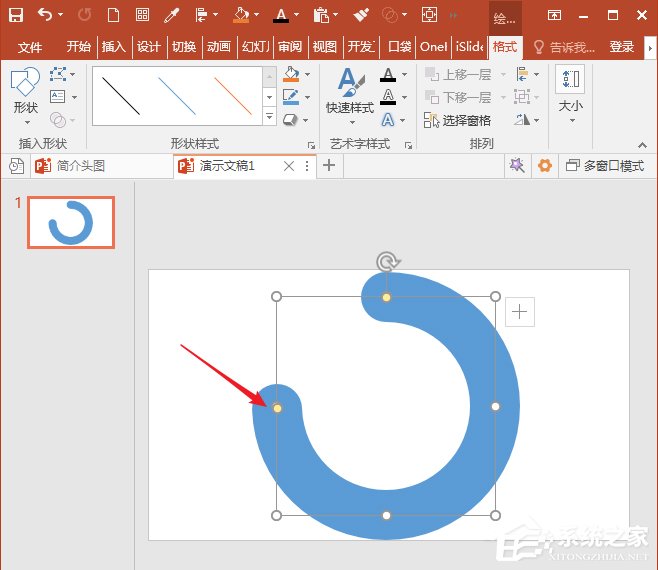
9、在弧形中部插入文本框,输入示意数据。
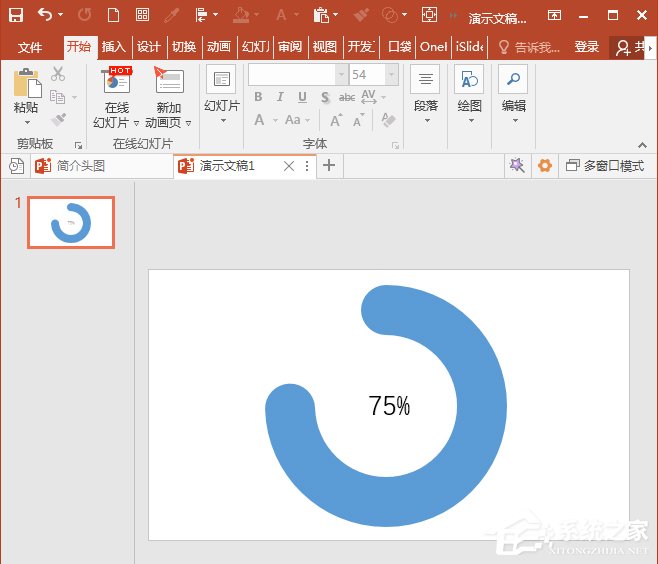
10、为了使得图形外观更加美观,可以在弧形底部插入一个圆形和圆环。
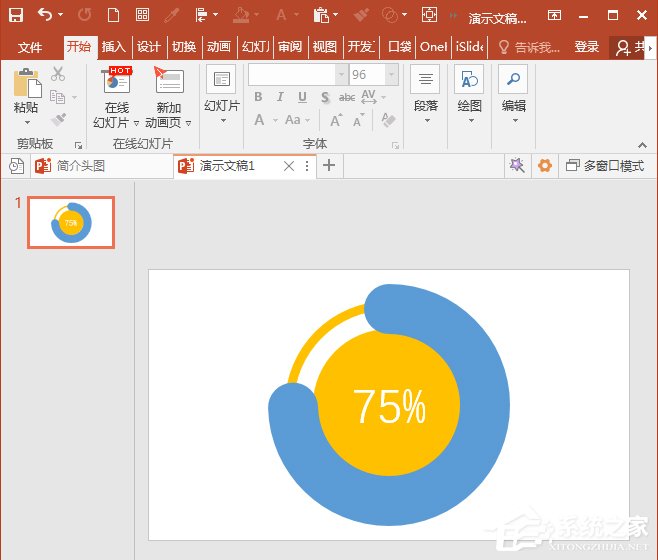
这就是ppt使用弧形制作粗线条圆环的具体操作步骤啦,大家都学会了吗?还想了解更多的软件教程请关注好吧啦网。
标签:
ppt
相关文章:
排行榜
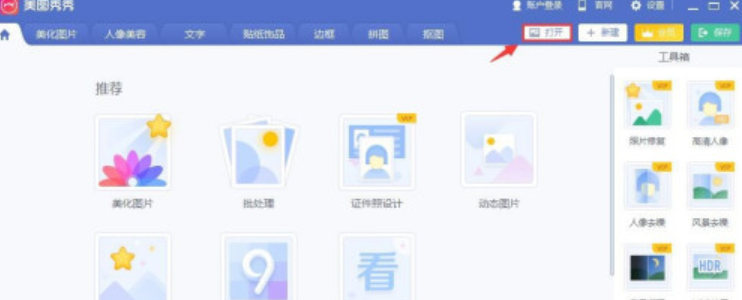
 网公网安备
网公网安备