文章详情页
钉钉公司考勤打卡如何设置补卡次数?钉钉公司考勤打卡设置补卡次数的操作步骤
浏览:86日期:2022-07-16 17:37:56
钉钉公司考勤打卡如何设置补卡次数?最近有很多使用钉钉的小伙伴向我询问如何设置补卡次数,那么今天小编就给大家带来钉钉公司考勤打卡设置补卡次数的操作步骤。
方法/步骤
1、打开进入管理官网,管理员账号登录,快捷入口中打开【考勤打卡】

2、进入考勤打卡管理界面,在左侧的菜单中点击【补卡规则】
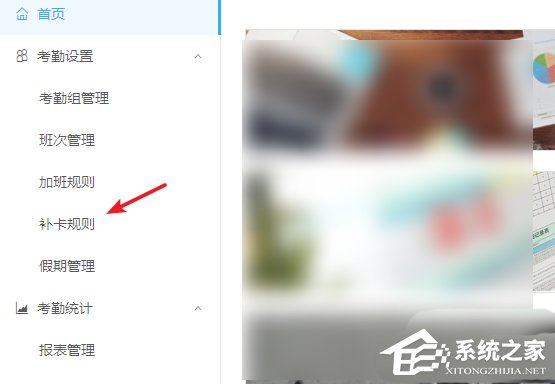
3、补卡规则只有一个,无法使用新建等功能,只可以对默认的规则进行编辑。
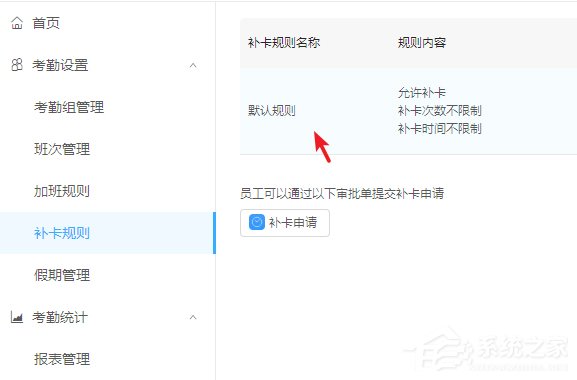
4、点击操作下的【编辑】,打开规则编辑窗口。
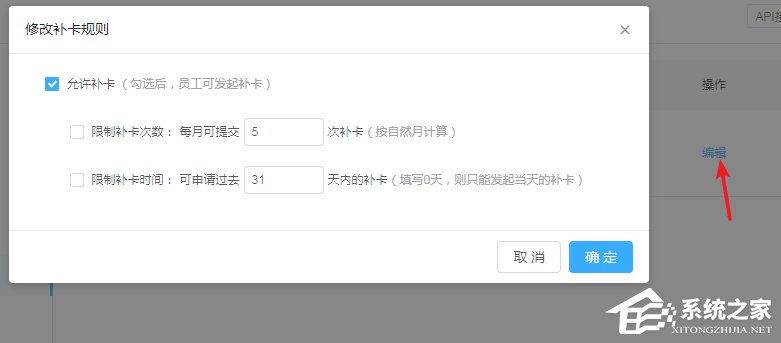
5、勾选上“允许补卡”,开通补卡功能,不然就无法补卡。
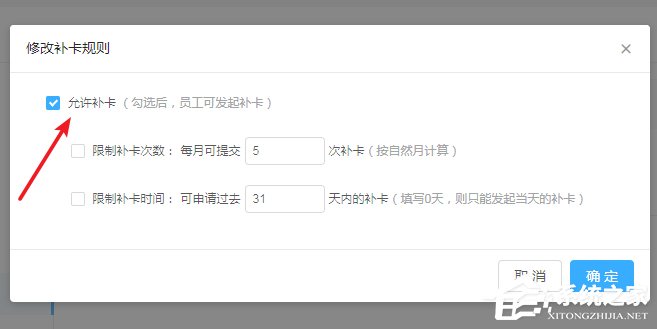
6、分别勾选上限制补卡次数、限制补卡时间,可以设置允许在多少天内发起发补卡,并且只能补卡多少次,否则将无限制。具体可以根据公司的规章制度来设置。
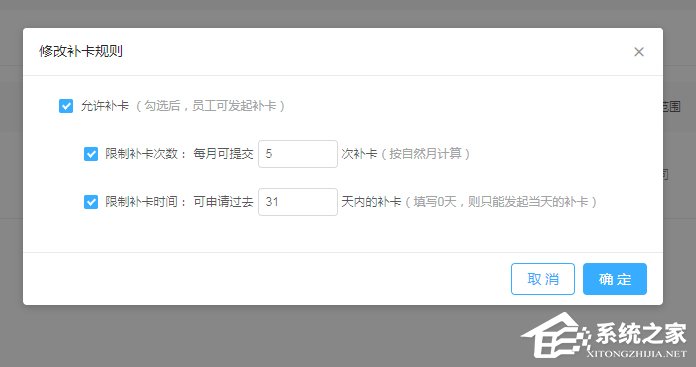
7、确定保存设置,完成补卡资料的设置。
这就是钉钉公司打卡设置补卡次数的操作步骤啦,大家都学会了吗?还想了解更多的软件教程请关注好吧啦网。
标签:
钉钉
相关文章:
排行榜

 网公网安备
网公网安备