文章详情页
Word打开文件时报错怎么办?Word打开文件时报错的解决教程
Word打开文件时报错怎么办?有些用户想要使用Word编辑文档,打开文件时却一直报错,这是怎么回事呢?该怎么解决这个问题?下面就给大家分享Word打开文件时报错的解决教程。
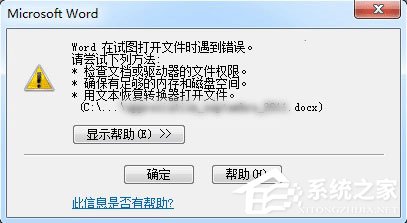
方法很简单,具体如下(以Office 2016为例):
1、新建空白Word文档,如下图——
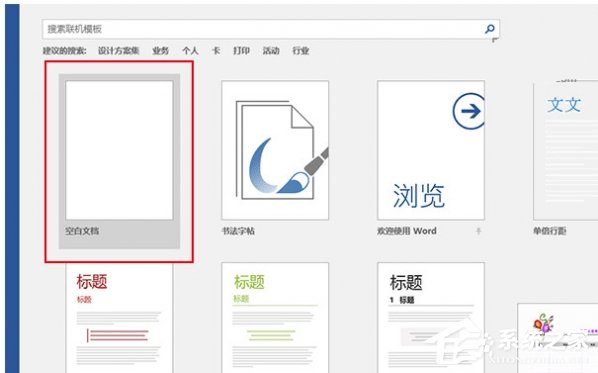
2、点击左上角“文件”,如下图——
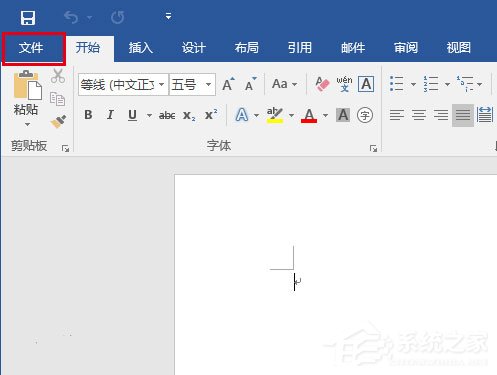
3、在左侧列表中选择“选项”,如下图——
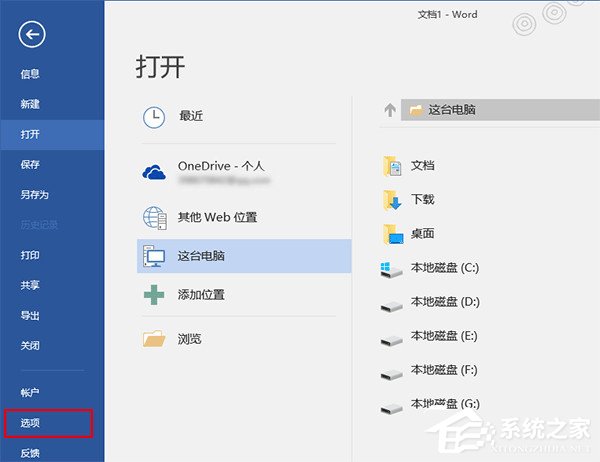
4、在左侧列表中选择最后一项“信任中心”,然后点击“信任中心设置”,如下图——
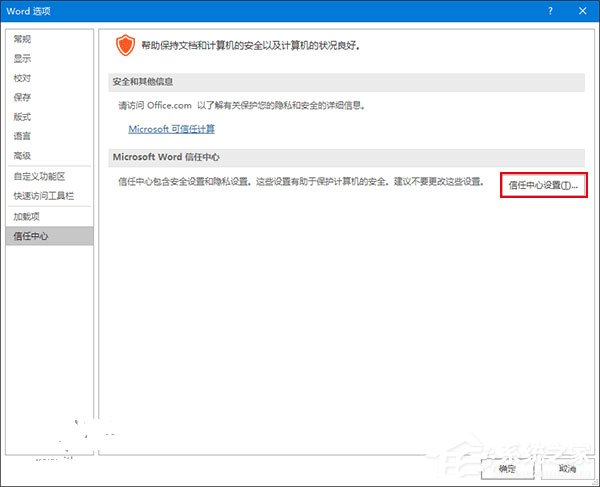
5、在左侧列表中选择“受保护的视图”,然后取消勾选右侧三个选项后,点击“确定”,如下图——
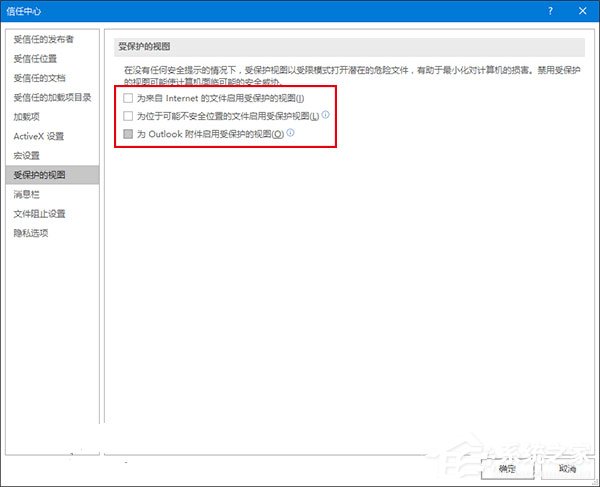
此时应该可以打开刚才的“问题文件”,不过在完成编辑和查看后,最好恢复上述保护视图功能的勾选,保障电脑安全的运行环境。
以上就是我为大家分享的Word打开文件时报错怎么办?Word打开文件时报错的解决教程的全部内容了,更多软件教程可以关注好吧啦网~
标签:
word
上一条:微博如何设置水印?微博设置水印的方法下一条:b站怎么看账号和密码
相关文章:
排行榜
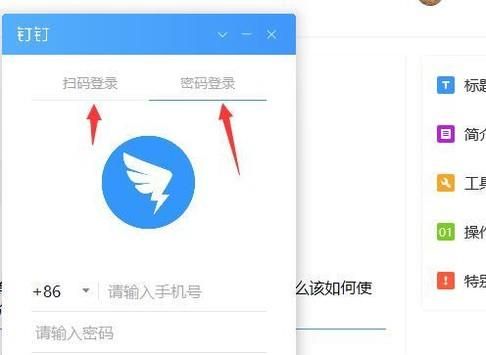
 网公网安备
网公网安备