文章详情页
PPT中怎么设置可撤销操作步数?PPT中设置可撤销操作步数的具体操作方法
浏览:114日期:2022-07-20 18:16:32
PPT是大家经常使用的办公软甲之一,在平时的使用中,你知道PPT中怎么设置可撤销操作步数的吗?接下来我们一起往下看看PPT中设置可撤销操作步数的具体操作方法吧。
方法步骤
1、打开PPT,建立空白文档;
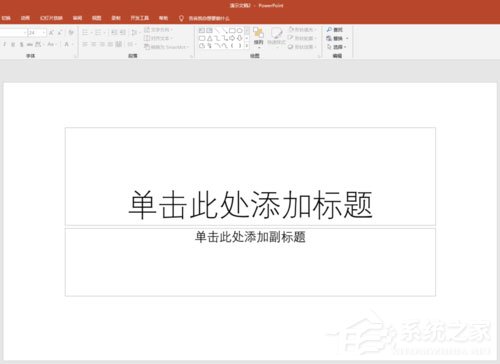
2、点击【文件】—【选项】;
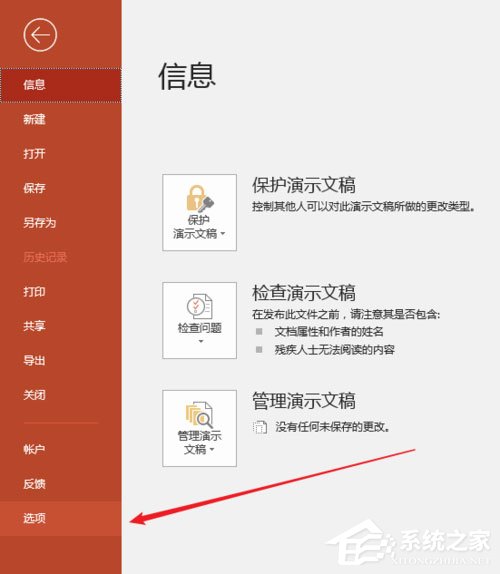
3、在打开的选项窗口中,点击左侧的【高级】,在右侧的【最多可取消操作数】中,软件默认的是25,即最多可以撤销之前的25步操作;
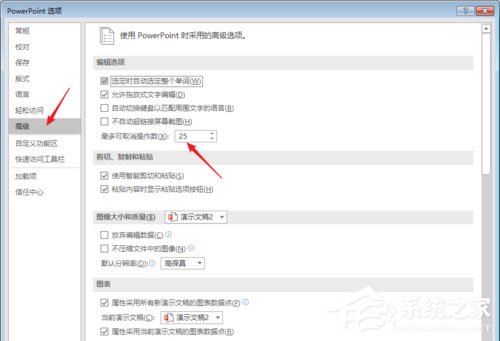
4、25步有时是不够的,所以直接在框中输入更多的数量。但是,可撤销步数不是无限制的,当输入的数量太大,会出现提示,最大只能输入150;
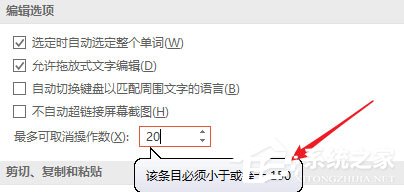
5、所以,就输入150,点击【确定】;
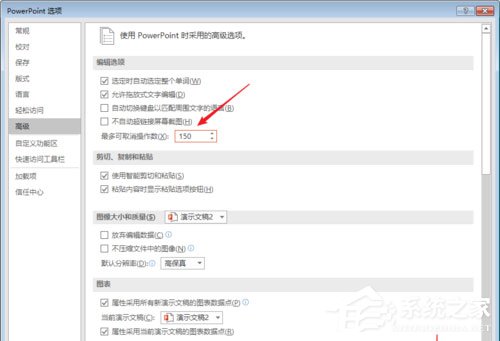
6、这样,在编辑PPT时,就可以最多撤销之前150步操作。就为自己留下了更多的“后路”。
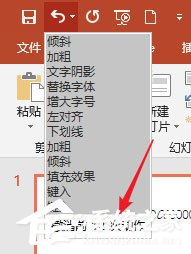
以上就是PPT中怎么设置可撤销操作步数的全部内容,按照以上的方法操作,你就能轻松的掌握PPT中设置可撤销操作步数的具体操作方法了。
标签:
ppt
相关文章:
排行榜
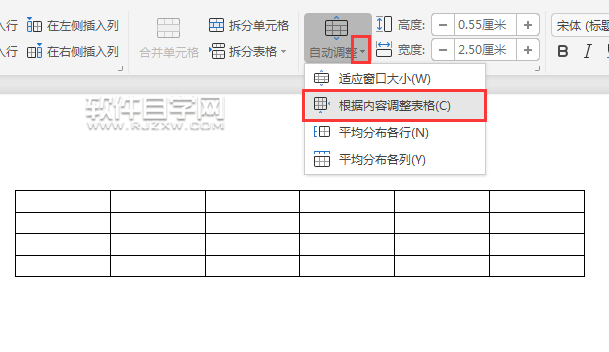
 网公网安备
网公网安备