ppt中怎么制作出浆形图形设计?ppt中制作出浆形图形设计的方法
ppt是一款非常好用的办公绘画软件,在平时编辑图片经常使用,那你知道ppt中怎么制作出浆形图形设计的吗?接下来一起往下看看ppt中制作出浆形图形设计的方法吧。
方法步骤
1、新建一个PPT,点击“插入—形状—椭圆”。按住Shift拖拽一个正圆形。然后按住Ctrl+shift键水平拖拽复制出另外一个圆。(如下图)
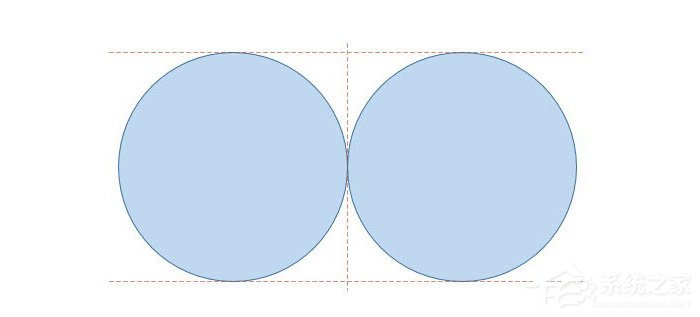
2、继续选中其中一个圆,在垂直方向上进行复制。一样可以利用按住Ctrl键拖拽鼠标的方法。注意四个圆交叉的十字中心位置(如下图所示)
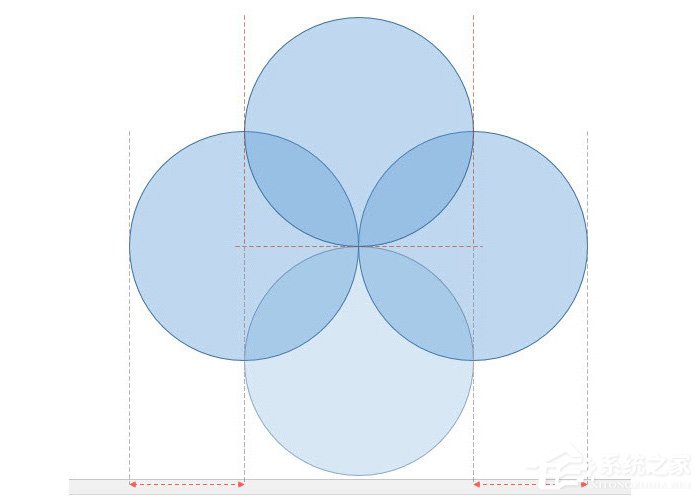
3、接下来本例关键的步骤,在“插入--形状—直线”中,按住Shift键,可以拖拽出斜45度的直线,并移置(穿过)四个圆的相交点。如下图所示:
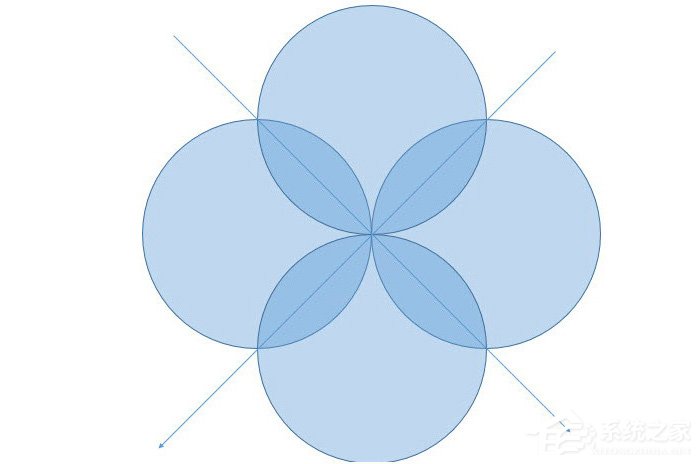
4、然后以这两条的交叉的斜线为基准,让下图中四个红色圆形的直径穿过,并相交于一点。(如下图红色圆所示)
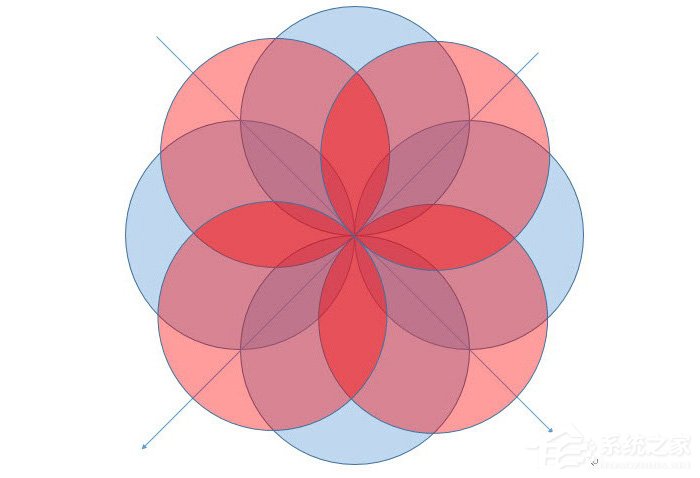
5、 后在叠加一个菱形(下图 1 处),注意四个角与圆形的相交点。如下图黄色区域:
6、新建一个PPT,点击“插入—形状—椭圆”。按住Shift拖拽一个正圆形。然后按住Ctrl+shift键水平拖拽复制出另外一个圆。(如下图)
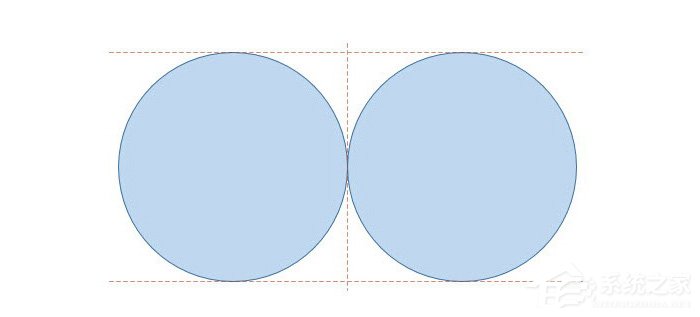
7、继续选中其中一个圆,在垂直方向上进行复制。一样可以利用按住Ctrl键拖拽鼠标的方法。注意四个圆交叉的十字中心位置(如下图所示)
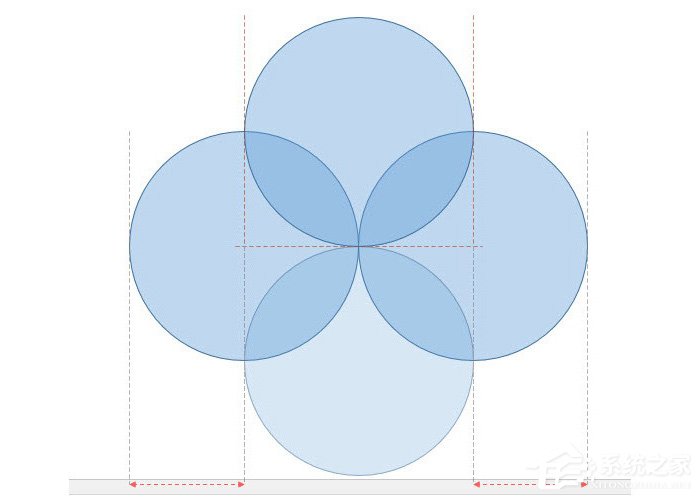
8、接下来本例关键的步骤,在“插入--形状—直线”中,按住Shift键,可以拖拽出斜45度的直线,并移置(穿过)四个圆的相交点。如下图所示:
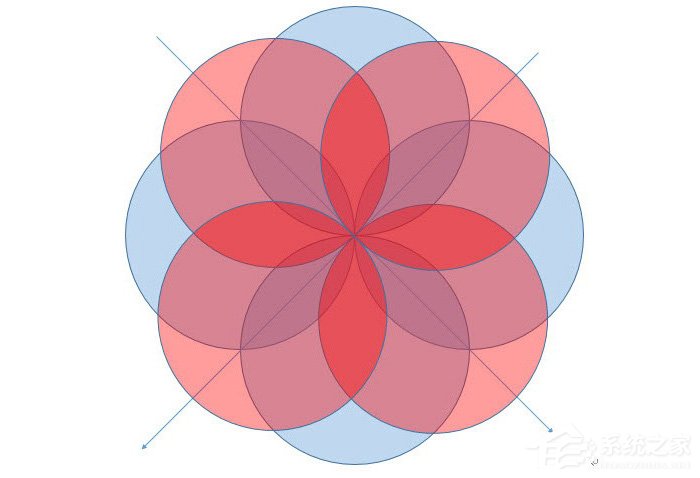
9、然后以这两条的交叉的斜线为基准,让下图中四个红色圆形的直径穿过,并相交于一点。(如下图红色圆所示)
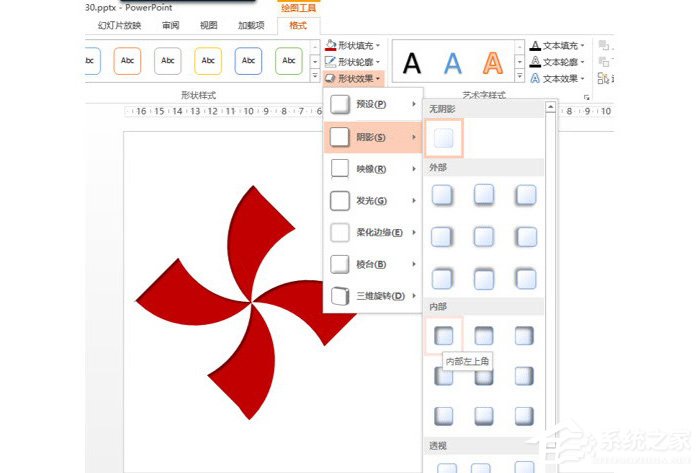
10、后在叠加一个菱形(下图 1 处),注意四个角与圆形的相交点。如下图黄色区域:
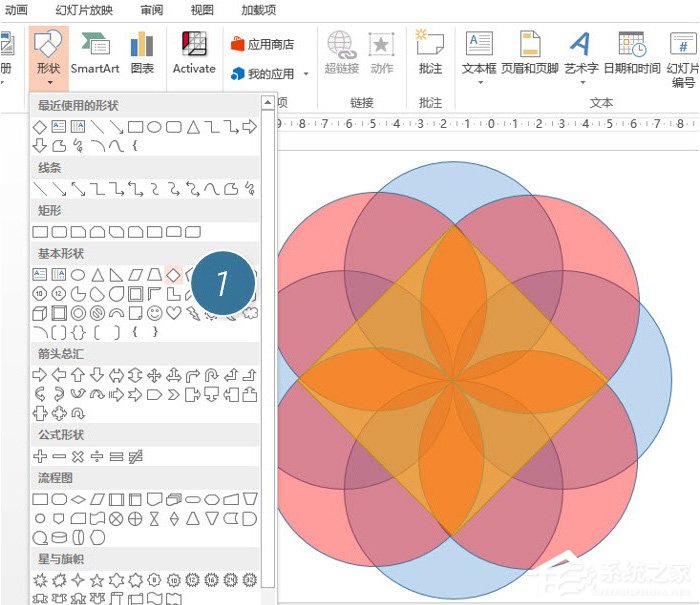
11、接下来Ctrl+A 选中所有的图形,然后点击在“绘图工具-格式-合并形状--拆分”,将图形拆分掉。如下图所示:
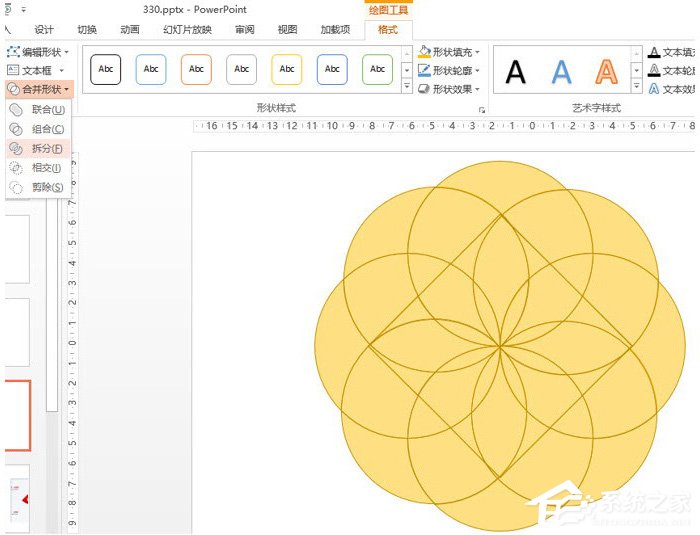
12、一点拆分成功后,就开始按delete键,删除局部图形的操作,这个操作非常考验制作的眼里和图形观察能力。删除完毕后,效果如下图所示:
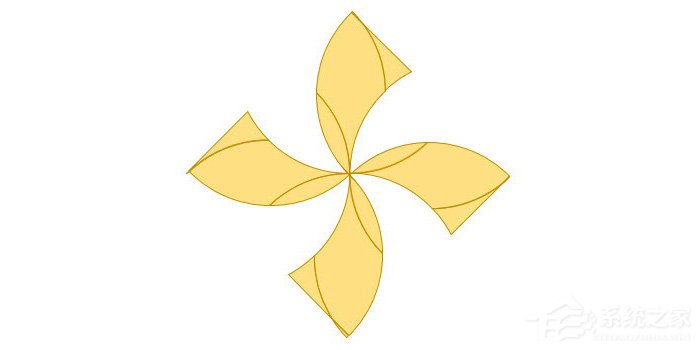
13、接着将剩下的这些图形在合并起来。点击“绘图工具-格式-合并形状--拆分”按钮,然后设置为本例的样图的红色。(下图 2 处)
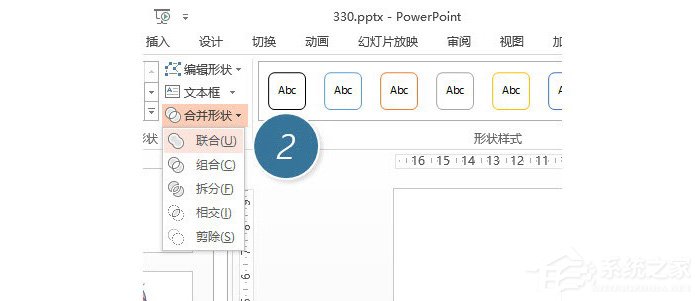
14、效果如下图所示:
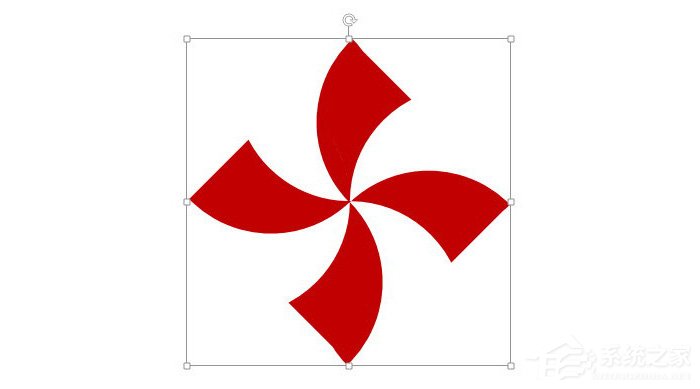
15、有一步,设置凹进去的倒阴影。选中图形点击“形状效果—阴影—内部”随便选一个阴影搞定。
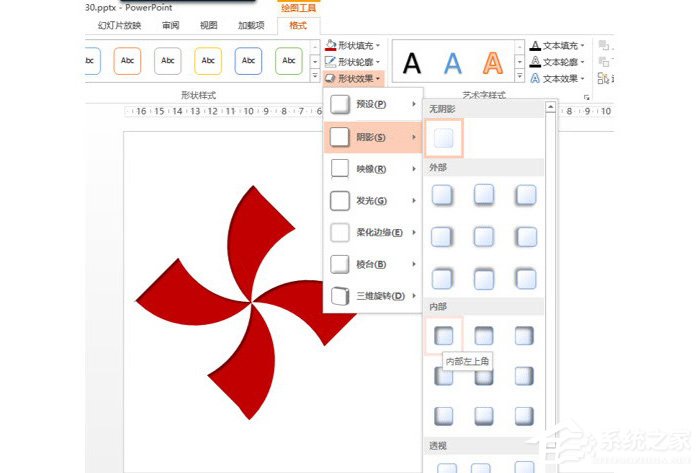
16、终效果如下:
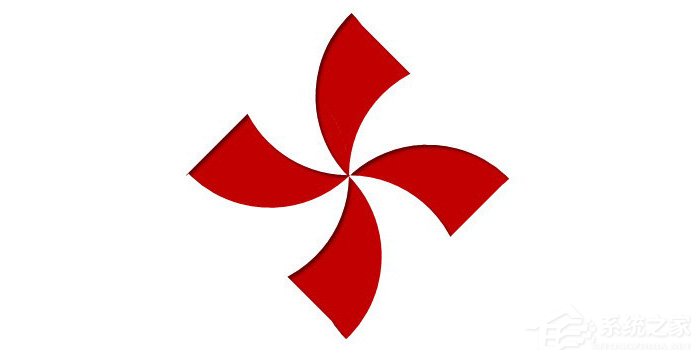
17、接下来Ctrl+A 选中所有的图形,然后点击在“绘图工具-格式-合并形状--拆分”,将图形拆分掉。如下图所示:
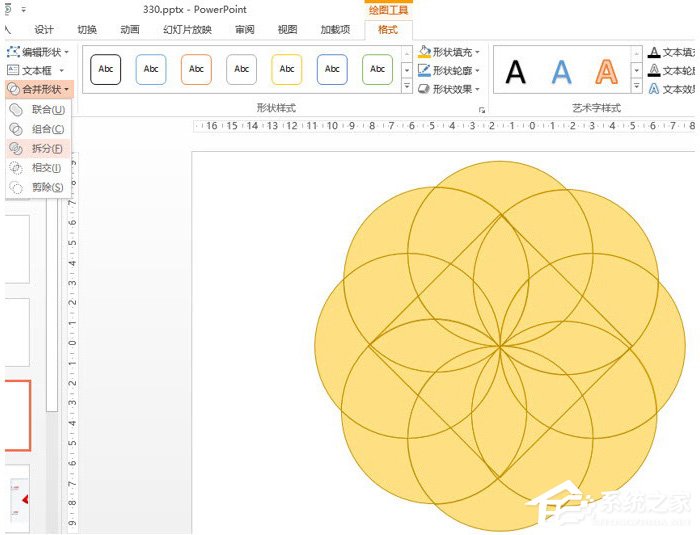
18、一点拆分成功后,就开始按delete键,删除局部图形的操作,这个操作非常考验制作的眼里和图形观察能力。删除完毕后,效果如下图所示:
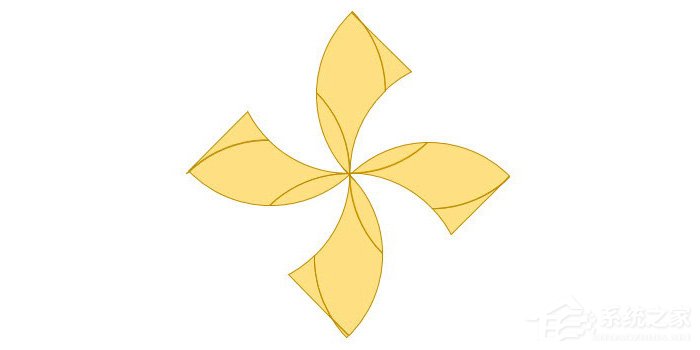
以上就是ppt中怎么制作出浆形图形设计的全部内容了,按照以上的方法操作,你就能轻松的掌握ppt中制作出浆形图形设计的方法了。
相关文章:

 网公网安备
网公网安备