文章详情页
PPT表格怎么添加项目符号?PPT表格添加项目符号的方法
浏览:104日期:2022-07-24 16:01:26
PPT是我们经常使用的办公软件之一,最近抖音很火的一句话就是做的再好,也好不过一个会做PPT的,说明了PPT真的很强大,你知道PPT表格怎么添加项目符号吗?接下来我们一起往下看看PPT表格添加项目符号的方法吧。
方法步骤
1、打开PPT,建立空白演示文稿;

2、在幻灯片中插入一个表格;

3、选中表格,点击右键,点击【项目符号】;

4、点击其中一种样式,即可为表格中的内容添加项目符号;
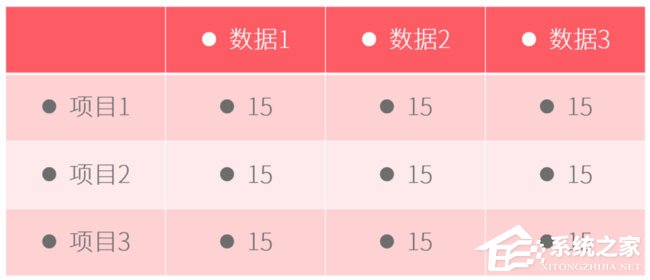
5、不过,整张表格添加项目符号意义不大,可以为其中的一些特殊数据添加特殊的项目符号。将光标置于需要添加项目符号的单元格,点击鼠标右键,点击【项目符号】—【项目符号和编号】;

6、在打开的窗口中点击【自定义】;

7、在打开的窗口中选择一种特殊的符号,点击【确定】;

8、这样,就为该单元格数据添加了一个特殊的项目符号。
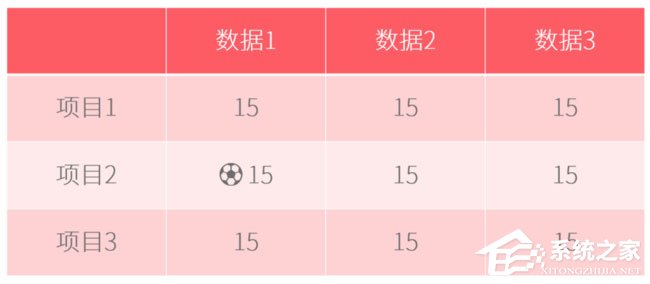
以上就是PPT表格怎么添加项目符号的全部内容,按照以上的方法操作,你就能轻松的掌握PPT表格添加项目符号的方法了。
标签:
ppt
上一条:电脑钉钉怎么开摄像头下一条:qq群里直播可以录屏么
相关文章:
排行榜

 网公网安备
网公网安备