WPS怎么画邮政编码方格?WPS画邮政编码方格的方法
WPS怎么画邮政编码方格?大家现在都喜欢用户WPS进行办公,在WPS中我们还可以画出邮政编码方格,有些新用户还不会画,今天就教大家WPS画邮政编码方格的方法。
1、切换到【插入】选项卡,找到并点击【形状】下方的倒三角,从弹出的下拉列表中选【矩形】选项。
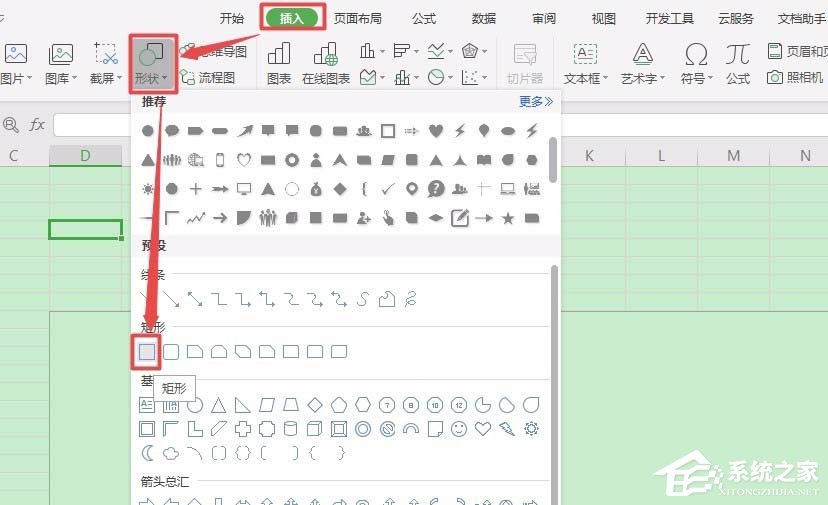
2、在工作表中单击鼠标左键,此时插入了一个矩形,选中该矩形,切换到【绘图工具】栏,在【高度】和【宽度】微调框中将矩形的高度和宽度统一调整为“0.9厘米”。
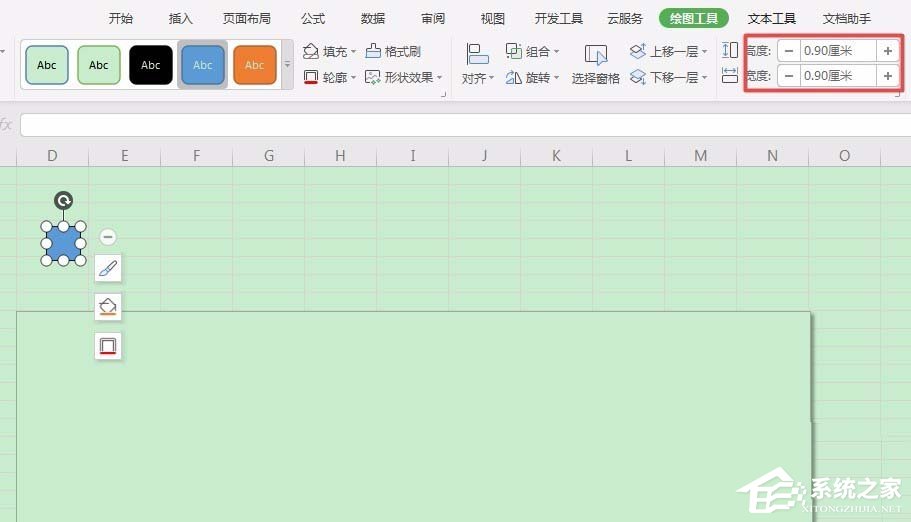
3、选中该矩形,切换到【绘图工具】栏,单击【填充】按钮右侧的倒三角按钮,从弹出的下拉列表中选择【无填充颜色】选项。
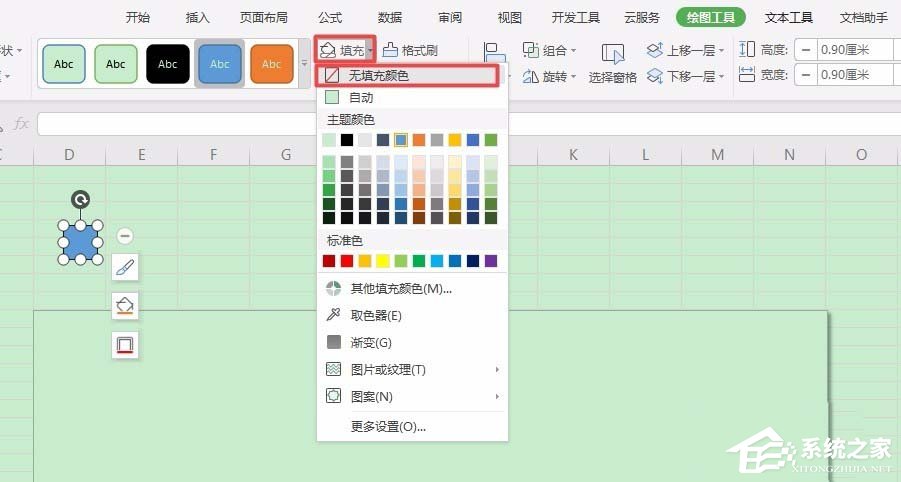
4、单击【轮廓】按钮右侧的倒三角按钮,从弹出的下拉列表中选择【红色】选项。
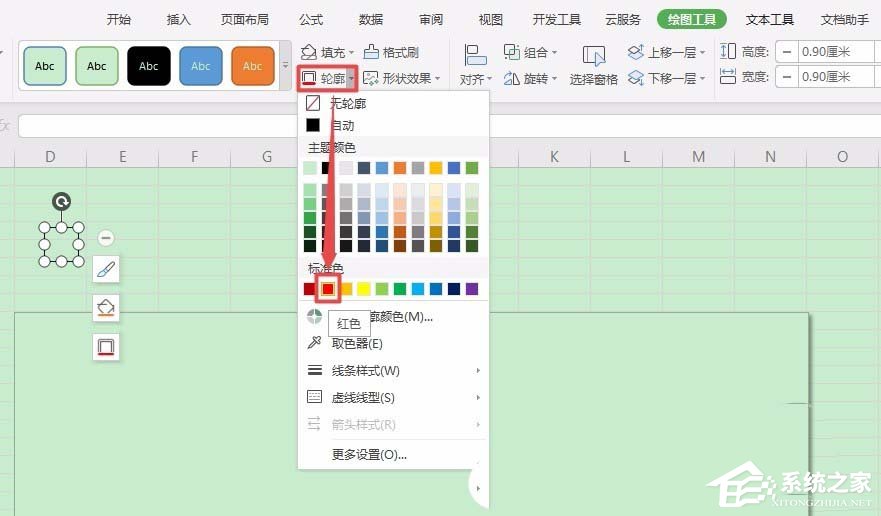
5、单击【轮廓】按钮右侧的倒三角按钮,从弹出的下拉列表中选择【线条样式】,再选择【0.25磅】。
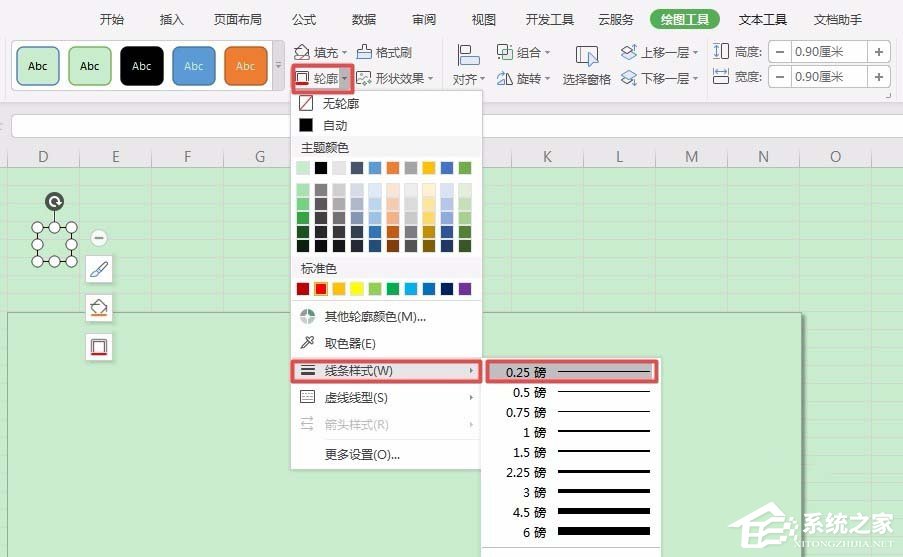
6、在信封的右侧复制6个邮编方格,删除最开始的邮编方格。
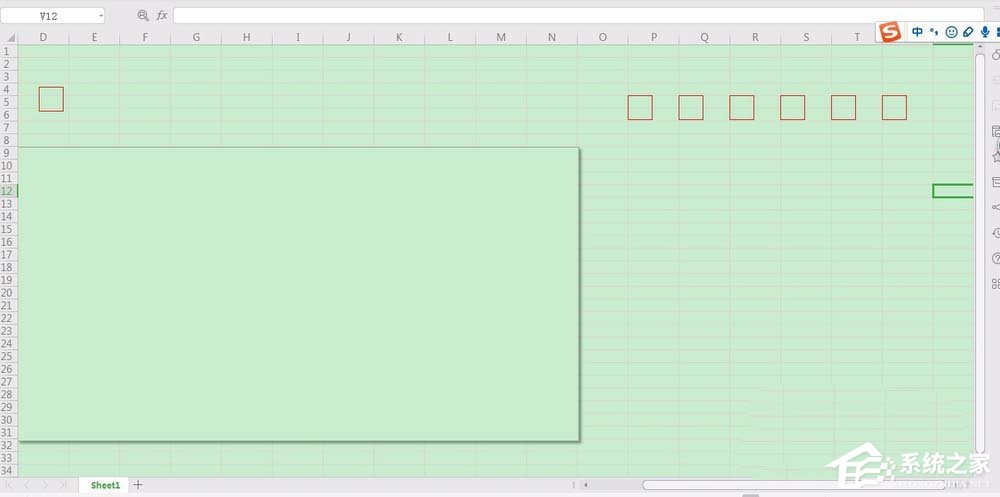
7、点击【开始】,然后点击【行和列】,之后再下拉列表里点击【列宽】。
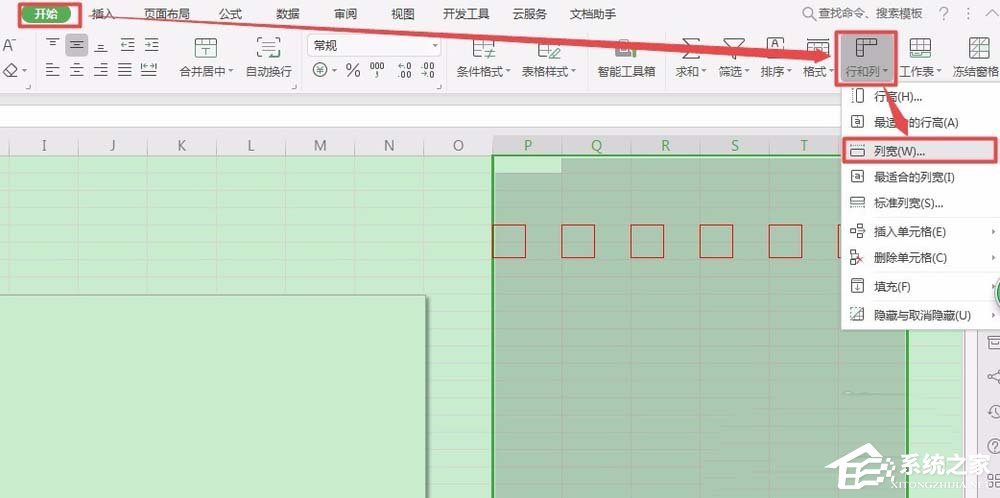
8、调整【列宽】,这里我将列宽调成了1.2厘米。点击【确定】。
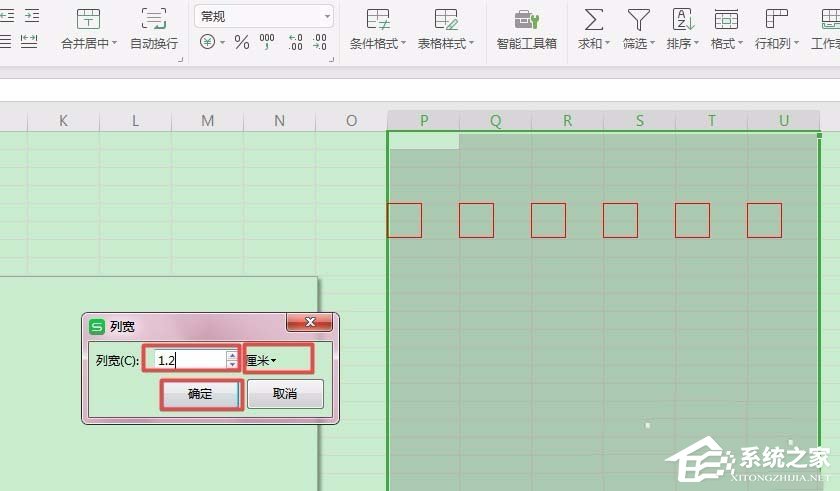
9、这里是调整列宽后的邮编方格,他们在同一条水平线上,间隔相同。
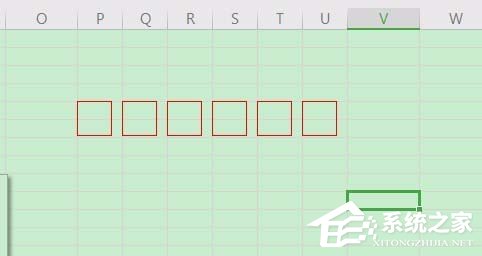
10、按住【Shift】键不放,逐个选中所有的邮编方格,之后单击【组合】右侧的倒三角,在下拉列表里点击【组合】。
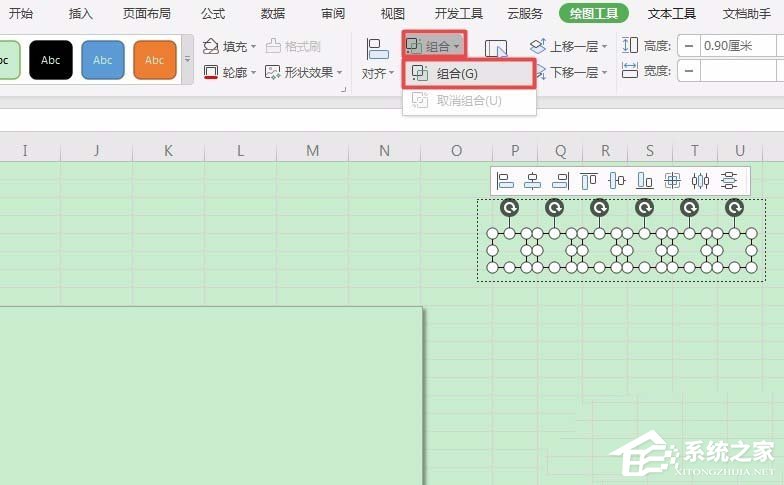
11、这时,所有的邮编方格组成了一个整体,我们可以快速的调整邮编方格的位置。
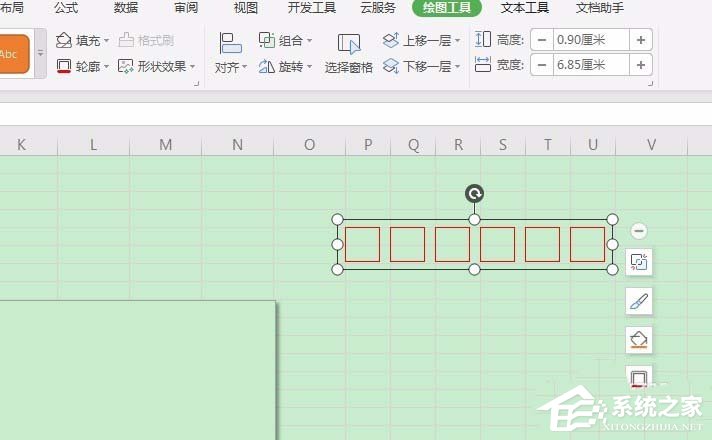
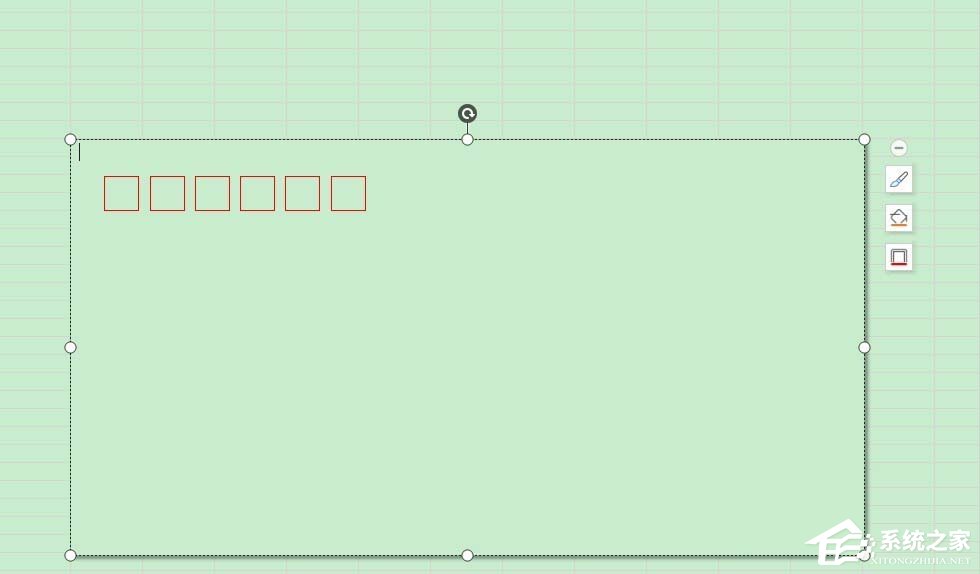
以上就是我为大家分享的全部内容了,更多软件教程可以关注好吧啦网。
相关文章:

 网公网安备
网公网安备