文章详情页
WPS表格中数据单位怎么设置为万?WPS表格中数据单位设置为万的方法
浏览:95日期:2022-08-03 14:08:53
很多在做账的小伙伴在平时的生活中利用WPS做账过程中,难免会碰到一些大数额的数据,这样子未免也太累了,以下文章跟你分享一下WPS表格中数据单位设置为万的方法,让你轻松搞定每月销售额庞大无从下手的难题。
方法步骤
1、例如每月销售额 数据太大数数太累了;

2、把数据改成以万为单位表达 会很方便:为了方便大家对比数据——先把销售额数据粘贴到C列——选中C列数据;

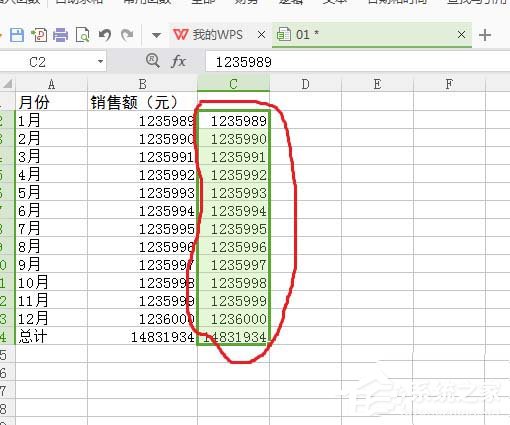
3、单击鼠标右键——点击“设计单元格格式”——点击自定义在类型框中输入“0!.0000”点击确定。(注意:感叹号“!”需在英文输入法状态下输入。)

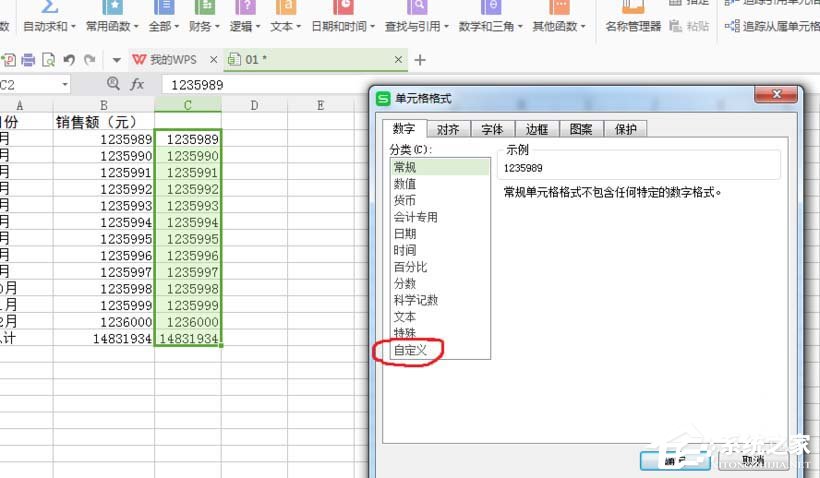
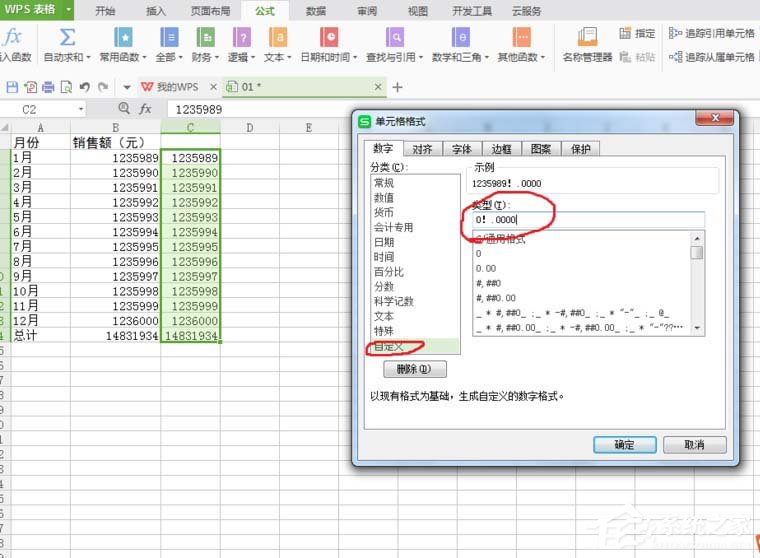
4、如果只想保留两位小数——我们需要改用另一种方式来实现,复制原始数据到F列——在G2中输入10000选中G2复制——在选中F2至F14点击鼠标右键——点击选择性粘贴——点击除 确定——鼠标左右键设置设置单元格格式选数字——点击确定。

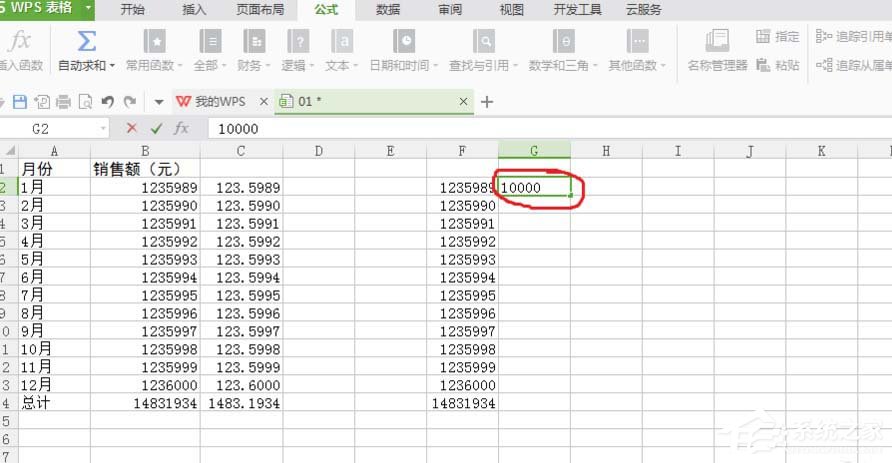
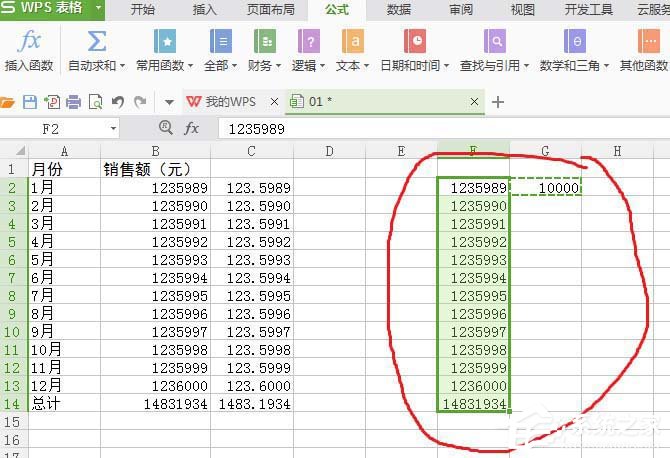
以上就是WPS表格中数据单位怎么设置为万的方法全部内容了,按照以上的方法操作,你就能轻松的掌握在在WWPS表格中数据单位设置为万的方法了。
相关文章:
排行榜
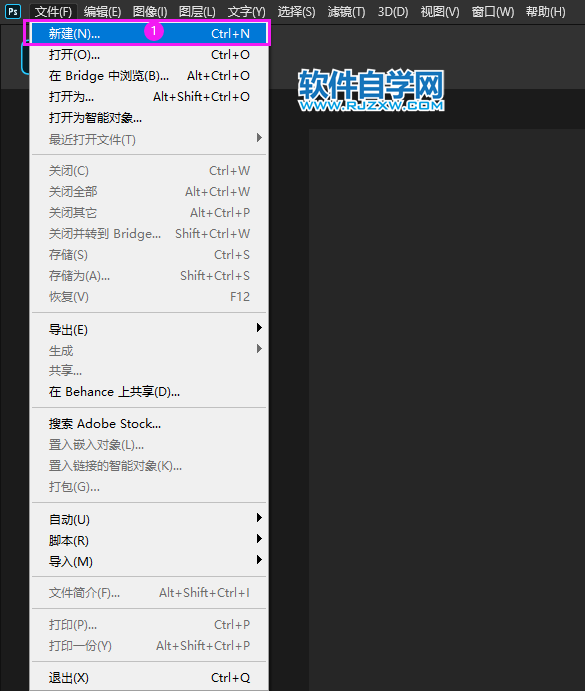
 网公网安备
网公网安备