文章详情页
ppt折线图表中的高低点连线怎么添加 PPT折线图表中添加高低点连线的教程
浏览:95日期:2022-08-04 18:32:11
ppt折线图表中的高低点连线怎么添加?相信很多小伙伴都使用过ppt来制作幻灯片,不管是工作还是生活中。在ppt中绘制了折线图,想要在折线图表中添加高低点连线,具体该怎么添加?下面就是PPT折线图表中添加高低点连线的教程,一起了解一下。 1、打开PPT,建立空白文稿。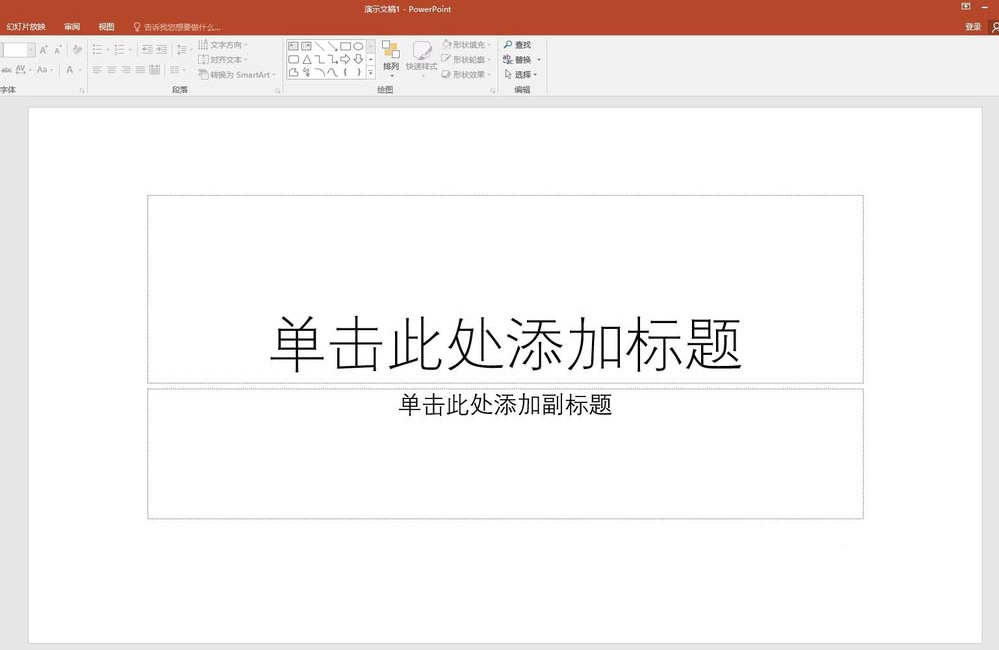 2、点击【插入】—【图表】—【折线图】。
2、点击【插入】—【图表】—【折线图】。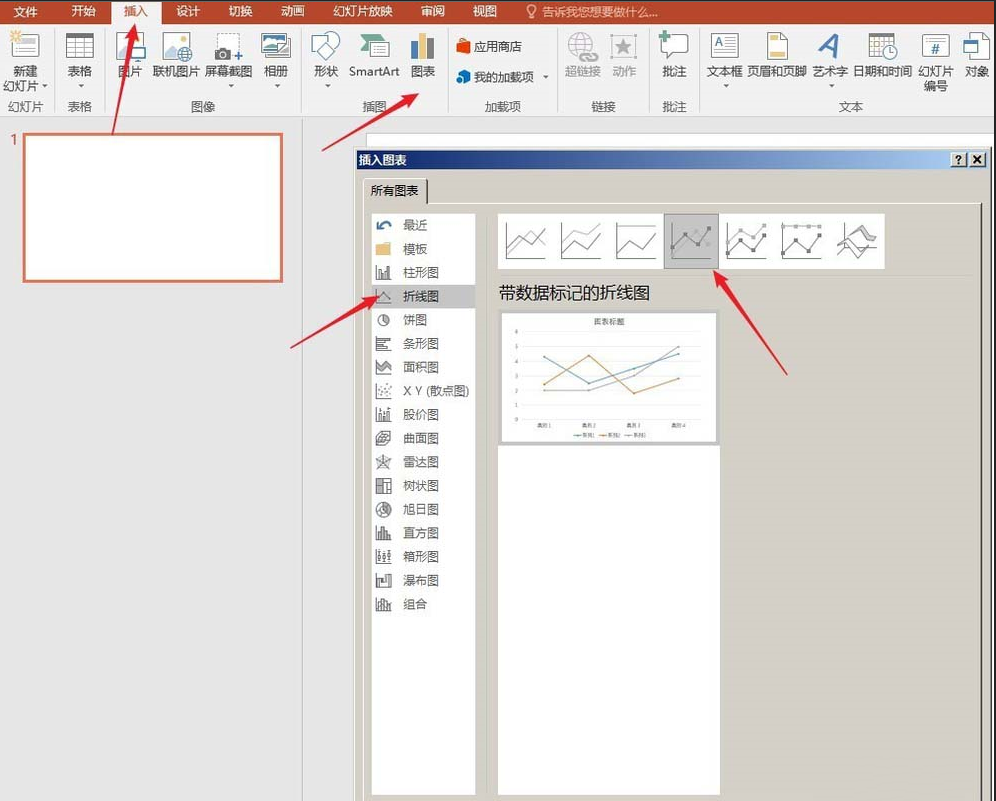 3、点击【确定】后得到默认样式的折线图。
3、点击【确定】后得到默认样式的折线图。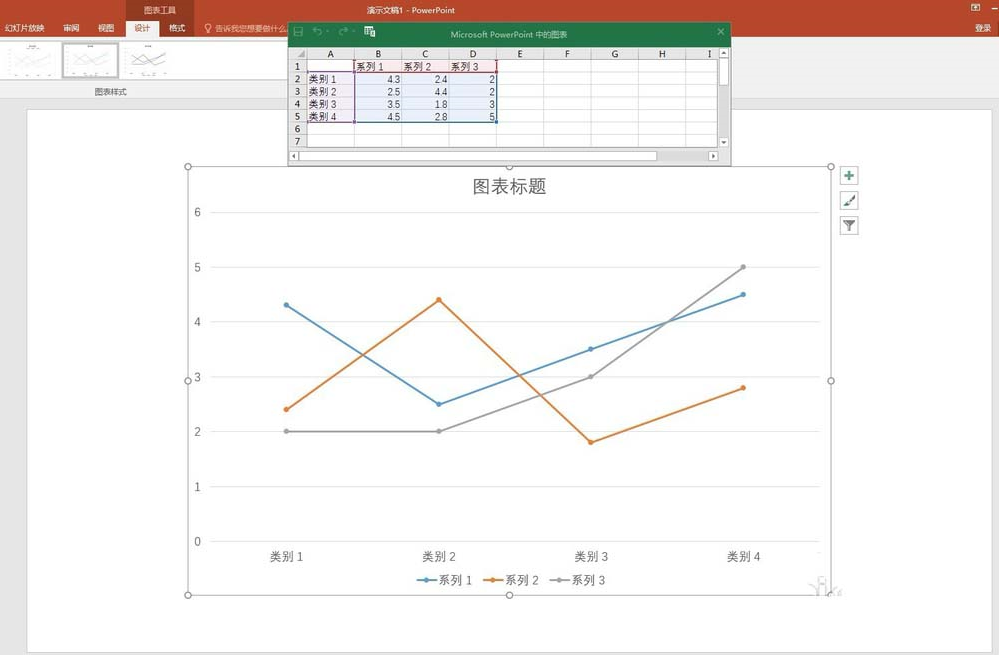 4、在Excel表格中输入制作折线图的数据,至少需要两列数据,然后折线跟随数据变化自动生成。
4、在Excel表格中输入制作折线图的数据,至少需要两列数据,然后折线跟随数据变化自动生成。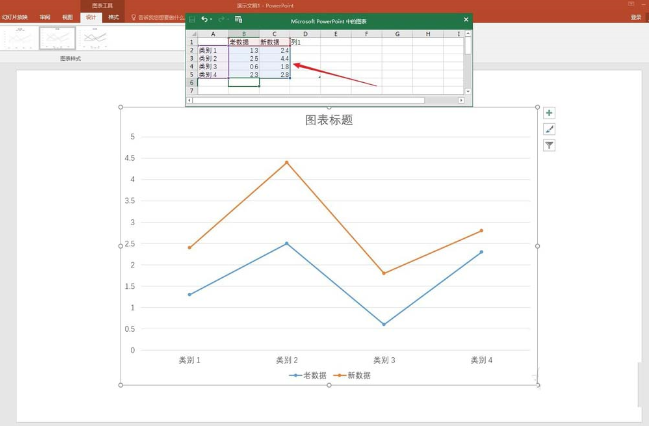 5、关闭Excel表格,选中折线图,点击【添加图表元素】—【线条】—【高低点连线】。
5、关闭Excel表格,选中折线图,点击【添加图表元素】—【线条】—【高低点连线】。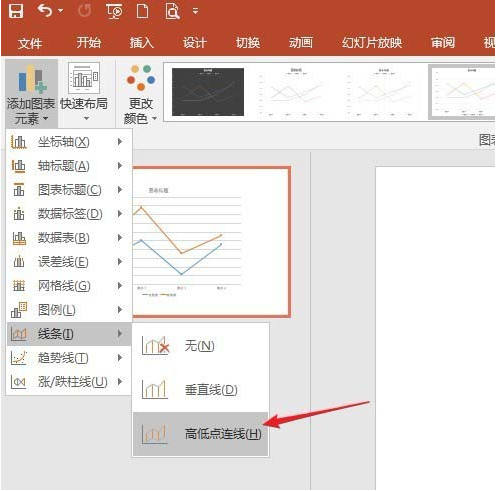 6、这样,在折线图的相同类别数据点之间,就多了高低点连线,连线长短反映数据点之间的数据差异大小。
6、这样,在折线图的相同类别数据点之间,就多了高低点连线,连线长短反映数据点之间的数据差异大小。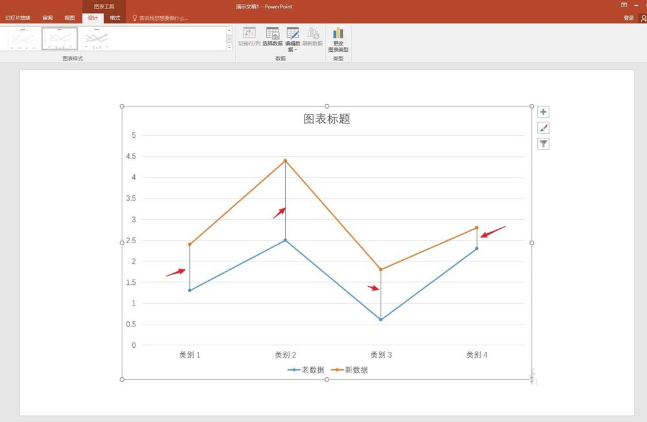 7、最后,对图表进行简化和美化,得到最后的带高低点连线的折线图。
7、最后,对图表进行简化和美化,得到最后的带高低点连线的折线图。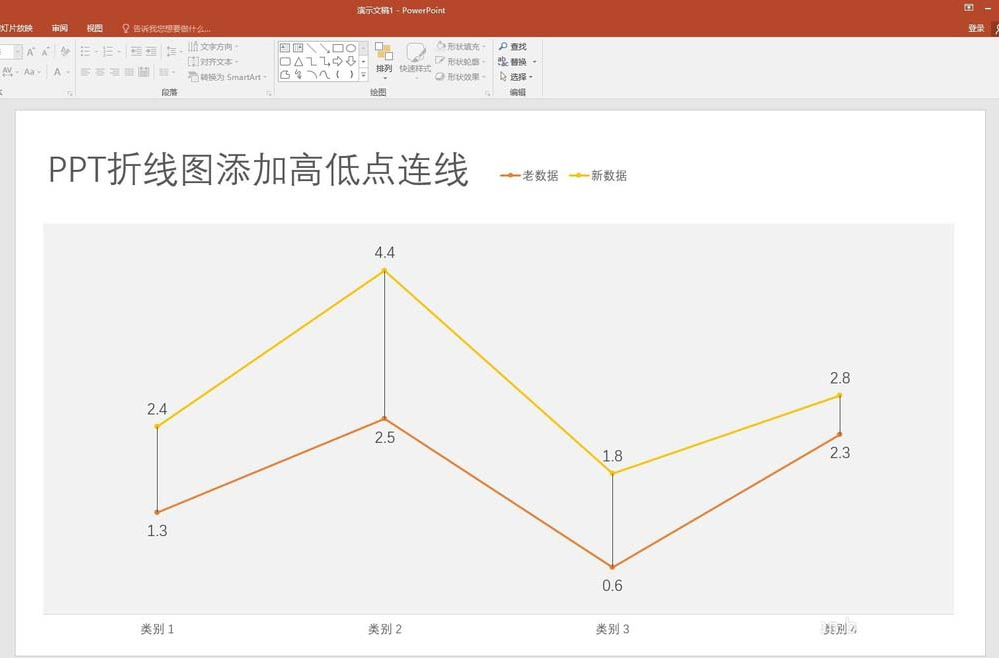 上面就是PPT折线图表中添加高低点连线的教程,大家了解了吗?更多相关教程,请继续关注好吧啦网。
上面就是PPT折线图表中添加高低点连线的教程,大家了解了吗?更多相关教程,请继续关注好吧啦网。
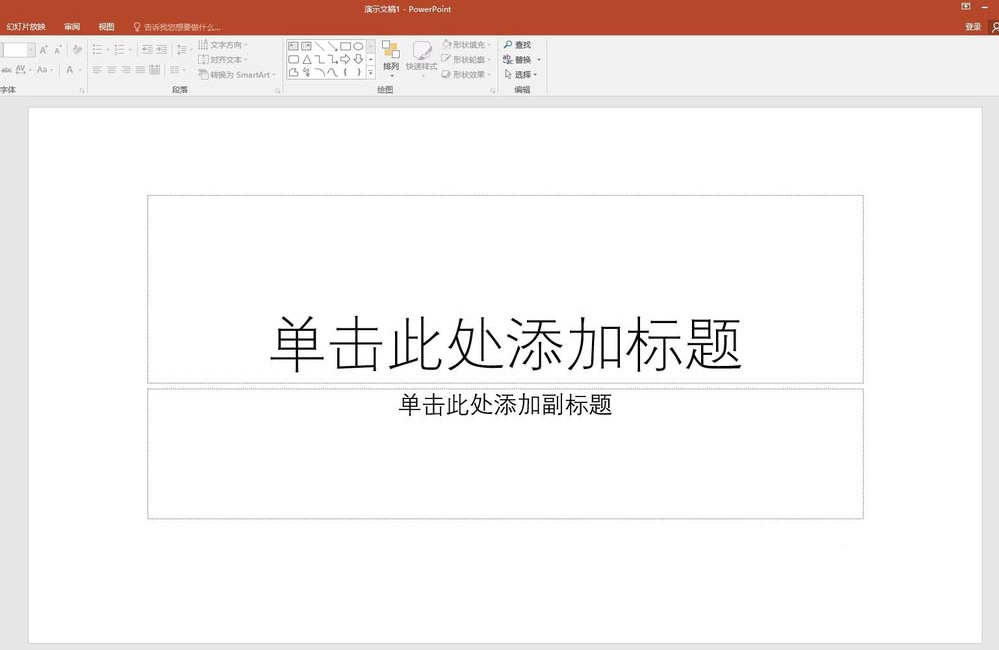 2、点击【插入】—【图表】—【折线图】。
2、点击【插入】—【图表】—【折线图】。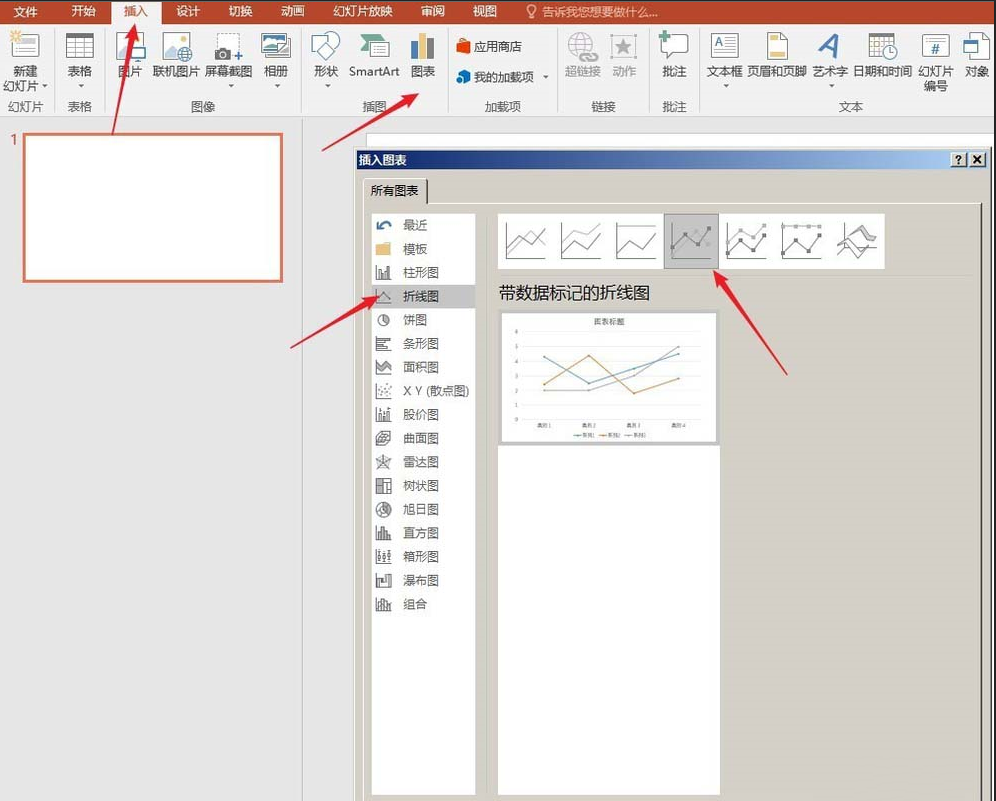 3、点击【确定】后得到默认样式的折线图。
3、点击【确定】后得到默认样式的折线图。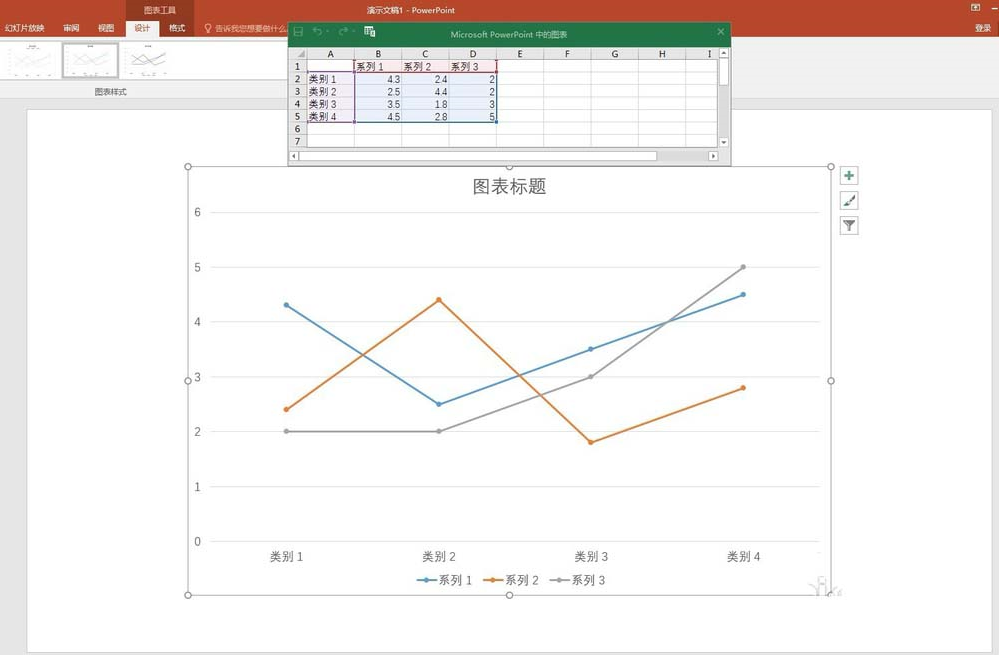 4、在Excel表格中输入制作折线图的数据,至少需要两列数据,然后折线跟随数据变化自动生成。
4、在Excel表格中输入制作折线图的数据,至少需要两列数据,然后折线跟随数据变化自动生成。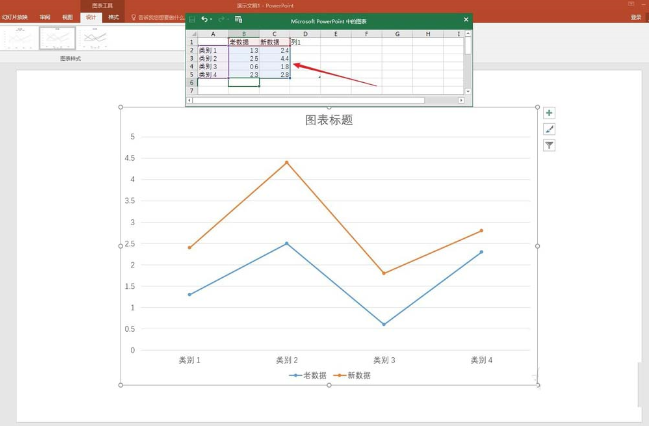 5、关闭Excel表格,选中折线图,点击【添加图表元素】—【线条】—【高低点连线】。
5、关闭Excel表格,选中折线图,点击【添加图表元素】—【线条】—【高低点连线】。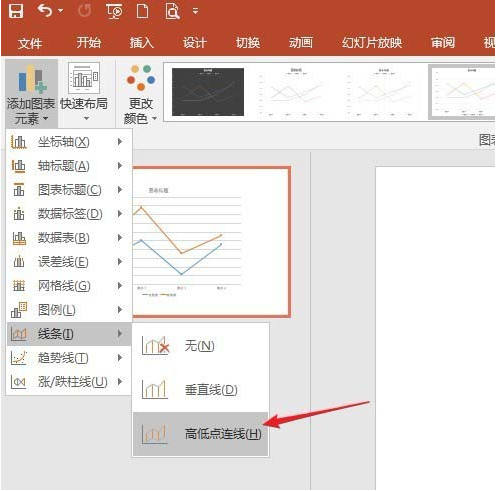 6、这样,在折线图的相同类别数据点之间,就多了高低点连线,连线长短反映数据点之间的数据差异大小。
6、这样,在折线图的相同类别数据点之间,就多了高低点连线,连线长短反映数据点之间的数据差异大小。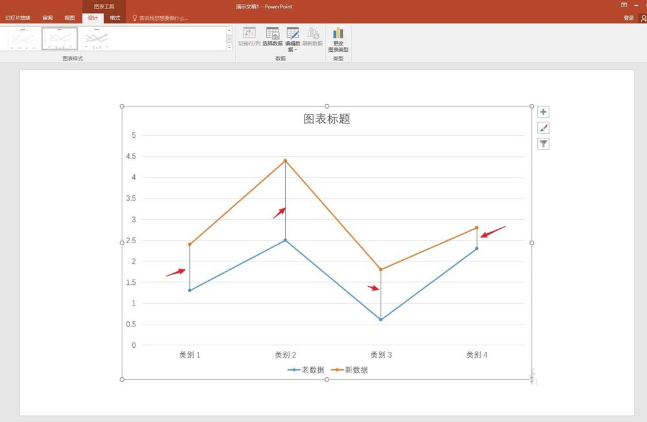 7、最后,对图表进行简化和美化,得到最后的带高低点连线的折线图。
7、最后,对图表进行简化和美化,得到最后的带高低点连线的折线图。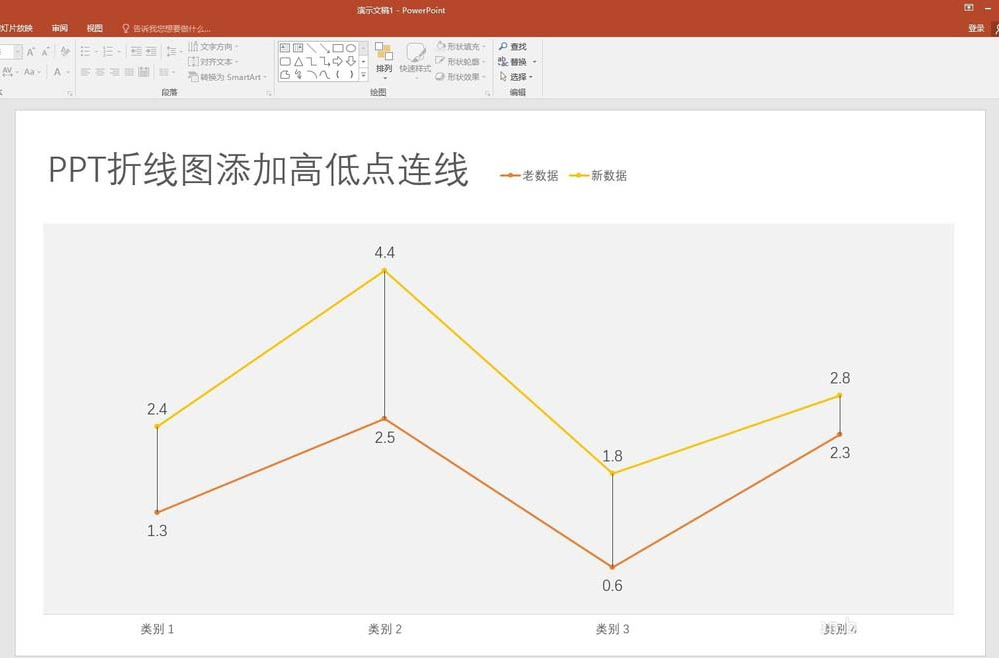 上面就是PPT折线图表中添加高低点连线的教程,大家了解了吗?更多相关教程,请继续关注好吧啦网。
上面就是PPT折线图表中添加高低点连线的教程,大家了解了吗?更多相关教程,请继续关注好吧啦网。 标签:
ppt
相关文章:
排行榜
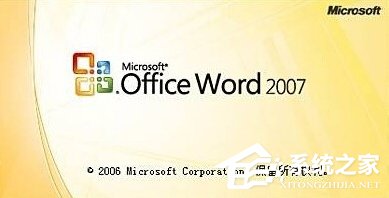
 网公网安备
网公网安备