文章详情页
如何在wps中给文档添加虚线边框 wps中给文档添加虚线边框的教程
浏览:59日期:2022-08-07 17:56:04
如何在wps中给文档添加虚线边框?wps是一个办公软件,里面有很多办公常用的功能。想要给wps中的文档添加虚线边框,具体该怎么操作?下面就是wps中给文档添加虚线边框的教程,一起了解一下吧!
1、打开需要设置虚线边框的文档。
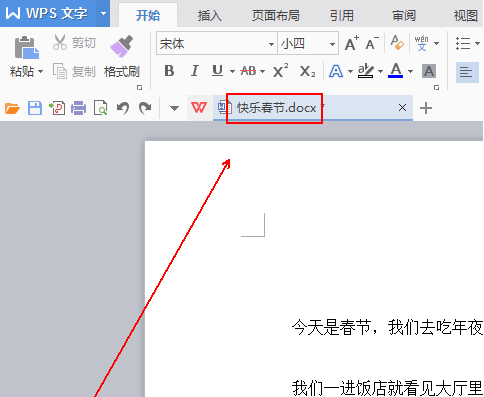
2、选中需要设置虚线边框的文字内容。
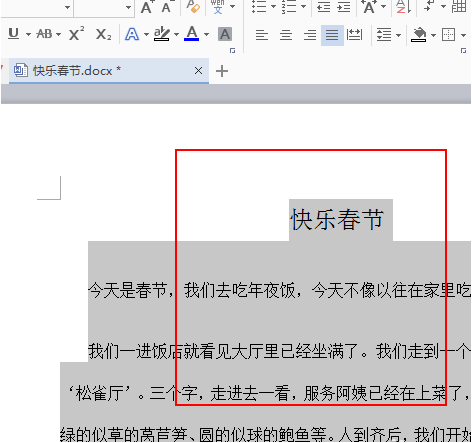
3、在wps文字左上角点击“wps文字”旁边的倒三角。
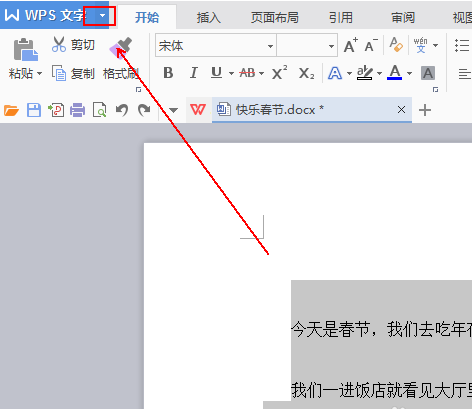
4、在弹出的菜单列表中依次单击“格式”-“边框和底纹”选项。
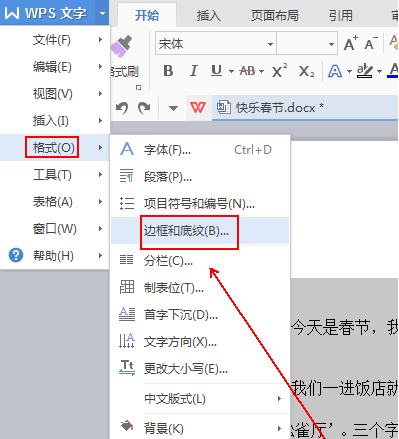
5、在“边框和底纹”窗口中单击“边框”选项卡下的“方框”选项。
6、将线型设置为虚线,将宽度设置为3磅。
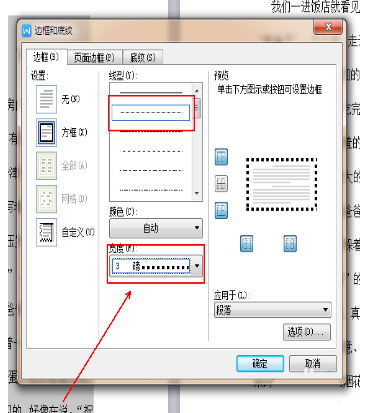
7、点击下方的“确定”按钮。
8、最后的结果,如图所示。
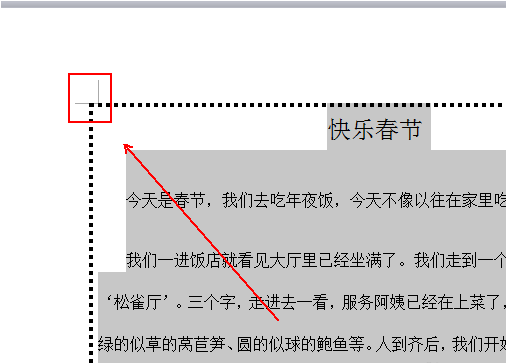
上面就是wps中给文档添加虚线边框的教程,大家学会了吗?更多相关教程,请继续关注好吧啦网。
上一条:oppo手机录音怎么发送到微信上下一条:饿了么点餐如何拼单?
相关文章:
1. qq动态名片怎么设置2. 抖音直播间怎么在屏幕上加文字3. 微信电脑和手机消息同步吗4. 抖音的收藏跑到主页怎么办5. 抖音怎么注销实名信息6. qq怎么隐藏单个好友7. Excel如何添加图片批注?添加图片批注的方法8. 支付宝收到转账的钱在哪里9. 企业微信工作台在哪里10. 淘宝天天领现金怎么关闭
排行榜

 网公网安备
网公网安备